Včasih boste morda videli sporočilo - Sistem se izklopi. Prosimo, shranite vse svoje delo. Lahko pa vidite sporočilo - Če želite dokončati namestitev pomembnih posodobitev sistema Windows, čez 10 minut znova zaženite računalnik. Ali pa ste pred shranjevanjem svojega dela po naključju kliknili gumb za zaustavitev ali ponovni zagon in bi radi zaustavili ali prekinili zaustavitev sistema in ustavili to operacijo. Ustvarite lahko to priročno bližnjico do namizja Windows, ki vam lahko pomaga v takšnih situacijah.
Prekliči izklop sistema ali ponovni zagon
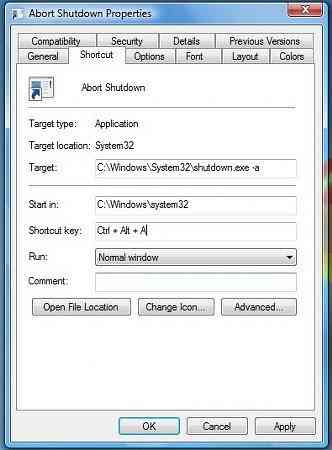
Z vmesnikom Shutdown Event Tracker Windows ne morete preklicati ponovnega zagona ali zaustavitve. To nalogo je mogoče izvesti samo iz ukazne vrstice. Če želite preklicati ali prekiniti zaustavitev ali ponovni zagon sistema, odprite ukazni poziv, vnesite izklop / a v roku zakasnitve in pritisnite Enter. Namesto tega bi bilo lažje ustvariti bližnjico do namizja ali tipkovnice. The / a argument bo prekinil zaustavitev sistema in ga je mogoče uporabiti samo v času zakasnitve.
Ustvari bližnjico za prekinitev zaustavitve sistema
Z desno miškino tipko kliknite prazno območje na namizju. Izberite Novo> Bližnjica. V prvo polje čarovnika za ustvarjanje bližnjic vnesite: ugasniti.exe -a. Zdaj kliknite Naprej in poimenujte bližnjico: Prekini zaustavitev. Kliknite Dokončaj. Na koncu izberite ustrezno ikono zanjo!
Če želite omogočiti to bližnjico za prekinitev zaustavitve sistema, a bližnjica na tipkovnici, z desno miškino tipko kliknite> Lastnosti> zavihek Bližnjica. V polju s tipko za bližnjico boste videli napisano »Brez«. Kliknite to polje in na tipkovnici pritisnite tipko A. Črke Ctrl + Alt + Del se bo samodejno prikazal in bo zdaj bližnjica na tipkovnici za prekinitev zaustavitve ali prekinitev ponovnega zagona. Kliknite Uporabi> V redu.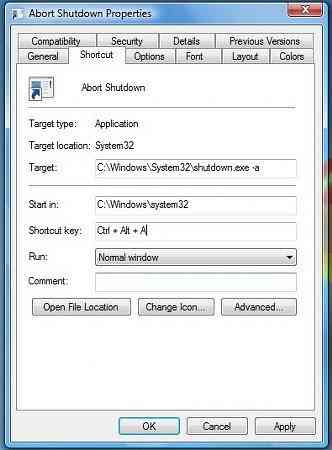
To je mogoče uporabiti samo v času časovne omejitve. Torej, ne pozabite, da imate na voljo le nekaj sekund, da ustavite postopek zaustavitve ali ponovnega zagona in zato imate raje prave hitre prste, da lahko uporabite to bližnjico.
Druga možnost je, da najprej ustvarite ločeno bližnjico za zaustavitev, kot sledi:
Z desno miškino tipko kliknite prazno območje na namizju. Izberite Novo> Bližnjica. V prvo polje čarovnika za ustvarjanje bližnjic vnesite: Izklop -s -t 30. Kliknite Naprej. Poimenujte bližnjico: Ugasniti, in kliknite Finish. Nato izberite ustrezno ikono zanjo!
Ko s to bližnjico izklopite, se najprej prikaže pogovorno okno z navedbo: Windows se bo izklopil v manj kot minuti. V našem primeru se bo zaustavil v 30 sekundah.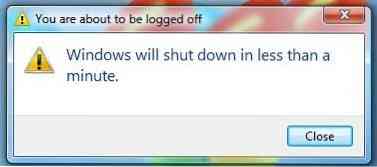
To vam bo omogočilo 30 sekund za prekinitev zaustavitve sistema. Ko je ustavitev ali ponovni zagon prekinjena, boste v sistemski vrstici dobili ikono.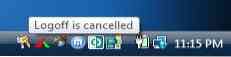
Kliknite ikono, da izgine!
Podobno lahko ustvarite datoteko Znova zaženite bližnjico z zamudo 15 sekund, namesto tega: Izklop -r -t 30.
Ko že govorimo o stikalih za zaustavitev, boste morda želeli videti možnosti zaustavitve v sistemu Windows in nova stikala CMD za zaustavitev.exe.
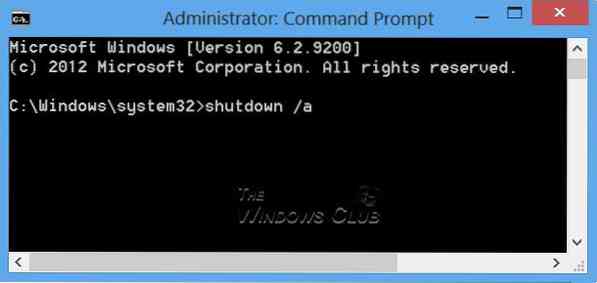
 Phenquestions
Phenquestions


