Zmožnost SSH-ja v gostujočem operacijskem sistemu vam lahko pride prav, če ne želite uporabiti GUI-ja navideznega računalnika. Preprosto zaženite VM v brezglavem načinu in SSH v njem in iz njega, ne da bi bilo v vašem terminalu odprtih več oken.
Za tiste, ki ideje SSH ne poznajo, bomo imeli kratek uvod v delovanje SSH, preden se bomo poglobili v namestitev. Prav tako bi se morali pogovoriti o omrežnih nastavitvah vašega VM-ja, da zagotovimo dostop do tega VM-ja od kjer koli v vašem LAN-u.
Kako delujejo ključi SSH?
Tukaj je poenostavljen model, kako deluje SSH. V lokalnem računalniku ustvarite par ključev. Javni in zasebni ključ. Sporočila, šifrirana z javnim ključem, je mogoče dešifrirati z zasebnim ključem in obratno. Ti ključi so običajno shranjeni v vašem lokalnem računalniku na poti ~ /.ssh / id_rsa(zasebni ključ) in~ /.ssh / id_rsa.pem(javni ključ).
Nato odprete oddaljeni strežnik, se prijavite v konzolo kot običajni ali korenski uporabnik in odprete datoteko ~ /.ssh / pooblaščene_ključketega strežnika. Tu vnesete vsebino vašega javnega ključa, kakršna je. Ko je to storjeno, lahko ssh kot tisti uporabnik na strežniku, katerega .Imenik ssh ima pooblaščene tipke iz vaše lokalne naprave.
The .pem pripona pomeni, da je ta datoteka javni ključ, ki ga lahko delite s komer koli. The id_rsa del samo označuje, katero šifrirno šifro se uporablja (v tem primeru je to RSA). Zasebni ključ je lahko nadalje zaščiten z geslom, ki ga morate vnesti vsakič, ko se želite prijaviti v oddaljeni strežnik s tem zasebnim ključem.
Če imate za lokalni računalnik sistem Mac, Linux ali kateri koli drug sistem, podoben sistemu UNIX, lahko generirate in upravljate ključe s pomočjo terminala, SSH pa lahko tudi oddaljene strežnike z istim terminalom. Za uporabnike sistema Windows predlagam uporabo PuTTY ali Git Bash, ki je moja osebna želja. Ko imate odjemalca SSH, so ukazi skoraj enaki.
Nastavitev SSH tipk
Najprej se prepričajte, če v vašem domačem imeniku ni tipk ssh. Preverite vsebino domačega imenika .ssh mapo. Če dvomite, pred izvajanjem naslednjega ukaza varnostno kopirajte njegovo vsebino. Programi, kot je Filezilla, ves čas uporabljajo ključe SSH, brez vednosti uporabnika, zato je ta korak ključnega pomena.
V vašem lokalni stroj, odprite terminal in vnesite ukaz:
$ ssh-keygenTemu bodo sledili naslednji pozivi z vrednostmi v oklepaju, ki označujejo privzete vrednosti. Nadaljujte s pozivi in ključem zagotovite varno geslo.
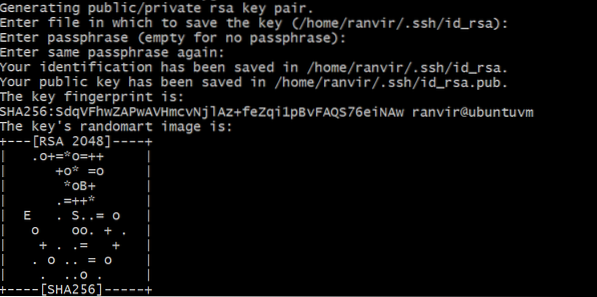
Preverite, ali so ključi ustvarjeni, tako da preverite vsebino datoteke ~ /.ssh mapo.
$ ls -al ~ /.sshČe vidite datoteke, ki ustrezajo privzetim vrednostim, prikazanim v ssh-keygen takoj potem je vse delovalo v redu.

Zdaj odprite konzolo za svoj Navidezni stroj. Najprej preverite, ali v vašem VM deluje SSH strežnik ali ne.
$ service sshd status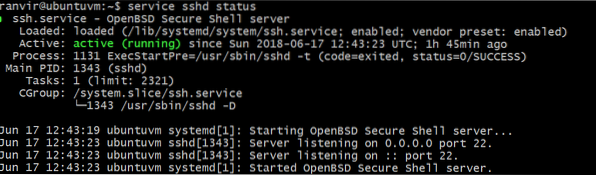
Če ni nameščen, uporabite upravitelja paketov za iskanje in namestitev strežnika OpenSSH. Ko končate, se prepričajte, da je požarni zid VM odprt na vratih številka 22. Če na primer uporabljate Ubuntu kot VM, je privzeti požarni zid ufw mora biti onemogočen ali pa mora omogočati povezave do vrat 22 tako:
$ sudo ufw status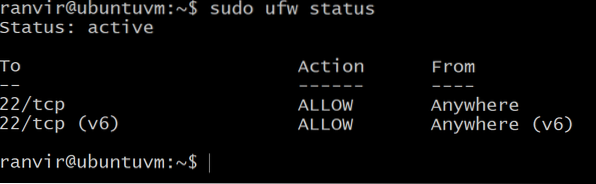
Če na vratih 22 ni odprt, uporabite naslednji ukaz:
$ sudo ufw dovoli sshNato odprite datoteko ~ /.ssh / pooblaščene_ključke na vašem VM z uporabo vašega najljubšega urejevalnika besedil. Za ta naslednji korak boste morda želeli omogočiti gostitelj-gost ali dvosmerno odložišče.
Znotraj te datoteke (na dnu datoteke, če ni prazna) prilepite vsebino datoteke javni ključ. Zadnji del, v katerem piše vaše ime in lokalni gostitelj, kjer so bili generirani ključi, ni tako pomemben kot preostali niz.
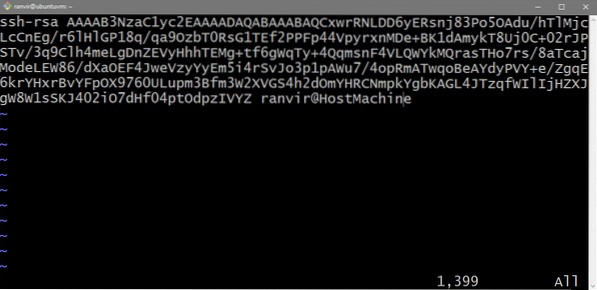
(Izbirno) Brez uporabe SSH-tipk
Če zaupate svojemu lokalnemu omrežju, lahko uporabite manj varen način uporabe gesla za UNIX za ssh v vaš VM. Odprite datoteko / etc / ssh / sshd_config na VM in zamenjajte vrstico:
#PasswordAuthentication štZa
PasswordAuthentication da
Ko je to na mestu, znova zaženite strežnik SSH.
$ service sshd znova zaženiteZdaj lahko z običajnim geslom, s katerim se prijavite v svoj VM, vanj tudi vstopite.
Vaš navidezni stroj in omrežje
Če želite shraniti v svoj VM, morata biti vaš lokalni računalnik (tisti z zasebnim ključem) in VM v istem omrežju. Tako lahko dosežete IP naslov te VM. Pokazali vam bomo, kako dodati VM v LAN.
Oglejmo si primer tipične nastavitve domačega usmerjevalnika. Vaš računalnik je skupaj z drugimi napravami povezan z domačim usmerjevalnikom. Ta usmerjevalnik deluje tudi kot strežnik DHCP, kar pomeni, da vsaki napravi, ki je z njim povezana, dodeli edinstven zasebni naslov IP. Vaše namizje dobi IP, prav tako telefon in prenosnik. Samo naprave, ki so povezane s tem usmerjevalnikom, se lahko med seboj pogovarjajo prek svojih naslovov IP.
V nastavitvah VM omogočite način premostitvenega omrežja in VM bo prikazan kot povezan z domačim usmerjevalnikom (ali podobnim strežnikom DHCP) z zasebnim IP-jem. Če je druga naprava povezana z istim omrežjem (recimo z istim domačim usmerjevalnikom), jo lahko uporabite za ssh v VM.
Odprite VirtualBox Manager, izberite ciljni VM, odprite Nastavitve → Omrežje in izberite Bridge Networking namesto NAT.
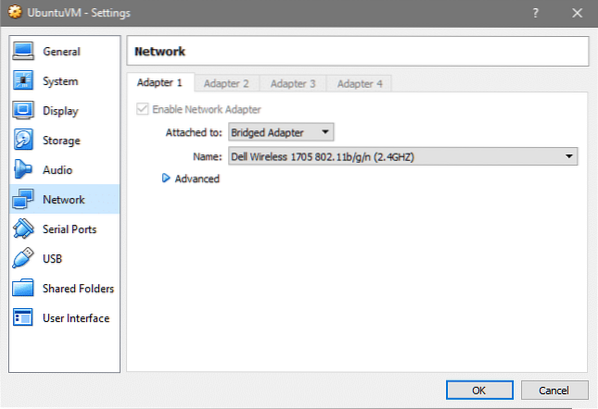
Kot lahko vidite, je moj gostitelj povezan z brezžično povezavo, tako da si povezavo deli tudi VM, če uporabljate Ethernet, se prikaže drugo ime vmesnika, kar je v redu.
Zdaj, moj VM, ki je poimenovan ubuntuvm, se prikaže v moji nastavitvi LAN, kot sledi. Preverite nastavitve usmerjevalnika in preverite, ali enako deluje tudi pri vas.
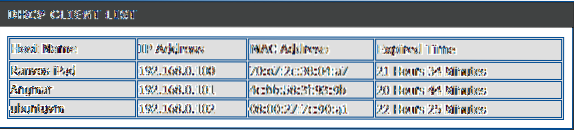
Ko poznate naslov IP vašega VM-ja, lahko vanj vklopite SSH tako, da zaženete ukaz:
$ ssh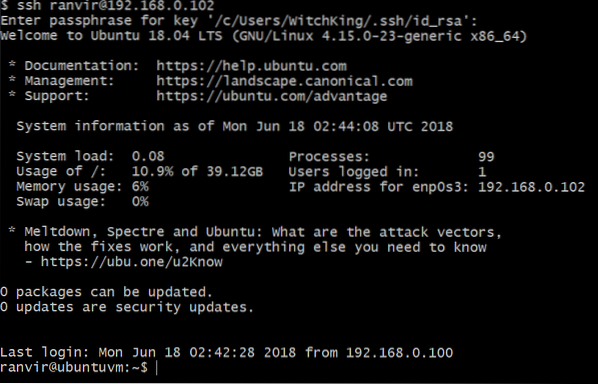
Če ste v zgornjih korakih postavili geslo za zasebni ključ, boste pozvani, da ga znova vnesete.
To je to! Zdaj lahko svoje VM-je zaženete v brezglavem načinu in jih preprosto vpišete od koder koli v vaši hiši. Upam, da se vam je ta vadnica zdela zanimiva, sporočite nam, če bi želeli, da pokrijemo kakšno temo.
 Phenquestions
Phenquestions


