V Synology NAS se združevanje povezav imenuje Bond. Vaš Synology NAS ima lahko več omrežnih vmesnikov. Za povečanje pasovne širine Synology NAS ali konfiguriranje odpornosti na napake lahko uporabite vezne omrežne vmesnike.
Na primer, lahko povežete omrežne vmesnike 2 × 1 Gbps, da ustvarite omrežni vmesnik 2 Gbps. Lahko pa povežete omrežne vmesnike z velikostjo 2 × 1 Gbps in ustvarite en sam 1 Gbps odporen omrežni vmesnik. Omrežni vmesnik, ki je odporen na napake, bo uporabljal isti naslov IP ne glede na to, kateri fizični omrežni vmesnik je uporabljen. Če torej eden iz nekega razloga ne uspe, bo drugi še vedno deloval in lahko se boste povezali s svojim Synology NAS, ne da bi spremenili naslov IP, ki ga uporabljate za povezavo s svojim Synology NAS.
V tem članku vam bom pokazal, kako ustvarite omrežni vmesnik za povezave z uporabo več fizičnih omrežnih vmesnikov na vašem Synology NAS za povečanje pasovne širine omrežja in odpornost na napake. Torej, začnimo.
Namestitev omrežnih kablov v Synology NAS:
Preden namestite omrežne kable v vrata RJ-45 vašega Synology NAS, morate svoj Synology NAS izklopiti iz spletnega uporabniškega vmesnika Synology.
Če želite svoj Synology NAS izklopiti iz spletnega grafičnega uporabniškega vmesnika, kliknite ikono Uporabnik (  ) in kliknite na Ugasniti kot je prikazano na spodnjem posnetku zaslona.
) in kliknite na Ugasniti kot je prikazano na spodnjem posnetku zaslona.
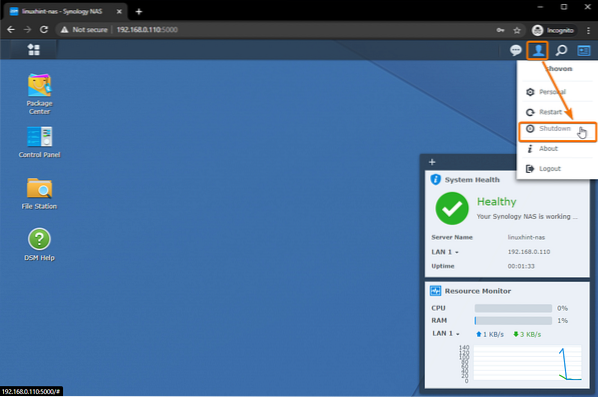
Za potrditev zaustavitve kliknite Da.
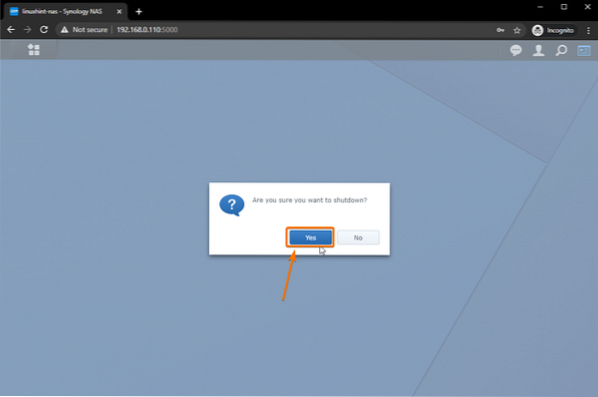
NAS Synology NAS bi morali izklopiti v nekaj minutah.
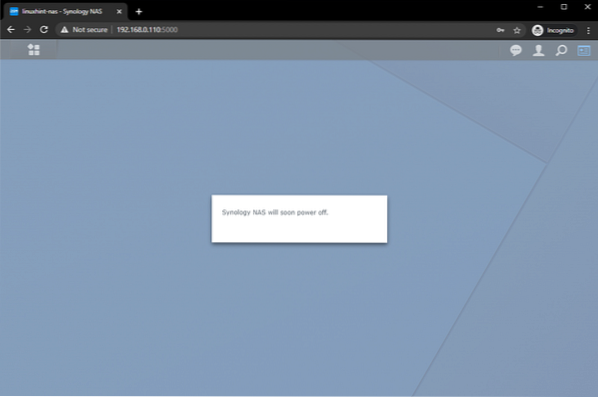
Ko se vaš Synology NAS izklopi, morajo svetleče diode ugasniti, kot je prikazano na spodnji sliki.

Na zadnji strani Synology NAS-ja imate morda en ethernetni kabel, priključen v vrata RJ-45 vašega NAS-a, kot sem.
Na svojem NAS imam 3 dodatna neuporabljena ethernetna vrata. Morda imate v NAS-u bolj ali manj neuporabljena ethernetna vrata.

Priključite ethernetne kable na neuporabljena vrata RJ-45 vašega NAS-a.
Kot ste videli na spodnjem posnetku zaslona, sem priklopil še 3 ethernetne kable.

Ko končate, pritisnite gumb za vklop, da vklopite NAS.
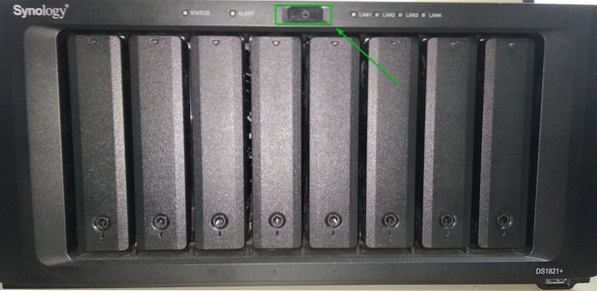
Ko svetijo vse diode vašega NAS-a, se lahko povežete s svojim spletnim uporabniškim vmesnikom Synology in konfigurirate omrežne vezi.
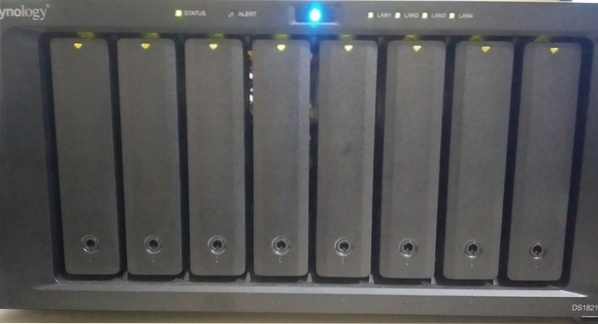
Obiščite spletni grafični uporabniški vmesnik Synology iz spletnega brskalnika in pojdite na Omrežje Iz Nadzorna plošča kot je označeno na spodnjem posnetku zaslona.
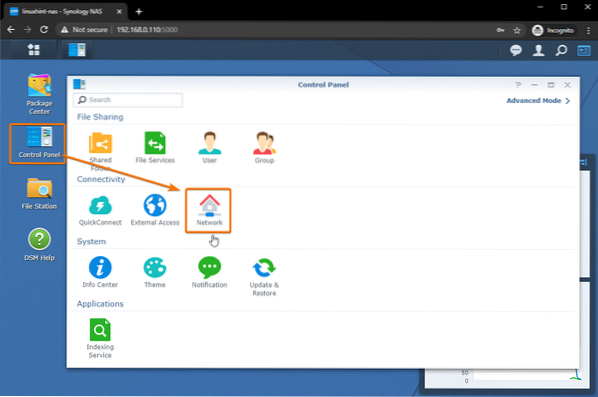
V Omrežni vmesnik zavihek, bi morali videti, da so vsi omrežni vmesniki, ki jih uporabljate Povezano.
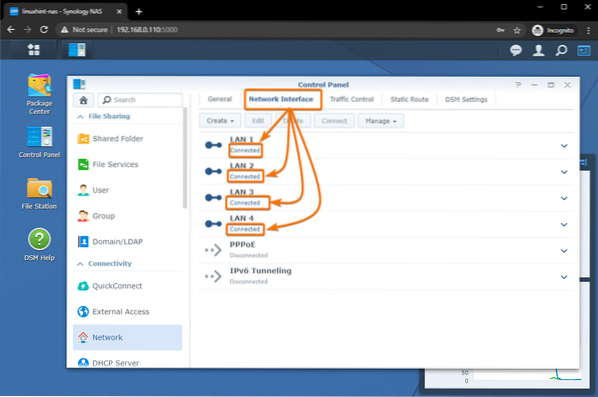
Če želite poiskati več informacij o datoteki, kliknite na puščico dol, kot je označeno na spodnjem posnetku zaslona Povezano omrežni vmesniki.
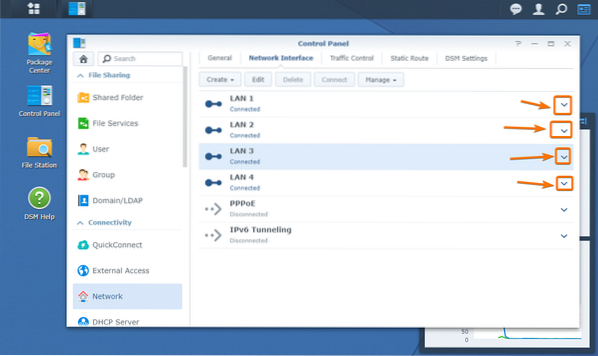
Kot lahko vidite, imajo vsi omrežni vmesniki svoje naslove IP in pasovno širino omrežja.
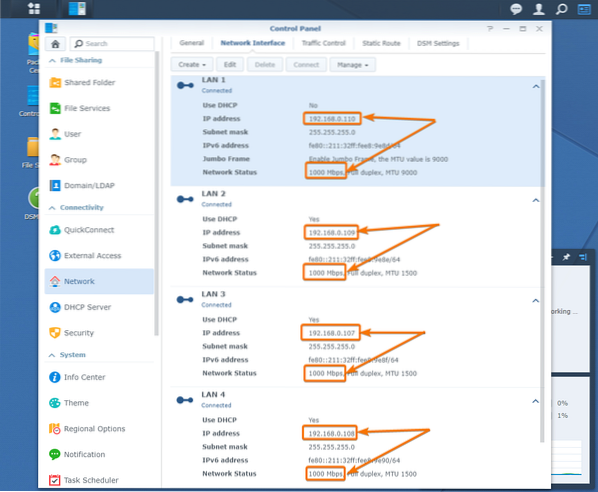
Ustvarjanje obveznice omrežja za uravnoteženje obremenitve:
Če želite povezati več omrežnih vmesnikov, da povečate hitrost prenosa / nalaganja vašega NAS-a, morate ustvariti omrežno vez za uravnoteženje obremenitve.
Če želite ustvariti omrežni vmesnik za uravnoteženje obremenitve, kliknite Ustvari > Ustvari obveznico kot je označeno na spodnjem posnetku zaslona.
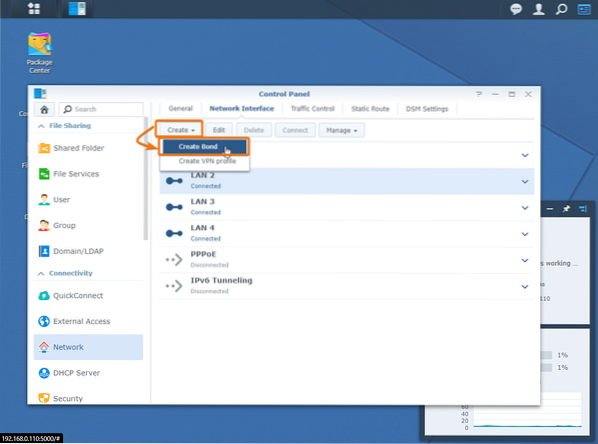
Zdaj izberite ali Stanje-SLB ali Stanje-TCP možnosti, kot so označene na spodnjem posnetku zaslona.
Stanje-SLB: Če želite omrežne vmesnike povezati z različnimi omrežnimi stikali, da povečate hitrost prenosa / nalaganja Synology NAS, izberite Stanje-SLB možnost.
Stanje-TCP: Če imate stikalo, ki podpira združevanje povezav, najprej konfigurirajte vrata stikal za združevanje povezav in s to možnostjo konfigurirajte združevanje povezav za svoj Synology NAS.
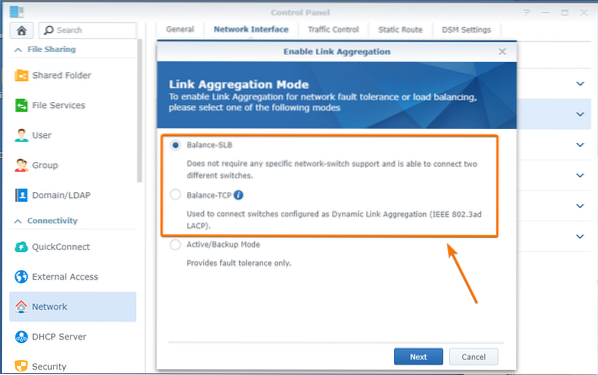
Izbral bom Stanje-SLB ker moje stikalo ne podpira združevanja povezav.
Ko končate z izbiro možnosti, kliknite Naslednji.
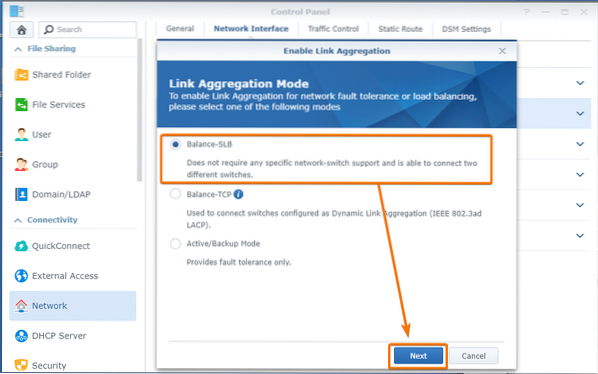
Zdaj izberite fizične omrežne vmesnike, ki jih želite dodati v svoje obvezniško omrežje, in kliknite na Naslednji.
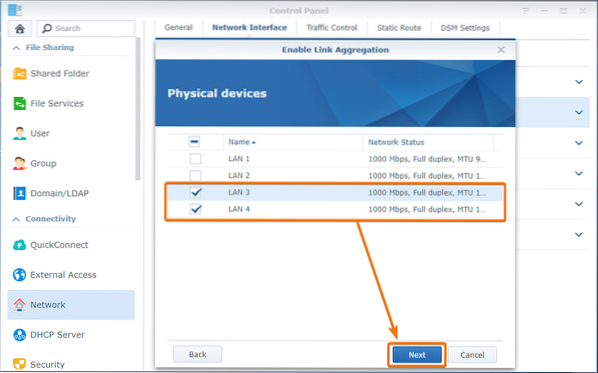
Ročno nastavite naslov IP omrežne povezave. Nastavil ga bom 192.168.0.120.
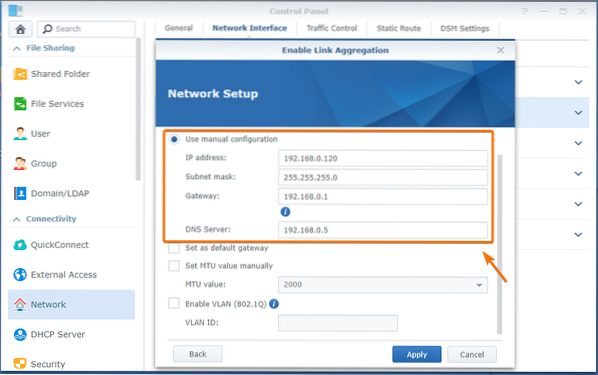
Če vaše stikalo / usmerjevalnik podpira Jumbo okvir, potem lahko nastavite MTU vrednost ročno.
Moje stikalo podpira Jumbo okvir. Torej, nastavil bom MTU vrednost do 9000.
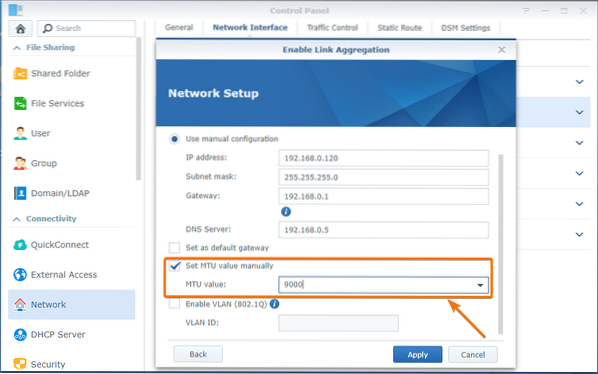
Če želite, da ves internetni promet poteka prek te omrežne povezave, označite Nastavi kot Privzeti prehod potrditveno polje, kot je označeno na spodnjem posnetku zaslona.
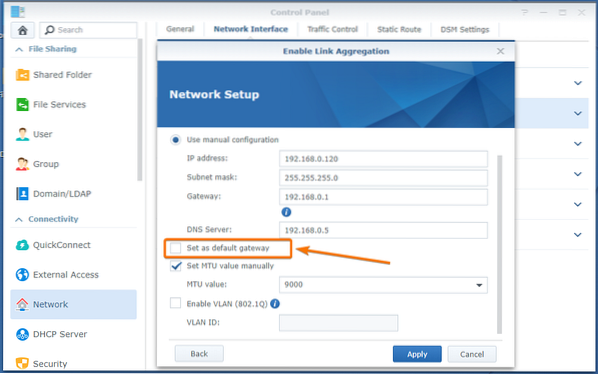
Ko končate z nastavitvijo omrežne povezave, kliknite Prijavite se.
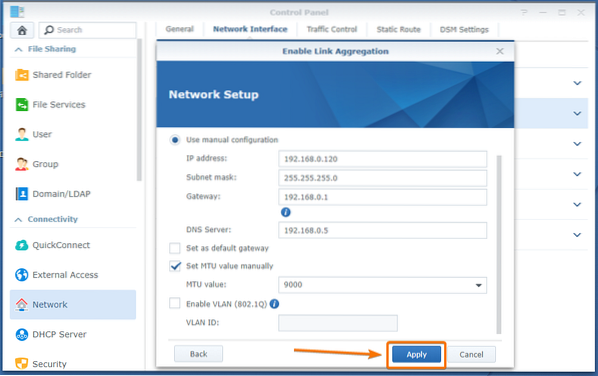
Kliknite na Da.
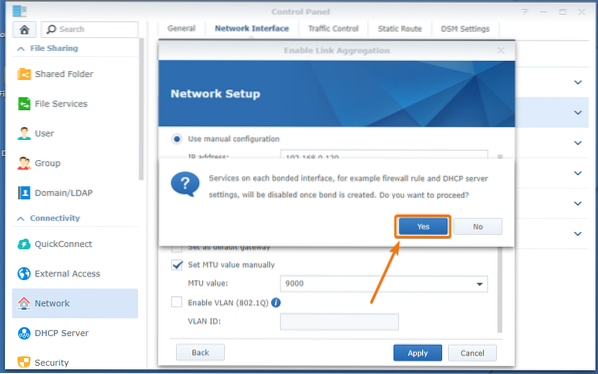
Ustvarja se omrežna vez. Dokončanje lahko traja nekaj sekund.
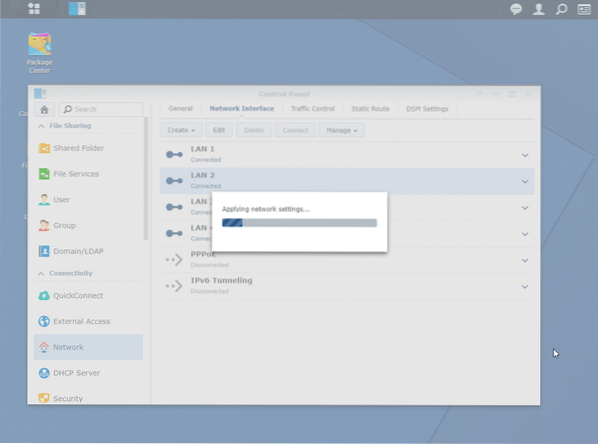
Ko je omrežna vez ustvarjena, jo lahko najdete v Omrežni vmesniki zavihek Nadzorna plošča > Omrežje.
Kot lahko vidite, omrežna vez 1. obveznica je ustvarjen. Združuje fizične ethernetne vmesnike LAN 3 in LAN 4. Naslov IP, dodeljen omrežni vezi 1. obveznica je 192.168.0.120. Upoštevajte tudi, da je hitrost omrežja 2000 Mbps (2 Gbps), 2-krat večja od omrežne hitrosti LAN 3 in LAN 4, kar znaša 1000 Mbps (1 Gbps).
Povezava 2 fizičnih omrežnih vmesnikov v načinu ravnotežja je torej povečala pasovno širino omrežja NAS. Zdaj bi morali imeti možnost hitrejšega prenosa datotek iz računalnika ali dostopa do NAS-ja iz več računalnikov hkrati, ne da bi pri tem kaznovali omrežje.
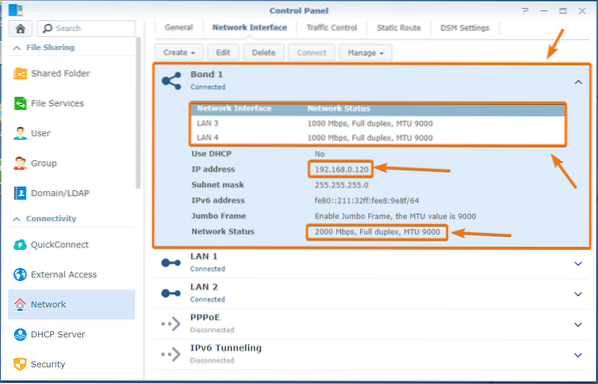
Ustvarjanje mrežne obveznice, odporne na napake:
Če želite zaradi odpornosti na napake povezati več omrežnih vmesnikov, morate ustvariti aktivno ali varnostno omrežno vez.
Če želite ustvariti aktivni ali rezervni vmesnik za omrežne obveznice, kliknite Ustvari > Ustvari obveznico kot je označeno na spodnjem posnetku zaslona.
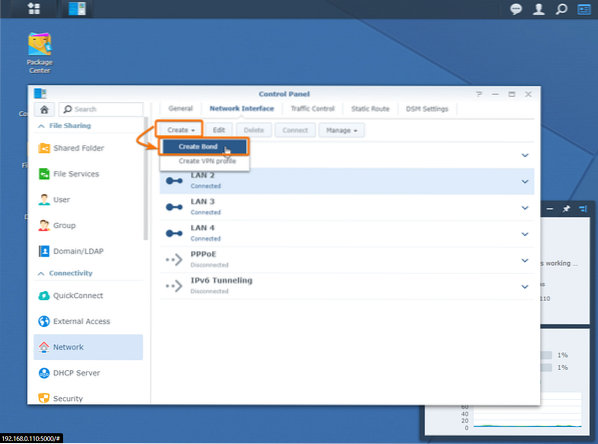
Izberite Aktivni / varnostni način in kliknite na Naslednji.
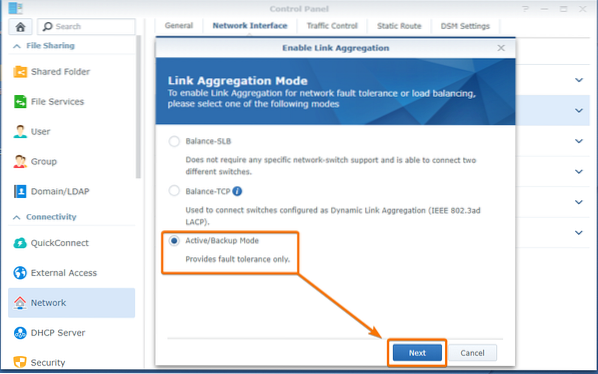
Zdaj izberite fizične omrežne vmesnike, ki jih želite dodati v svoje obvezniško omrežje, in kliknite Naslednji.
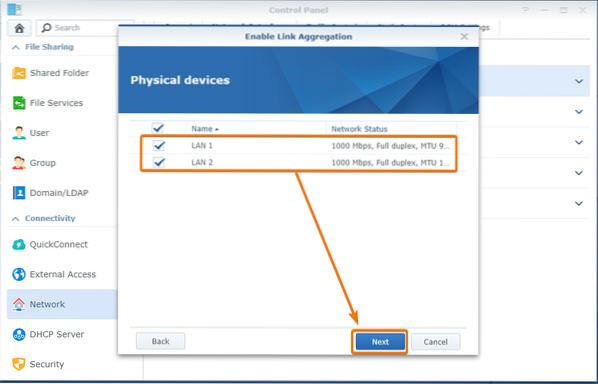
Na enak način kot prej konfigurirajte omrežno povezavo in kliknite Prijavite se.
Nastavil bom statični naslov IP 192.168.0.110 za to omrežje in omogočite Jumbo okvir. Konfigurirate ga lahko poljubno.
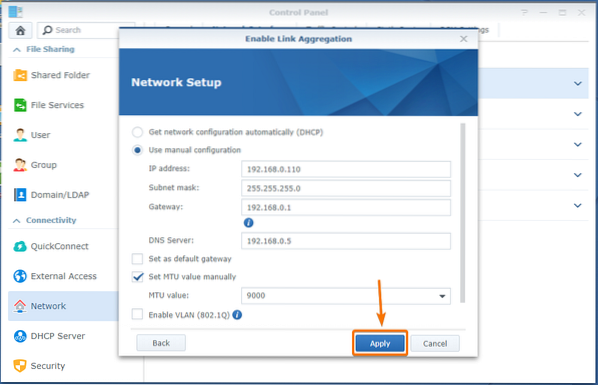
Kliknite na Da.
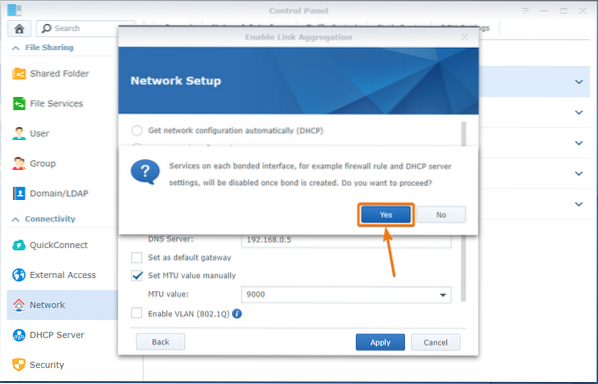
Ustvarja se omrežna vez. Dokončanje lahko traja nekaj sekund.
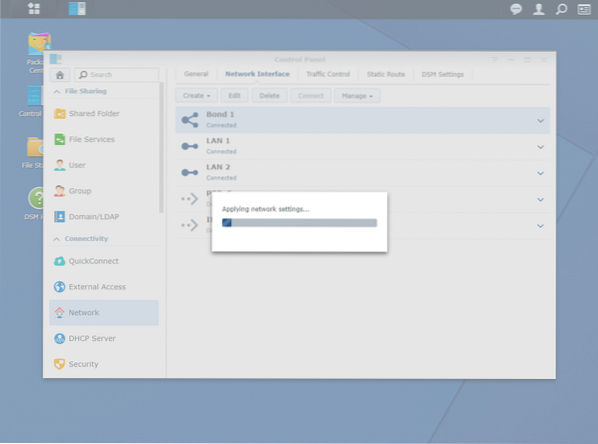
Ko je omrežna vez ustvarjena, jo lahko najdete v Omrežni vmesniki zavihek Nadzorna plošča > Omrežje.
Kot lahko vidite, omrežna vez. 2. obveznica je ustvarjen. Združuje fizične ethernetne vmesnike LAN 1 in LAN 2. Naslov IP, dodeljen omrežni vezi 2. obveznica je 192.168.0.110. Upoštevajte tudi, da je hitrost omrežja 1000 Mbps (1 Gbps), enako hitrosti omrežja LAN 1 in LAN 2, kar znaša 1000 Mbps (1 Gbps).
Povezava 2 fizičnih omrežnih vmesnikov v načinu Active / Backup ne poveča NAS-ove pasovne širine. Vendar zagotavlja odpornost na napake. Če fizični omrežni vmesnik LAN 1 iz nekega razloga preneha delovati, boste še vedno lahko dostopali do svojega NAS z uporabo naslova IP 192.168.0.110 dokler je fizični omrežni vmesnik LAN 2 V redu je. Podobno, če LAN 2 fizični omrežni vmesnik preneha delovati, boste lahko dostopali do vašega NAS-a z istim naslovom IP, dokler LAN 1 dela.
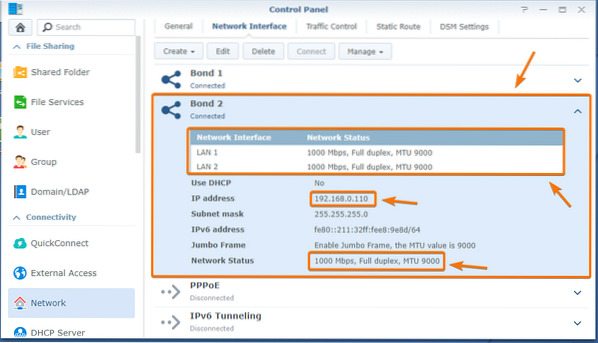
Ponastavitev omrežja NAS Synology:
Včasih konfiguracija omrežne povezave, ki jo želite, morda ne bo delovala in bo vaš Synology NAS pustil nedostopnim. V tem primeru morate ponastaviti konfiguracijo omrežja Synology NAS in znova konfigurirati omrežno povezavo.
Če želite ponastaviti omrežno konfiguracijo NAS Synology, pritisnite in pridržite gumb na zadnji strani NAS, kot je označeno na spodnji sliki, dokler ne zaslišite piska. Ko zaslišite pisk, se mora omrežna konfiguracija ponastaviti in imeti boste lahko vzpostavljeno povezavo z vašim NAS-jem, kot ste se pred konfiguriranjem omrežne povezave.
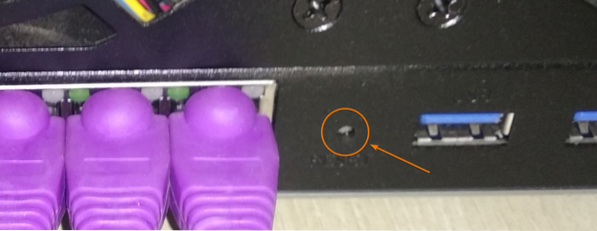
Zaključek:
V tem članku sem razpravljal o tem, kaj je združevanje povezav in kako vam bo pomagalo pri konfiguriranju vašega omrežja Synology NAS. Pokazal sem vam, kako konfigurirati združevanje povezav v načinu ravnotežja in aktivnem / varnostnem kopiranju na vašem Synology NAS. Pokazal sem vam tudi, kako ponastaviti omrežno konfiguracijo vašega NAS-a v primeru napačne konfiguracije omrežja.
 Phenquestions
Phenquestions


