V tem članku vam bom pokazal, kako nastavite mini računalnik Odyssey x86 iz SeeedStudio in namestite Ubuntu 20.04 LTS na njem. Torej, začnimo.
Tehnična specifikacija:
Tehnična specifikacija mini-računalnika Odyssey X86J4105 je navedena spodaj:
Procesor:
Intel Celeron J4105 (1.5 GHz - 2.5 GHz)
Grafika:
Intel UHD 610 (200 MHz - 700 MHz)
Spomin:
na vozilu 8 GB LPDDR4
2 GB x 4 konfiguracija
Skladiščenje 1:
64 GB Sandisk eMMC
neobvezno, na voljo samo v različici 5.1 različica eMMC
Skladiščenje 2:
Na voljo vtičnica s podporo za kartico microSD
Shramba 3:
M.2 NVME PCIE 2.0 × 4 SSD
Tipka M, velikosti 2242 in 2280
Shramba 4:
M.2 SSD SSD SATA III (6 Gb / s)
Tipka B, 2242 in 2280
Podpira tudi USB2.0 in modulov UIM
Shramba 5:
Vrata SATA III 6 Gb / s za povezovanje 2.5/3.5-palčni trdi disk SATA ali SSD.
Brezžično:
Wi-Fi 802.11 a / b / g / n / ac (2.4 GHz in 5 GHz)
Bluetooth 5.0
Mreženje:
2x gigabitni LAN (Intel I211AT)
Mobilna povezljivost:
Reža za kartico SIM
OPOMBA: Za delovanje kartice SIM morate namestiti celični modul.
Vhodno / izhodna vrata:
2x USB 2.0 Tip-A
1x USB 3.1 Tip-A
1x USB 3.1 Tip-C
Video vmesniki:
1x HDMI (največja podprta ločljivost 4k @ 30Hz)
Prikažite vrata prek USB 3.1 vrata tipa C (največja podprta ločljivost 4k @ 60Hz)
Zvok:
3.5-milimetrski avdio priključek (kombinirani mikrofon in slušalke)
Mikrokrmilnik Arduino:
ATSAMD21G18 Mikročip
32-bitni ARM Cortex M0+
28-polne glave
Glave:
40-pinski naslovi, združljivi z Raspberry Pi
RTC (ura v realnem času):
JST1.0 CR2032 3V
TPM (Trusted Platform Module):
Vgrajen TPM 2.0
Moč:
Podprte metode: 5.5 mm ali 2.1 mm enosmerni priključek in napajanje tipa C
Vhod DC vhoda: 12-19V DC
Vhod za napajanje tipa C: 12V DC
Dimenzije plošče:
110x110mm
Kaj je v škatli?
Seeed Studio mi je poslal mini računalnik Odyssey-X86J4105 (različica brez eMMC). Poglejmo, kaj je v škatli.
Sprednji del škatle je videti kot slika 1.

Slika 1: Sprednji del škatle
V škatli imate še eno črno škatlo z logotipom Seeed Studio na vrhu.

Slika 2: Glavno polje
Če odprete polje, morate najprej najti Mini-Computer. Mini-računalnik Odyssey X86J4105 je videti kot na sliki 3.

Slika 3: Mini-računalnik Seeed Studio Odyssey X86J4105
Naslednja stvar, ki bi jo morali videti, je uporabniški priročnik, kot na sliki 4.
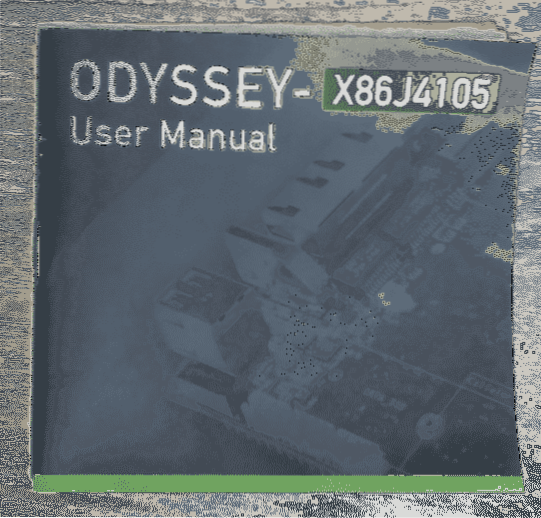
Slika 4: Uporabniški priročnik Odyssey X86J4105
Potem bi morali najti še eno črno škatlo. V črni škatli imate nekaj pomembnih stvari.
Morali bi najti univerzalni napajalnik, kot na sliki 5.

Slika 5: Univerzalni napajalnik Odyssey X86J4105
Baterija CMOS za uro RTC, kot je na sliki 6.
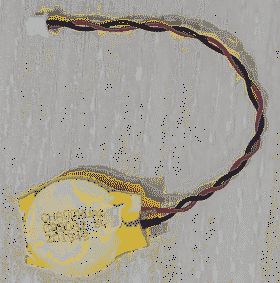
Kabel SATA za povezovanje 2.5 ali 3.5-palčni trdi disk SATA ali SSD kot na sliki 6.

Celične in brezžične (Wi-Fi in Bluetooth) antene, kot je na sliki 7.

Dodajanje pomnilnika:
Moja enota za pregled ni imela vgrajenega pomnilnika eMMC. Torej, v svoj mini računalnik Odyssey X86J4105 sem moral dodati SSD. Tako sem se odločil, da vam pokažem, kako dodate M.2 SSD na mini računalnik Odyssey X86J4105.
Uporabil sem HP S700 250 GB M.2 SSD za predstavitev (slika 8). Čeprav je M.2 SATA SSD, so postopki za dodajanje M enaki.2 NVME SSD na mini računalniku Odyssey X86J4105. SSD preprosto dodate v drugo režo mini računalnika.
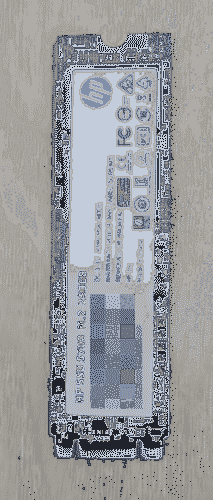
Mini-računalnik Odyssey X86J4105 vam že ponuja potrebne vijake za dodajanje M.2 NVME(1) in M.2 SATA SSD(2), kot je prikazano na sliki 9.

Vsak od vijakov ima dva dela, kot je prikazano na sliki 10. Spodnji del(3) je treba priviti pod SSD in zgornji del(4) na vrhu SSD-ja.
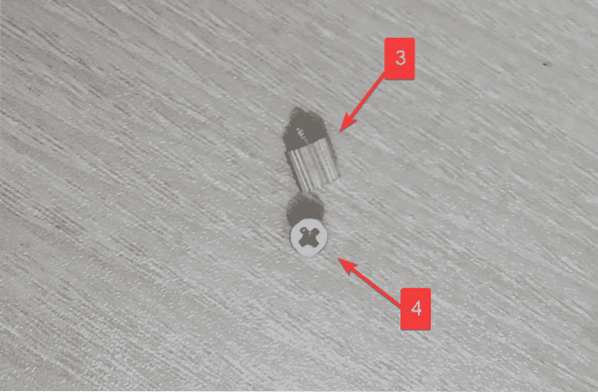
Privijte spodnji del(3) na vašem M.2 reži za SSD, kot je prikazano na sliki 11.
Če je vaša SSD velikost 2242, mora biti vijak na sredini reže.
Če je vaša velikost SSD 2280, mora biti vijak na koncu reže SSD.
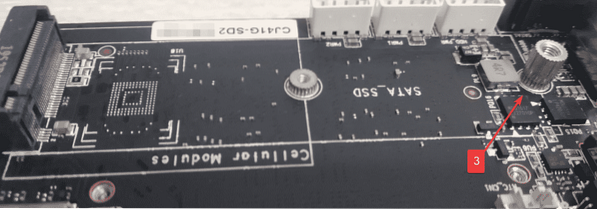
SS pritrdite na M.2 reži, kot je prikazano na sliki 12.

S prsti pritisnite na SSD in ga držite skupaj s spodnjim delom vijaka. Nato pritrdite zgornji del vijaka na koncu SSD-ja na spodnji del vijaka. Postopek je prikazan na sliki 13.
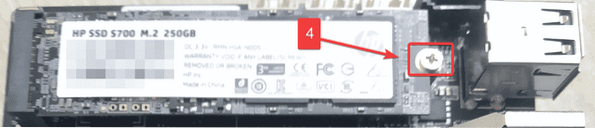
Nastavitev baterije CMOS:
Akumulator CMOS shranjuje datum in uro računalnika in deluje z nizko porabo, da sproti posodablja datum in uro.
Dodajanje baterije CMOS ni obvezno. Če ga ne dodate, boste nastavili datum in uro računalnika ob vsakem zagonu računalnika. S pomočjo NTP (Network Time Protocol) in internetne povezave to morda ne bo problem.
Če želite dodati baterijo CMOS, je ta razdelek za vas.
Baterijo CMOS dodajte v glavo tik pred vrati HDMI, kot je prikazano na sliki 14.
Nato odstranite dvostranski pokrov traku.

Baterijo CMOS pritrdite na prazno mesto plošče z dvostranskim trakom, kot je prikazano na sliki 15. To bi moralo držati baterijo v položaju in ne bo poškodovalo glave baterije CMOS.

Nastavitev Wi-Fi, Bluetooth in celičnih anten:
Ta razdelek ni obvezen. Mini-računalnik Odyssey X86J4105 ima 2 Gigabit Ethernet priključka. Torej morda ne boste potrebovali brezžične povezave. Če ne potrebujete povezave Wi-Fi, Bluetooth ali celične povezave, lahko preskočite ta razdelek.
Mini-računalnik Odyssey X86J4105 ima 2 anteni. Če potrebujete Wi-Fi, Bluetooth ali celično povezavo, jih lahko pritrdite, kot je prikazano na sliki 16.
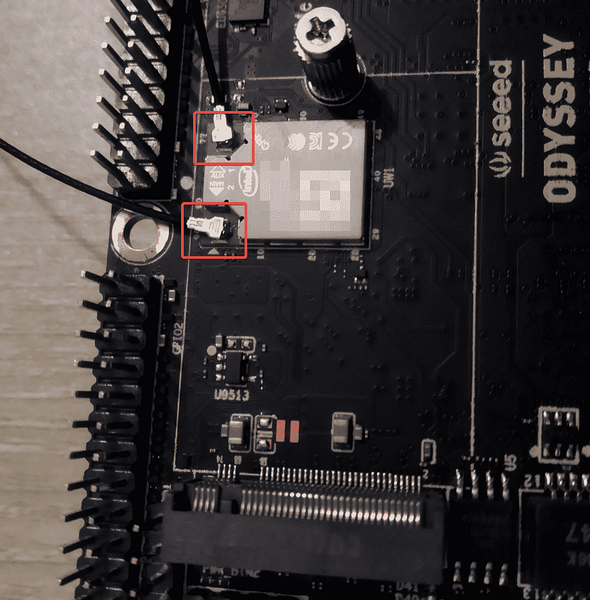
Po namestitvi baterije CMOS in brezžičnih anten mora biti mini računalnik Odyssey X86J4105 videti tako, kot je prikazano na sliki 17.

Prenos Ubuntu 20.04 LTS ISO Slika:
Najprej obiščite uradno spletno stran Ubuntuja. Ko se stran naloži, kliknite Prenesi > 20.04 LTS, kot je prikazano na spodnjem posnetku zaslona.
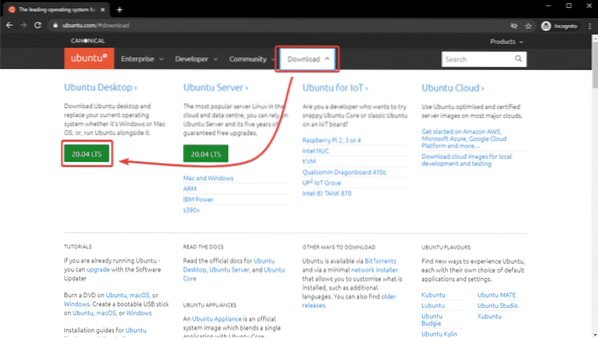
Ubuntu 20.04 LTS ISO slika se mora začeti nalagati brez nekaj sekund. Če ne, kliknite Prenesi zdaj.
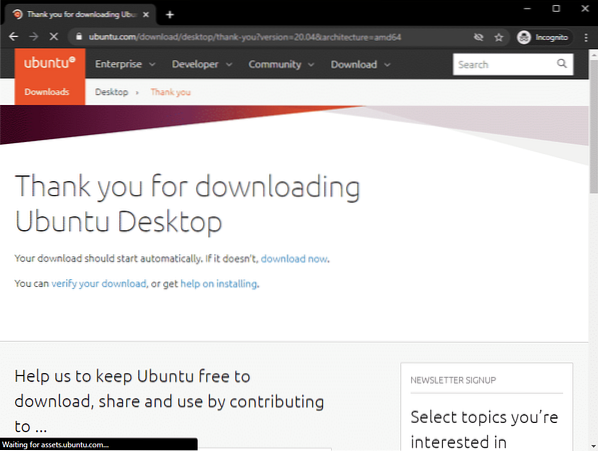
Ubuntu 20.04 LTS ISO slika se prenaša, kot lahko vidite na spodnjem posnetku zaslona. Dokončanje bo trajalo nekaj časa. Ne bom ga prenesel, saj sem ga že prenesel.
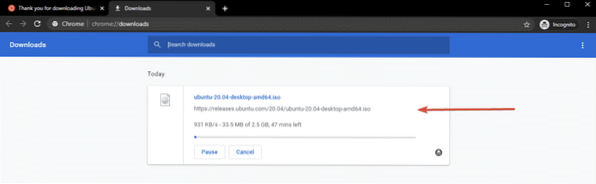
Ko je Ubuntu 20.04 LTS ISO slika se prenese, v Ubuntu 20 lahko naredite zagonski USB-pogon.04 LTS, s katerim lahko namestite Ubuntu 20.04 LTS na vašem mini računalniku Odyssey X86J4105.
Izdelava zagonskega USB palčnega pogona v sistemu Windows:
Če uporabljate operacijski sistem Windows, lahko Rufus enostavno namestite zagonski USB-pogon za namestitev Ubuntu 20.04 LTS na vašem mini računalniku Odyssey X86J4105.
Če želite prenesti Rufus, obiščite njegovo uradno spletno stran.
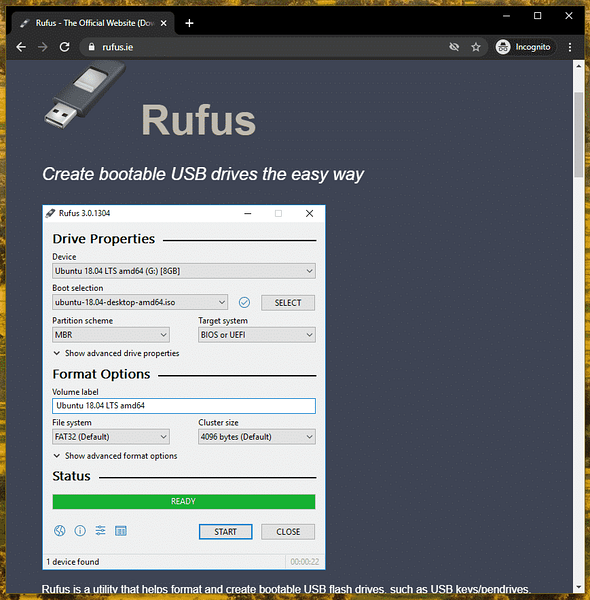
Pomaknite se navzdol in kliknite prenosno povezavo Rufus, kot je označeno na spodnjem posnetku zaslona.
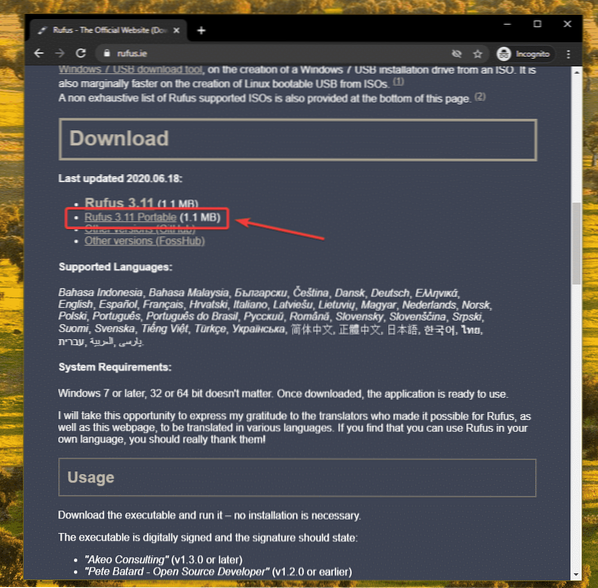
Rufus je treba prenesti.
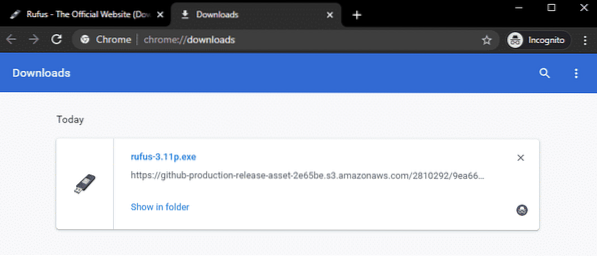
Zdaj v računalnik vstavite USB-pomnilniški pogon in zaženite Rufus. Morda boste videli naslednje okno, kliknite na Ne.
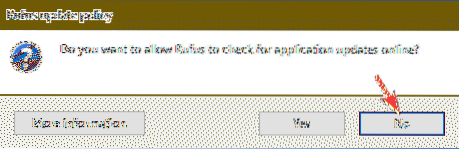
Rufus bi moral začeti. Kliknite na IZBERI.
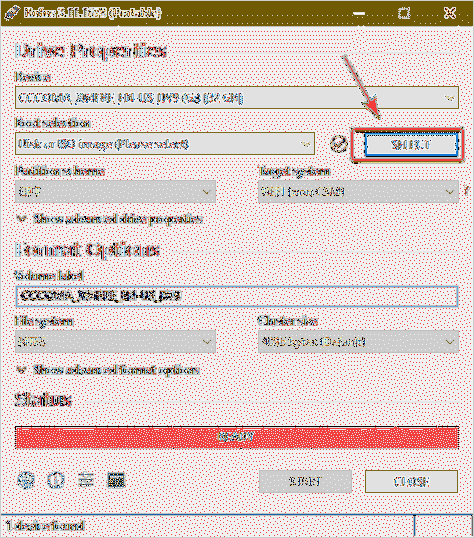
Odpre se upravitelj datotek. Izberite Ubuntu 20.04 LTS ISO slika, ki ste jo pravkar prenesli in nanjo kliknili Odprto.
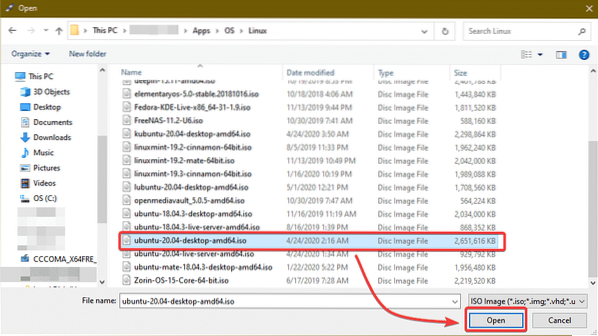
Kliknite na START.
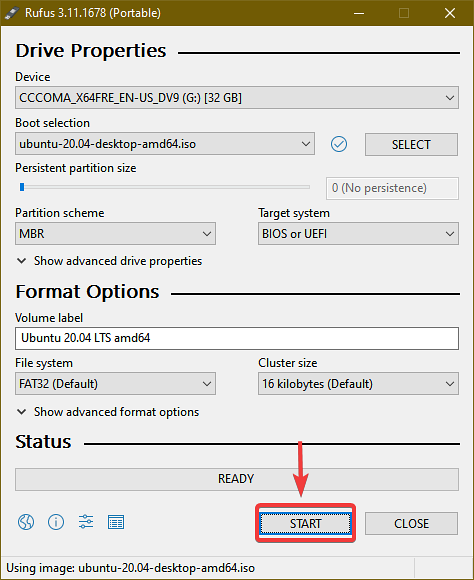
Kliknite na Da.
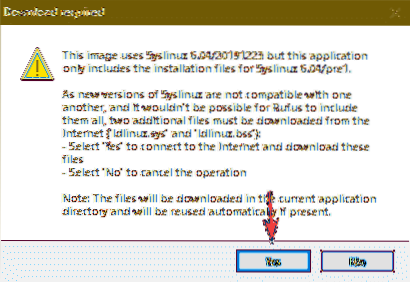
Pustite privzeto možnost. Pisanje v načinu ISO Image (priporočeno) in kliknite na v redu.
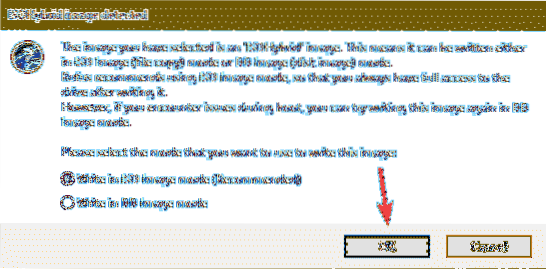
Če imate na pogonu za pomnilnik USB pomembne podatke, jih premaknite nekam na varno in kliknite v redu.
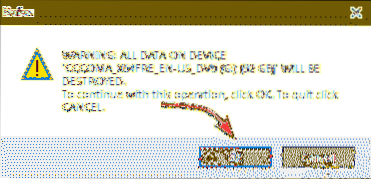
Rufus bi moral kopirati vse pomembne datoteke iz datoteke ISO na vaš pogon USB. Dokončanje lahko traja nekaj časa.
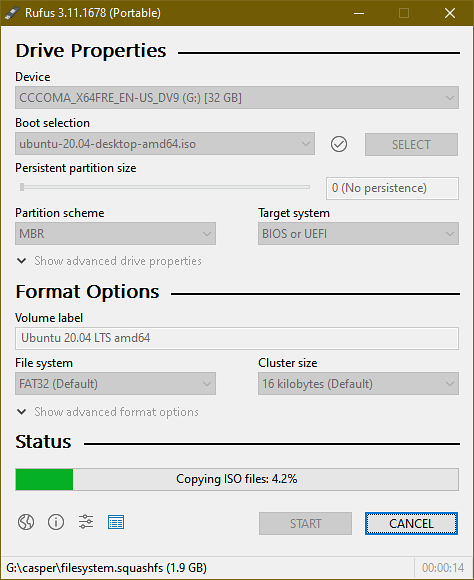
Ko so vse datoteke kopirane, mora biti stanje PRIPRAVLJEN. Lahko kliknete na ZAPRTO zapreti Rufusa. Nato iztaknite pogon USB za palec iz računalnika.
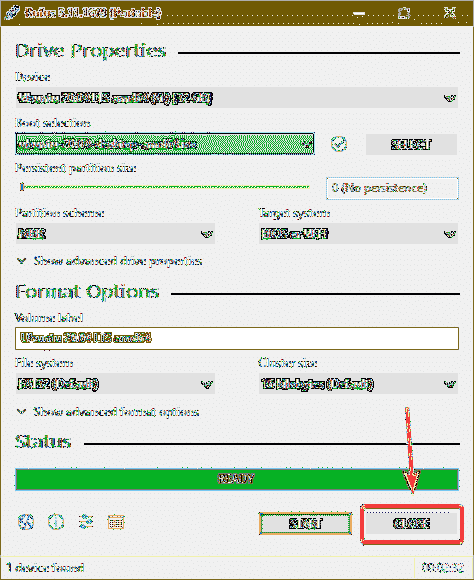
Izdelava zagonskega USB palčnega pogona v Linuxu:
Če uporabljate distribucijo Linuxa, lahko uporabite dd ukaz za enostavno izdelavo zagonskega pogona za palec USB za namestitev Ubuntu 20.04 LTS na vašem mini računalniku Odyssey X86J4105.
Ko prenesete Ubuntu 20.04 ISO, pojdite na ~ / Prenosi imenik, kot sledi:
$ cd ~ / Prenosi /
Morali bi najti Ubuntu 20.04 ISO datoteka tam.
$ ls -lh
Zdaj zaženite naslednji ukaz:
$ sudo lsblk -e7Nato v računalnik vstavite pogon za palec USB in zaženite naslednji ukaz:
$ sudo lsblk -e7Če primerjate izhode, bi morali videti nov disk (sdb v mojem primeru). To je vaš pogon za palec USB. Do njega lahko dostopate kot / dev / sdb.
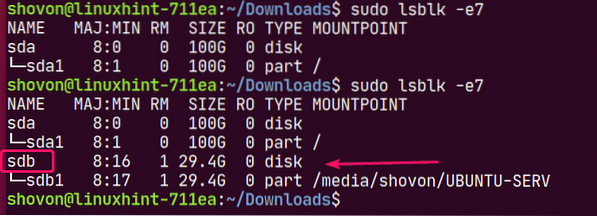
Zaženite naslednji ukaz, da napišete Ubuntu 20.04 ISO datoteka na vaš USB-pogon / dev / sdb:
$ sudo dd, če =./ ubuntu-20.04-beta-namizje-amd64.iso = = dev / sdb bs = 1M status = napredek
OPOMBA: Prepričajte se, da na vašem pogonu za palec USB ni pomembnih datotek.
Zahtevane datoteke se kopirajo na pogon USB. Trajalo bi nekaj časa.

Na tej točki mora biti pogon za palec USB pripravljen.
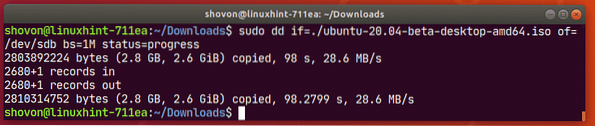
Zdaj palec iztaknite iz svojega računalnika, kot sledi:
$ sudo eject / dev / sdb
Zagon z USB-pogona:
Preden vklopite mini računalnik Odyssey, v USB 2 priključite tipkovnico USB in miško.0 vrat(7), kabel HDMI na monitorju(8), vtičnico za enosmerni tok(6), Ethernetni kabel do vrat RJ-45(8), in zagonski USB-pogon za palec USB na napravi USB 3.1 vrata(5) vašega mini računalnika Odyssey.
Mini-računalnik Odyssey X86J4105 po povezavi je prikazan na sliki 18.
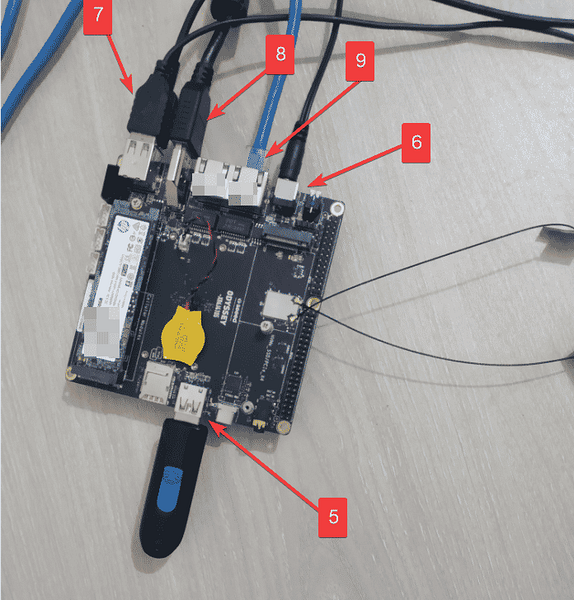
Ko vklopite mini računalnik Odyssey X86J4105, bi morali videti logotip Seeed Studio, kot je prikazano na sliki 19. Ko vidite to sliko, pritisnite

Iz BIOS-a pojdite na Shrani in izstopi zavihek in na zaslonu izberite svoj pogon USB Preglasitev zagona seznam, kot je prikazano na sliki 20.
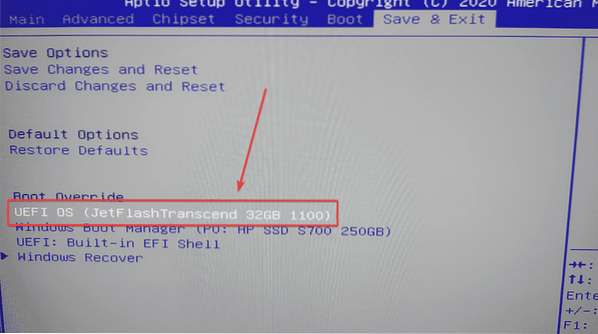
Morali bi videti Ubuntu 20.04 LTS okno za preverjanje diska v kratkem.
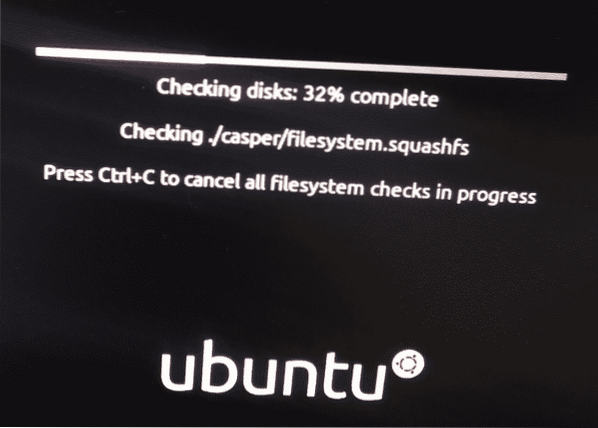
Ko je preverjanje diska končano, se prikaže okno za nalaganje Ubuntu 20.04 LTS monter.
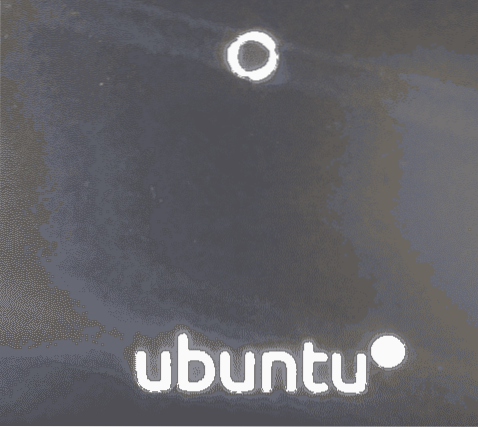
Kmalu bi morali videti Ubuntu 20.04 LTS namestitveno okno.
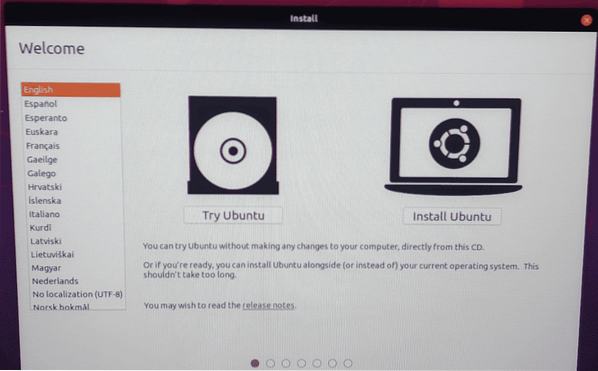
Namestitev Ubuntu 20.04 LTS:
V namestitvenem oknu lahko kliknete Preizkusite Ubuntu za zagon Ubuntu 20.04 LTS Live Session, da preverite, ali vse deluje po pričakovanjih. Nato namestite Ubuntu iz seje v živo, če vam je všeč.
Lahko tudi kliknete na Namestite Ubuntu za neposreden zagon namestitve.
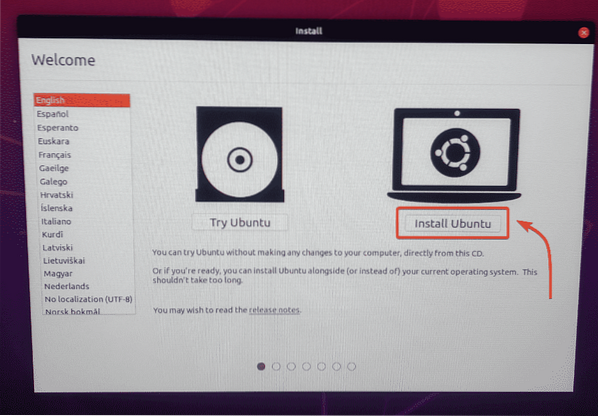
Ko kliknete na Namestite Ubuntu gumb, se mora zagnati namestitveni program Ubuntu.
Najprej morate izbrati Razporeditev tipkovnice. Nato kliknite Nadaljujte.
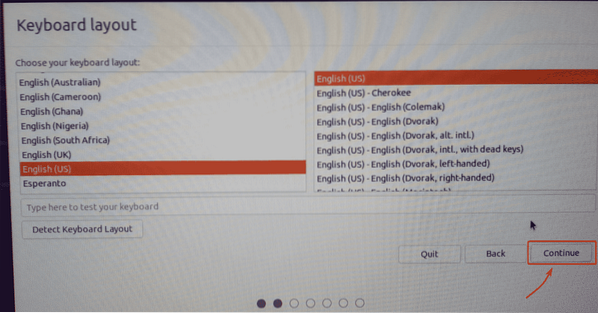
Od tu lahko naredite a Običajna namestitev ali Minimalna namestitev. Običajna namestitev prihaja z vsemi aplikacijami kot običajno. The Minimalna namestitev prihaja z omejenim številom aplikacij.
Če imate na svojem mini računalniku internetno povezavo, lahko preverite Prenesite posodobitve med namestitvijo Ubuntuja za prenos vseh potrebnih posodobitev med nameščanjem Ubuntuja na vaš mini računalnik Odyssey X86J4105.
Lahko tudi preverite do Namestite programsko opremo drugih proizvajalcev za grafiko in strojno opremo Wi-Fi ter dodatne medijske formate če želite, da namestitveni program Ubuntu samodejno namesti GPU, gonilnike Wi-Fi in večpredstavnostne kodeke v vaš mini računalnik Odyssey X86J4105.
Ko končate, kliknite Nadaljujte.
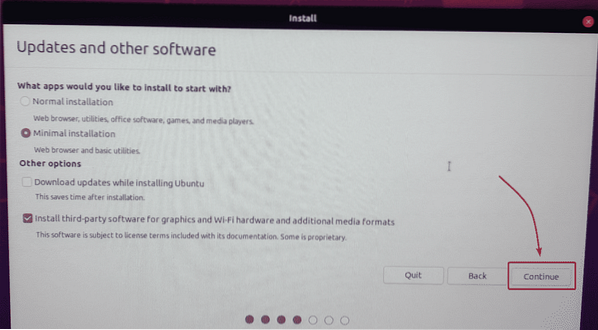
Od tukaj lahko SSD razdelite ali namestite Ubuntu skupaj z operacijskim sistemom Windows, če je Windows na vašem SSD-ju že nameščen.
Ker uporabljam novo M.2 SATA SSD na svojem mini računalniku in nimam ničesar pomembnega za hrambo, bom izbral Izbrišite disk in namestite Ubuntu. Ta možnost bo formatirala moj SSD, ustvarila vse zahtevane particije in nanj namestila Ubuntu.
Če želite ročno razdeliti SSD in tam namestiti Ubuntu, si oglejte moj članek Nameščanje namizja Ubuntu 20.04 LTS.
Ko končate, kliknite Namestiti zdaj.
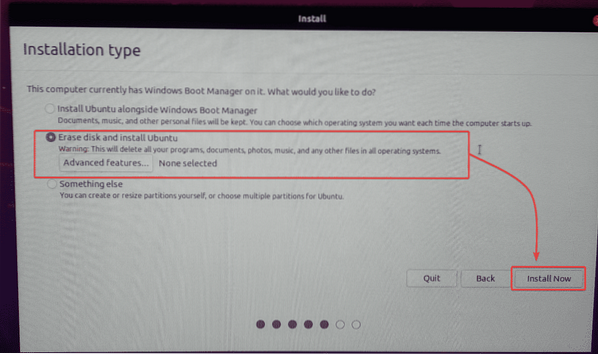
Če želite potrditi spremembe particije diska, kliknite Nadaljujte.
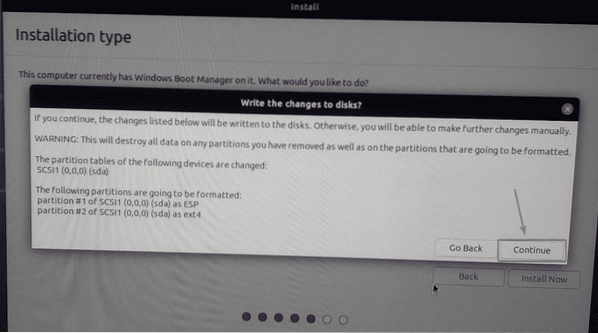
Izberite svoj časovni pas in kliknite na Nadaljujte.
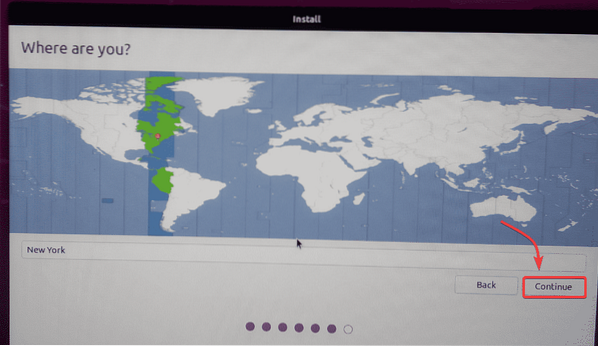
Vnesite svoje osebne podatke in kliknite Nadaljujte.
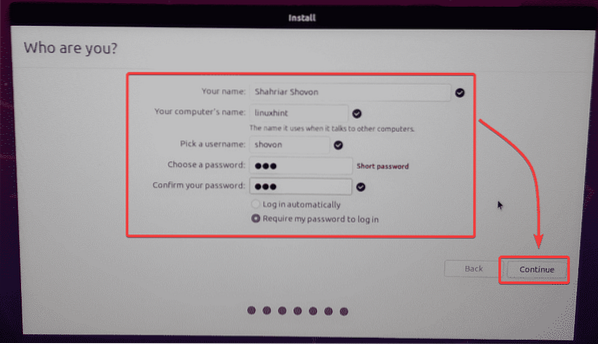
Namestitveni program Ubuntu naj začne kopirati vse zahtevane datoteke na vaš SSD. Dokončanje lahko traja nekaj časa.
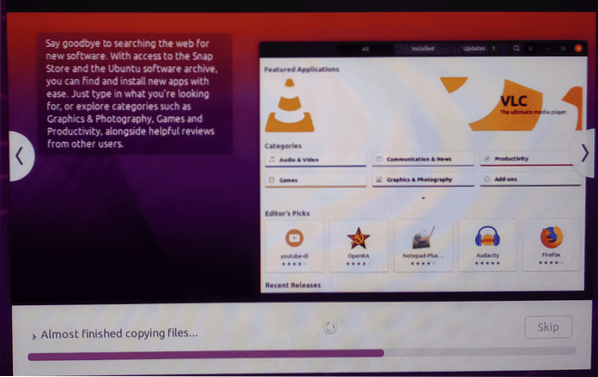
Ko je namestitev končana, kliknite Znova zaženite zdaj.
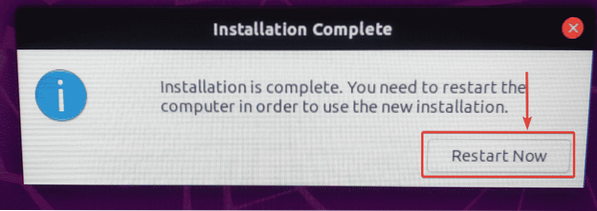
Odstranite pogon USB za palec iz mini računalnika Odyssey in pritisnite
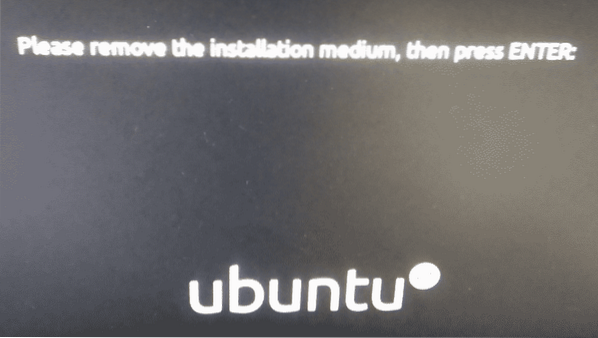
Mini računalnik Odyssey bi se moral znova zagnati, Ubuntu pa naj se naloži s SSD-ja, kot lahko vidite na spodnjem posnetku zaslona.
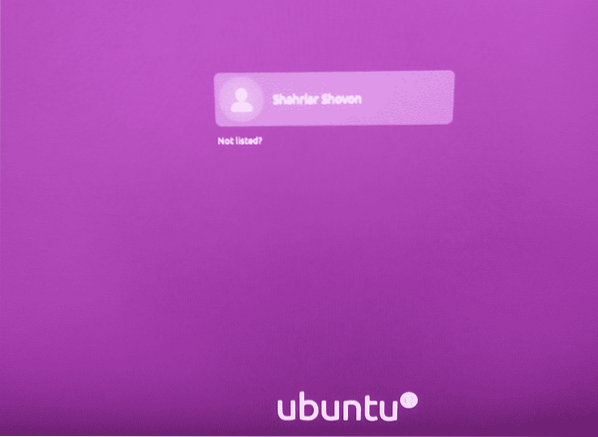
Ubuntu 20.04 LTS operacijski sistem deluje na mini računalniku Odyssey X86J4105.
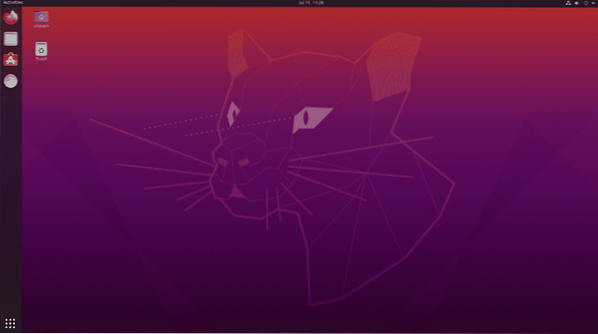
Kot lahko vidite, ima 8 GB pomnilnika in 4 procesorska jedra. Procesorska jedra niso tako zasedena. To je zelo koristno.
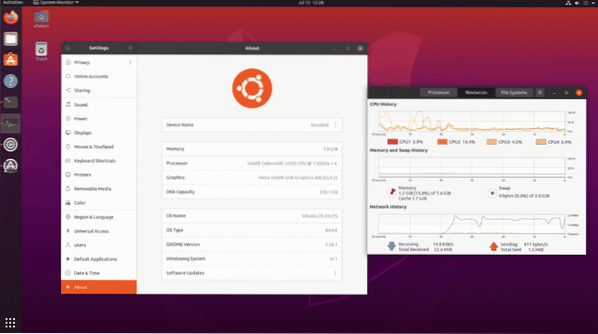
Zaključek:
Mini računalnik Odyssey X86J4105 je lahko zelo dobra namizna alternativa Linuxu. Popolnoma je združljiv z Linuxom. Torej sploh ne boste imeli težav z združljivostjo strojne opreme. To strojno opremo lahko preprosto kupite in se prepričajte, da se bo izvajala vaša najljubša distribucija Linuxa.
Če ne potrebujete zelo velike procesorske moči, želite samo razviti programsko opremo ali razviti programsko opremo na daljavo, delati v pisarni, gledati filme, poslušati glasbo in druga lahka opravila. Toplo vam priporočam mini računalnik, združljiv z Odyssey X86J4105 Linux.
 Phenquestions
Phenquestions


