V tem članku bomo prikazali najlažji način uporabe glasovnega tipkanja Google Dokumenti. To je bistvena značilnost za tisto kategorijo ljudi, ki ne marajo tipkati daljših vsebin, ali za tiste, ki trpijo zaradi sindroma karpalnega kanala.

Google Dokumenti ponujajo nekaj vznemirljivih funkcij, od katerih so glasovno tipkanje najbolj uporabljena funkcija uporabnikov, saj aplikacija Google Docs v oblaku ponuja robustno in skoraj 100% natančno rešitev za glasovno narekovanje. Vsi uporabniki storitve Google Dokumenti morajo torej temeljito prebrati ta članek in sčasoma za tipkanje uporabiti glasovne ukaze.
Kako uporabljati glasovno tipkanje v Google Dokumentih
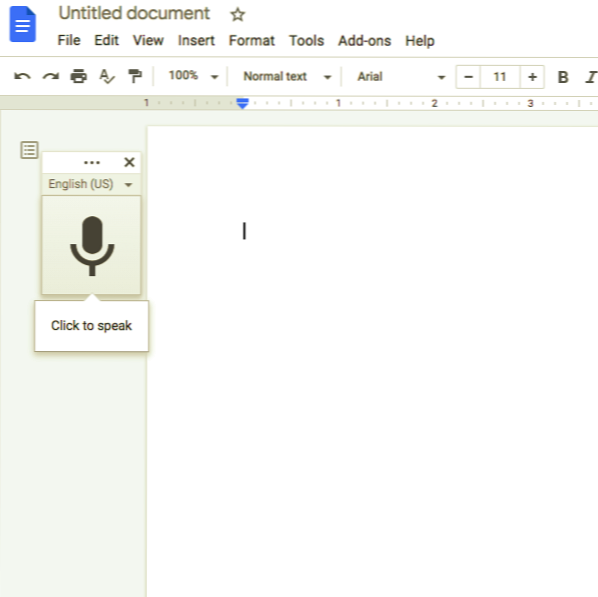
Spodaj so navedeni osnovni koraki za uporabo glasovnega vnašanja v Google Dokumentih:
- Najprej se prepričajte, da imate v računalniku nameščen mikrofon in delate brezhibno.
- Nato odprite Chrome in sčasoma odprite Google Docs. Vtipkate lahko tudi dokumente.nov ukaz v Chromovi naslovni vrstici za zagon novega dokumenta v Google Dokumentih.
- Po odprtju novega dokumenta v Google Dokumentih morate aktivirati glasovno tipkanje s klikom na meni »Orodja«, ki mu sledi možnost »Glasovno tipkanje«. Opomba: V spustnem meniju boste našli možnost »VoiceTyping«, ki se prikaže, ko kliknete meni »Orodja«.
- Ko boste kliknili možnost »Voice Typing«, se bo prikazalo okno z ikono mikrofona. Ko se prikaže okno z ikono mikrofona, ga morate klikniti, da vtipkate z glasom, kadar je pripravljeno narekovati. Opomba: Če pa želite, lahko orodje premaknete s klika in povlečete okno, kamor želite.
- Ko prvič uporabljate funkcijo glasovnega tipkanja, morate Chromu dodeliti dovoljenja za uporabo mikrofona.
- V tem koraku kliknite tri pike in nato v spustnem meniju Jezik izberite med več kot 100 jeziki in narečji, če glasovno tipkanje ne naloži samodejno vašega maternega jezika.
- Govoriti morate jasno, da bo orodje razumelo vse, kar rečete. Po ustrezni nastavitvi orodja za glasovno vnašanje boste ugotovili, da se bo vse, kar rečete, pojavilo v telesu vašega dokumenta.
Orodje za vnos glasu v realnem času obdela vaš glas. Ko končate z govorom, znova kliknite možnost mikrofona, da ustavite postopek glasovnega tipkanja.
Tako bodo lahko uporabniki po zgoraj omenjenih korakih med uporabo storitve Google Dokumenti vnašali dokumente s svojim glasom prek orodja za glasovno tipkanje.
Preberite: Bližnjice na tipkovnici Google Docs.
Dodajte ločila z orodjem za glasovno vnašanje v Google Dokumenti
Orodje za glasovno tipkanje lahko celo razume, kdaj želite dokumentu dodati ločila.
Ločila boste lahko v Google Dokumentih dodali z orodjem za glasovno vnašanje z uporabo posebnih stavkov, kot so »Obdobje«, »Klicaj«, »Vejica«, »Vprašalnik«, »Nova vrstica« in »Nov odstavek« itd.
Vendar punkcije delujejo le v nekaj jezikih, kot so nemščina, španščina, angleščina, italijanščina, francoščina in ruščina.
Preberite: Kako v Google Dokumentih podvojite besedilo.
Uporabite glasovne ukaze s pomočjo Orodja za glasovno tipkanje v Google Dokumentih
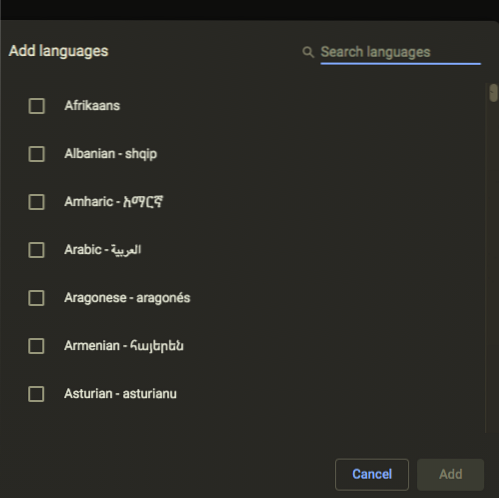
Z orodjem za glasovno tipkanje lahko urejate in formatirate besedilo in odstavke v dokumentu, ne da bi kliknili kar koli v orodni vrstici, razen dodajanja besed in ločil.
Če želite uporabljati glasovne ukaze, morate za račun in jezik dokumenta nastaviti angleščino, saj so glasovni ukazi na voljo samo v angleščini za Google Dokumente. Če želite izbrisati besedo pred kurzorjem, morate izgovoriti »Delete« ali »Backspace."
Preberite: Kako uporabljati glasovno tipkanje v programu Microsoft Edge.
Glasovnih ukazov je veliko, zato si ni vedno lahko zapomniti vsakega glasovnega ukaza. Zato ima to orodje za pomoč uporabnikom celoten seznam ukazov, ki jih lahko uporabite, tako da kliknete na vprašaj v oknu orodja ali izgovorite: »Seznam glasovnih ukazov."
Na koncu lahko na koncu tega članka rečemo, da je orodje za glasovno vnašanje v zadnjih letih zelo napredovalo. Izboljšane funkcije orodja za glasovno vnašanje, stotine uporabnih ukazov in večja natančnost vam omogočajo enostavno uporabo za zapisovanje vseh zapiskov ali celo celotnega dokumenta.
Preberite naslednje: Kako uporabljati temno temo v Google Dokumentih, Preglednicah in Diapozitivih.

 Phenquestions
Phenquestions


