Svarno Shell ali SSH je znani odprtokodni omrežni protokol. Protokol se uporablja za oddaljeno prijavo v druge stroje. Zato bi bilo enostavno izvesti kup ukazov in gladko zagnati katero koli aplikacijo na oddaljeni napravi, ne da bi bilo treba biti blizu oddaljene naprave. Poleg tega je protokol SSH zelo zaupanja vreden in varen. Uporabniki so za kopiranje datotek med dvema različnima napravama vedno odvisni od protokola SSH.
Na splošno morate za vzpostavitev SSH povezave z oddaljenim računalnikom vnesti uporabniško ime in geslo za oddaljeni računalnik. Kaj pa, če potrebujete varnejši način kot uporaba uporabniškega imena in gesla pri vsaki prijavi? To je mogoče storiti s pomočjo SSH ključa, ustvarjenega iz odjemalskega računalnika, nato kopiranega na oddaljeni računalnik. Z izjemno majhnimi konfiguracijami se boste lahko varno prijavili v oddaljeni računalnik, ne da bi vsakič uporabili uporabniško ime in geslo. Uporaba ključa SSH namesto uporabe uporabniškega imena in gesla pri vsaki prijavi je veliko bolj varna; samo naprava, ki ima pravi SSH ključ, se lahko hitro prijavi.
Danes vam bomo pokazali, kako vzpostaviti SSH povezavo brez vnosa gesla za oddaljeni stroj. Običajno lahko uporabimo prijavo brez gesla za hiter prenos datotek med različnimi računalniki. Preden pa začnemo z vadnico, si oglejmo naše okolje.
Priprava okolja
Najbolje bi bilo, če bi imeli dva stroja, odjemalca in oddaljene stroje. Skoraj vse delo bo opravljeno iz odjemalskega računalnika, ki bo uporabljen za povezavo z oddaljeno napravo. Obe napravi sta Ubuntu z naslednjimi IP-ji
- The stranka ima naprava IP 192.168.1.20 z uporabniškim imenom tuts.
- The na daljavo naprava ima IP 192.168.1.30 z uporabniškim imenom hendadel.
Preden začnete, se prepričajte, da sta oba stroja posodobljena z naslednjimi ukazi:
posodobitev sudo apt
Zdaj pa začnimo z našim vodnikom.
Nastavitev SSH prijave brez gesla
Korak 1. V odjemalskem računalniku se prepričajte, ali je pred uporabo naslednjega ukaza ustvarjen ključ SSH.
ls -al ~ /.ssh / id_ *.pub

Kot lahko opazite, če še niste ustvarili ključa SSH, boste prejeli sporočilo »Ni take datoteke ali imenika«. V nasprotnem primeru boste hitro dobili razpoložljive ključe, če obstajajo.
2. korak. Ker prej niste ustvarili SSH ključev, je čas, da z naslednjim ukazom ustvarite nov SSH ključ:
ssh-keygen -t rsa -b 4096
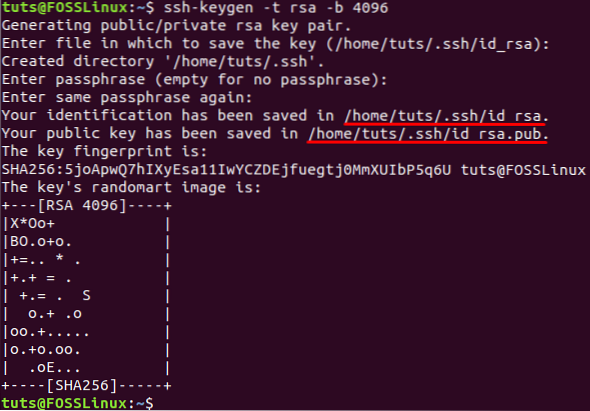
Običajno prejšnji ukaz generira nova dva ključa SSH v dveh različnih datotekah. Obe datoteki sta shranjeni v skritem imeniku z imenom ».ssh "pod trenutnim uporabniškim domačim imenikom. Zasebni ključ je shranjen v datoteki z imenom id_dsa in še en javni ključ v datoteki z imenom id_dsa.pub. Poleg tega boste morali dodati geslo, ki se uporablja za zaščito ustvarjenih ključev, in ga lahko uporabite med povezovanjem prek SSH. Lahko pa pritisneteEnter", Da ga ne uporabite.
3. korak. Zdaj lahko navedete vsebino .ssh, da se prepričate, da sta ustvarjeni obe tipki.
ls -l / home / tuts /.ssh /

4. korak. Prav tako lahko z naslednjim ukazom zagotovite, da ima datoteka ključ:
ssh-keygen -lv
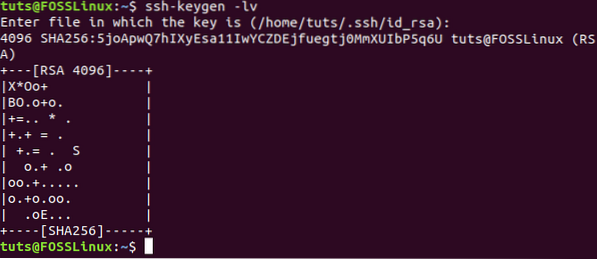
5. korak. Za predogled vsebine datoteke javnega ključa.
mačka .ssh / id_rsa.pub
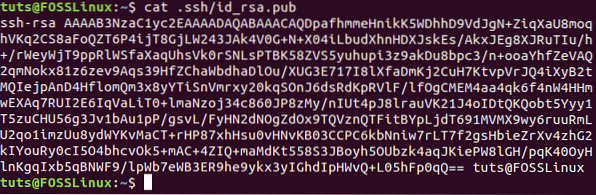
6. korak. Zdaj na oddaljeni napravi zagotovite, da imate nameščen SSH. Če ni nameščen, lahko uporabite naslednji ukaz.
sudo apt namestite ssh
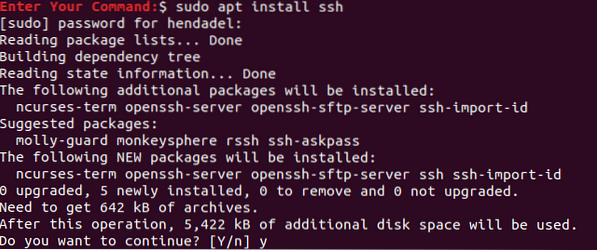
7. korak. Nazaj na odjemalski stroj, povežite se z oddaljenim računalnikom in ustvarite nov imenik z imenom .ssh.
sudo ssh remote_machine_username @ remote_machine_IP mkdir -p .ssh
Prepričajte se, da je remote_machine_username nadomeščen s pravim uporabniškim imenom, remote_machine_IP pa z oddaljenim IP.
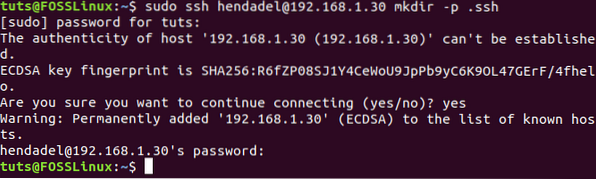
8. korak. Nato kopirajmo z odjemalskega računalnika javni SSH ključ, ki smo ga prej ustvarili, na oddaljeni računalnik. Pomagalo bi, če bi javni ključ prilepili v datoteko z imenom “Pooblaščene_ključke”. Zelo priporočljivo je, da ne spreminjate imena datoteke, kajti ko boste vzpostavili povezavo SSH, bo prva datoteka, ki jo bo operacijski sistem preveril, “Pooblaščene_ključke” mapa. Če sistem ni našel datoteke, boste morali vnesti uporabniško ime in geslo za prijavo na oddaljeni računalnik.
sudo mačka .ssh / id_rsa.pub | ssh remote_machine_username @ remote_machine_IP 'mačka >> .ssh / pooblaščene_ključke '
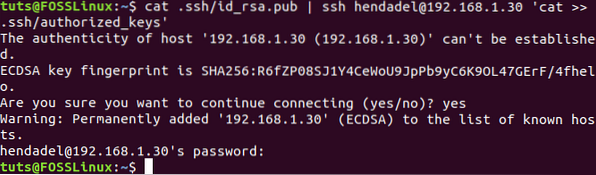
9. korak. Iz oddaljene naprave zagotovite, da je bil javni ključ uspešno kopiran z imenom pooblaščeni ključi.
ls .ssh / mačka .ssh / pooblaščene_ključke
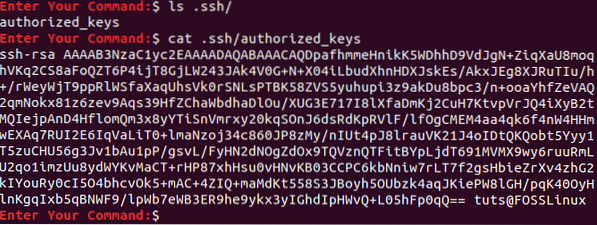
10. korak. Zdaj iz odjemalskega računalnika poskusimo vzpostaviti SSH povezavo brez uporabniškega imena in gesla.
ssh remote_machine_username @ remote_machine_IP
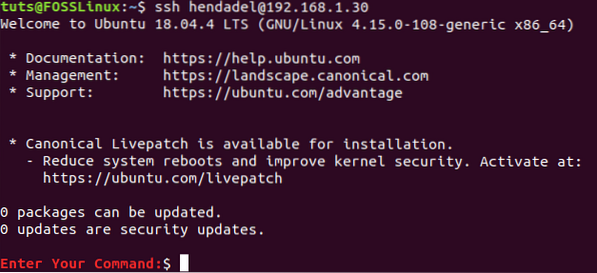
Kot opazite, ne boste morali vnesti uporabniškega imena ali gesla.
Onemogoči preverjanje pristnosti gesla
Če želite onemogočiti preverjanje pristnosti gesla z javnim ključem, morate najprej z oddaljene naprave urediti konfiguracijsko datoteko SSH in onemogočiti možnost preverjanja pristnosti gesla. Spodaj so navedeni koraki za to.
Korak 1. V oddaljeni napravi odprite konfiguracijsko datoteko ssh s svojim najljubšim urejevalnikom.
vi / etc / ssh / sshd_config 
2. korak. Pomaknite se do konca konfiguracijske datoteke SSH in dodajte naslednjih nekaj vrstic, da onemogočite preverjanje pristnosti gesla:
RSAAuthentication da PubkeyAuthentication da PasswordAuthentication ne UporabiPAM ne ChallengeResponseAuthentication ne
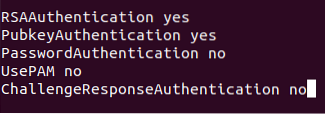
3. korak. Shranite in zaprite datoteko.
4. korak. Na koncu ponovno zaženite storitev SSH in poskusite znova vzpostaviti novo povezavo od odjemalskega računalnika do oddaljenega računalnika.

To je to! Pravkar ste se naučili, kako vzpostaviti SSH povezavo brez gesla. Upam, da ste uživali.
 Phenquestions
Phenquestions



