NFS ali Network File System je porazdeljeni datotečni protokol, ki vam omogoča skupno rabo datoteke ali celo celotnega imenika z drugimi prek omrežja. Vzpostavi okolje strežnik-odjemalec, kjer lahko odjemalska naprava dostopa do podatkov, ki jih strežnik NFS deli, kot da bi bili lokalno nameščeni.
V tej vadnici bomo preučili podrobna navodila za namestitev strežnika NFS na CentOS. Vodič po korakih bo opisal, kako nastaviti strežnik NFS tako na strežniški kot na odjemalski strani. Začnimo.
Nastavitev strežnika NFS na CentOS
Naše preskusno okolje
Naslov IP strežnika NFS: 10.0.2.15 Naslov IP odjemalca NFS: 10.0.2.16
Za začetek je tukaj podroben vodnik za nastavitev strežnika NFS v vašem sistemu CentOS 8.
1. korak: Namestite strežnik NFS
Najprej bomo morali v naš sistem namestiti nfs-utils. Paket strežnikov NFS deluje kot demon NFS. Če ga želite namestiti, morate v terminal vnesti naslednji ukaz:
$ sudo dnf namestite nfs-utils -y
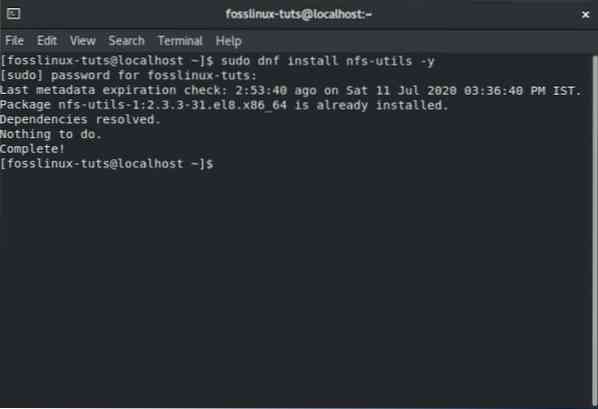
Izvajamo čisto namestitev CentOS 8 in nfs-utils je že nameščen v našem sistemu. Morda je enako tudi na vašem računalniku. V nasprotnem primeru se paket namesti, nato pa preidemo na naslednji korak.
Zdaj, ko imate v sistemu nameščene nfs-utils, boste morali zagnati storitev strežnika nfs, jo konfigurirati za samodejni zagon ob zagonu sistema in na koncu preveriti njeno stanje, da preverite, ali vse deluje, kot je predvideno.
Če želite to narediti, morate v terminal vnesti naslednje ukaze:
$ sudo systemctl zaženi nfs-strežnik.storitev $ sudo systemctl omogoči nfs-strežnik.storitev $ sudo systemctl status nfs-server.storitev
Izhod mora biti podoben, kot je prikazano na spodnji sliki:
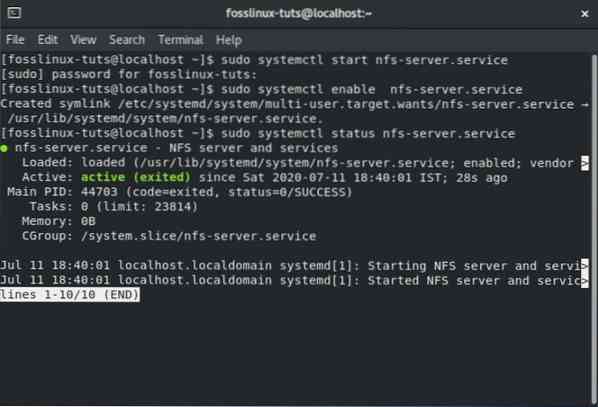
The aktivno znak pomeni, da strežnik NFS deluje popolnoma. Upoštevajte, da se prek zgornjega ukaza aktivirajo tudi vse povezane storitve, ki so potrebne za zagon strežnika NFS ali namestitev NFS-skupnih delov. Te storitve vključujejo nfsd, nfs-idmapd, rpcbind, rpc.mountd, zaklenjen, rpc.statd, rpc.rquotad in rpc.idmapd.
V primeru, da vas zanima, je tukaj naslov za konfiguracijske datoteke strežnika NFS:
- / etc / nfs.conf - To je glavna konfiguracijska datoteka za demon in orodja NFS.
- / etc / nfsmount.conf - To je konfiguracijska datoteka za namestitev NFS.
2. korak: Ustvarite in izvozite datotečni sistem NFS
Zdaj, ko ste nastavili strežnik NFS, je čas, da na strežniku ustvarite sistem datotek v skupni rabi, ki bo dostopen iz odjemalskega sistema. Za to vadnico bomo z naslednjim ukazom ustvarili imenik / mnt / nfs_share / docs:
$ sudo mkdir -p / mnt / nfs_share / docs
Da bi se izognili kakršnim koli omejitvam datotek v imeniku v skupni rabi NFS, bomo lastništvo imenika konfigurirali z naslednjim ukazom:
$ sudo chown -R nihče: / mnt / nfs_share / docs
To omogoča odjemalskemu sistemu, da ustvari vse datoteke v imeniku v skupni rabi, ne da bi se soočil s težavami z dovoljenjem. Če želite omogočiti vsa dovoljenja - branje, pisanje in izvajanje v mapo v skupni rabi NFS, lahko to storite z naslednjim ukazom:
$ sudo chmod -R 777 / mnt / nfs_share / docs
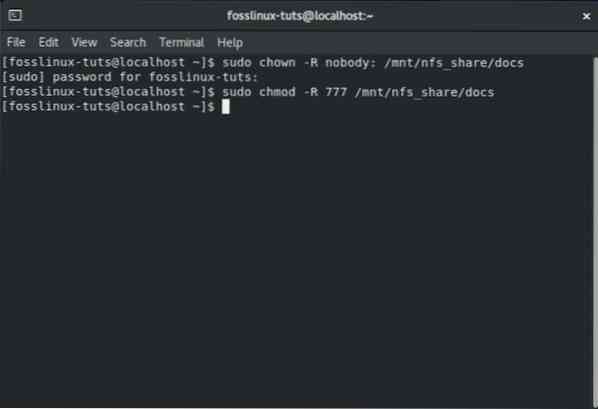
Da bodo spremembe izvedene, boste morali znova zagnati demon NFS s tem ukazom:
$ sudo systemctl znova zaženite nfs-utils.storitev
Čas je, da ga izvozite, tako da ima odjemalski sistem dostop do njega. Za to bomo morali urediti datoteko / etc / export. Med urejanjem datoteke lahko odobrite dostop samo enemu odjemalcu ali več odjemalcem, pa tudi celotni podomrežji.
Če želite odobriti dostop do celotne podomrežja, boste morali uporabiti naslednjo sintakso:
/ mnt / nfs_share / docs podomrežje (rw, sinhronizacija, no_all_squash, root_squash)
Tukajpodomrežje”Je treba zamenjati s sistemsko podmrežo. V nasprotnem primeru lahko določite več odjemalcev naenkrat v ločeni vrstici s to sintakso:
/ mnt / nfs_share / docs client_IP_1 (rw, sync, no_all_squash, root_squash)
/ mnt / nfs_share / docs client_IP_1 (rw, sync, no_all_squash, root_squash)
Tukaj je pogled na druge parametre, ki se uporabljajo v ukazu, in kaj pomenijo:
- rw - ta parameter daje dovoljenja za branje in pisanje v datoteko / mapo v skupni rabi NFS.
- sinhronizacija - ta parameter zahteva, da so spremembe na disku izvedene najprej, preden so uveljavljene.
- no_all_squash - ta parameter bo preslikal vse UID in GID iz zahtev odjemalca, ki so enaki UID in GID na strežniku NFS.
- root_squash - parameter bo preslikal zahteve korenskega uporabnika na odjemalski strani v anonimni UID / GID.
Z našo nastavitvijo bomo omogočili dostop do naše odjemalske naprave z IP 10.0.2.16. Če želite to narediti, morate najprej s tem ukazom odpreti datoteko / etc / export.
$ sudo vi / etc / export
Nato boste morali v datoteko dodati naslednjo vrstico:
/ mnt / nfs_share / docs 10.0.2.16 (rw, sinhronizacija, no_all_squash, root_squash)
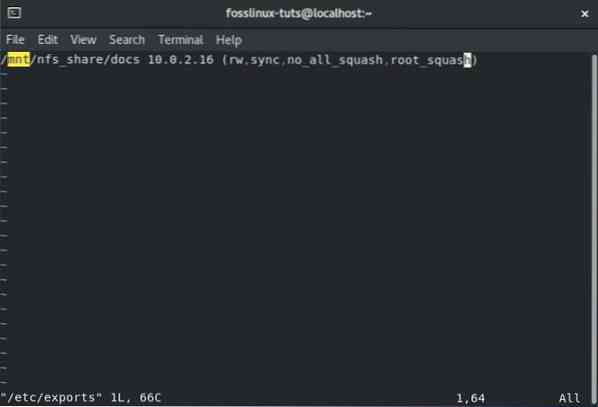
Ko končate, datoteko shranite in zapustite. Zdaj z ukazom mačka potrdite, da je bil vnos registriran. Če želite to narediti, v svoj terminal vnesite naslednji ukaz:
mačka / itd / izvoz
Morali bi videti nekaj podobnega tej sliki:
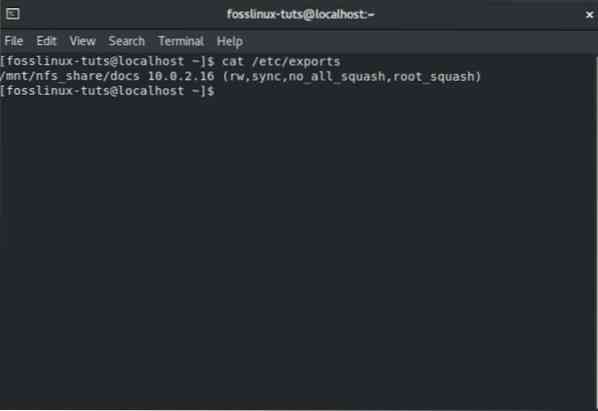
Zdaj je čas, da izvozimo zgoraj ustvarjeno mapo, da bo na voljo odjemalskim sistemom. Za to bomo morali uporabiti naslednji ukaz:
$ sudo exportfs -arv
Tu možnost -a to pomeni vsi imeniki bo izvožen. Možnost -r bo ponovni izvoz vsi imeniki. In končno, možnost -v bo prikazala podroben izhod.
Da pa bomo prepričani, da je seznam izvozov v redu, bomo zagnali tudi ta ukaz:
$ sudo exportfs -s
In to je to! Uspešno smo ustvarili in izvozili naše datoteke v skupni rabi NFS. Zdaj je čas, da preidemo na naslednji korak.
3. korak: nastavite pravila požarnega zidu za strežnik NFS
Naša nastavitev strežnika NFS je končana. Preostalo je le, da nastavite pravila požarnega zidu tako, da omogočajo storitve NFS.
To vključuje naslednje tri storitve - nfs, rpc-bind in mountd. Če želimo omogočiti te storitve skozi požarni zid, moramo v terminal vnesti naslednje ukaze:
$ sudo firewall-cmd --permanent --add-service = nfs $ sudo firewall-cmd --permanent --add-service = rpc-bind $ sudo firewall-cmd --permanent --add-service = mountd
Ko končate, ponovno naložite požarni zid, da bodo spremembe začele veljati. Če želite znova naložiti požarni zid, uporabite ta ukaz:
$ sudo firewall-cmd --reload
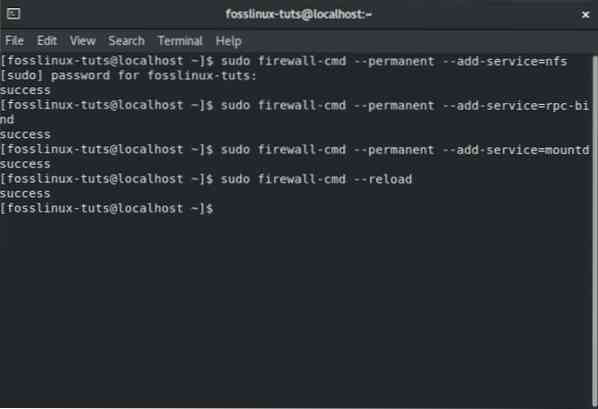
Ko je požarni zid konfiguriran, je čas, da nastavite odjemalski sistem NFS.
Kako nastaviti odjemalski sistem NFS na CentOS 8
Tukaj je korak za korakom, kako nastaviti odjemalski sistem NFS na CentOS 8.
1. korak: Namestite odjemalske pakete NFS
Najprej bomo morali namestiti potrebne pakete za dostop do mape za skupno rabo NFS, ki je na strežniku NFS. Če želite to narediti, v terminal vnesite naslednji ukaz:
$ sudo dnf namestite nfs-utils nfs4-acl-tools -y
Nato bomo prikazali nameščeno mapo v skupni rabi NFS na strežniku s tem ukazom:
$ showmount -e 10.0.2.15
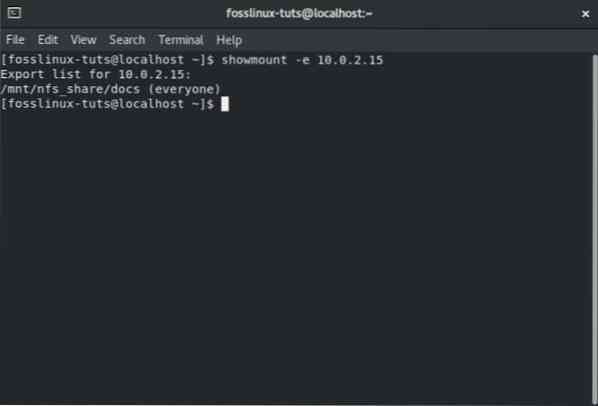
2. korak: Namestite oddaljeno skupno rabo NFS na strežnik
Ustvariti bomo morali imenik, ki ga bomo uporabili za namestitev deleža NFS. Če želite to narediti, uporabite naslednji ukaz:
$ sudo mkdir p / mnt / client_share
Za namestitev oddaljenega direktorija v skupni rabi NFS, ki je v lokalnem odjemalskem sistemu, bomo morali uporabiti naslednji ukaz.
$ sudo mount -t nfs 10.0.2.15: / mnt / nfs_shares / docs / mnt / client_share
Kje 10.0.2.15 je naslov IP strežnika NFS. Če želite preveriti, ali je bila oddaljena skupna raba NFS nameščena, lahko uporabite naslednji ukaz:
$ sudo mount | grep -i nfs
Nazadnje, da bomo tudi po ponovnem zagonu zagotovili stabilno skupno rabo, bomo morali urediti datoteko / etc / fstab in nato dodati naslednji vnos:
192.168.2.102: / mnt / nfs_shares / docs / mnt / client_share nfs privzeto 0 0
Ko končate, shranite in zaprite datoteko in ste pripravljeni.
3. korak: Preizkusite nastavitve strežnika in odjemalca NFS
Po vseh zgornjih korakih smo uspešno konfigurirali povezavo odjemalec-strežnik z uporabo NFS. Vendar moramo preveriti, ali namestitev deluje, preden jo lahko pokličemo na dan.
Če želite to narediti, bomo najprej morali ustvariti preskusno datoteko v imeniku za skupno rabo strežnika NFS in nato preveriti, ali je prisotna v odjemalskem NFS nameščenem imeniku. Najprej ustvarimo testno datoteko v imeniku strežnika NFS z naslednjim ukazom:
$ sudo touch / mnt / nfs_shares / docs / server_nfs_file.txt
Pojdite na stran odjemalca in vnesite ta ukaz v terminal, da preverite, ali je testna datoteka na voljo.
$ ls -l / mnt / share_share /
Če vidite datoteko, to pomeni, da povezava NFS deluje pravilno.
Zaključek
To je bilo naše poglobljeno vodilo o tem, kako nastaviti strežnik NFS na CentOS 8. Upamo, da se vam je ta vadnica zdela koristna in da vam je pomagala pri skupni rabi datotek in imenikov s svojimi odjemalskimi sistemi. Morda vas zanima nastavitev FTP strežnika na vašem računalniku CentOS.
 Phenquestions
Phenquestions



