Najprej prenesite in namestite Kodi, če ga nimate. Od tukaj preberite celoten postopek namestitve Kodi (https: // linuxhint.com / install-kodi-17-xbmc-home-cinema-ubuntu /).
Nastavite Kodi v Ubuntuju:
Ko je namestitev končana, zaženite aplikacijo, prikazan bo naslednji zaslon:
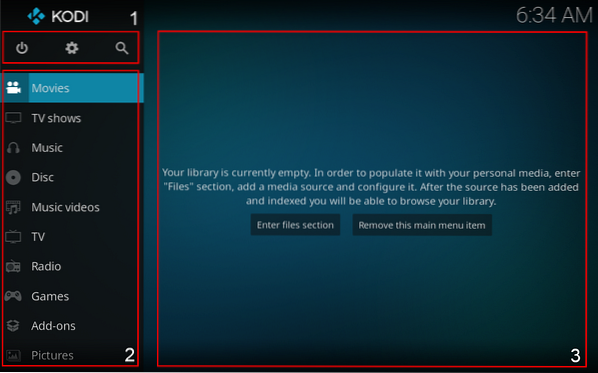
- Gumbi za stanje pripravljenosti, nastavitve in iskanje.
- V meniju lahko izberete vrsto medija.
- Območje, na katerem so prikazani mediji. Na primer pasice filmov in oddaj.
Vnesete lahko razdelek z datotekami in brskate po predstavnosti s pogona ali pa predvajate predstavnost s spletnih strani za pretakanje. Za predvajanje medijev iz spletnih virov, kot so YouTube, Vimeo itd., Moramo prenesti dodatke.
Prenos dodatkov:
Če želite prenesti ta dodatek, kliknite »Dodatki« in nato »Prenesi dodatke«, na voljo je veliko dodatkov, vendar je dodatek, ki ga bomo prenesli, priljubljen dodatek za pretakanje videoposnetkov, imenovan » Vimeo ".
Če želite prenesti prvi klik na »Dodatki«, kot je prikazano na spodnji sliki:
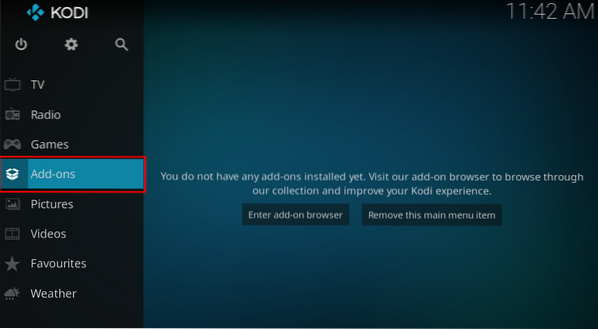
Zdaj ste v razdelku z dodatki. Nato se pomaknite navzdol do možnosti »Prenos«:
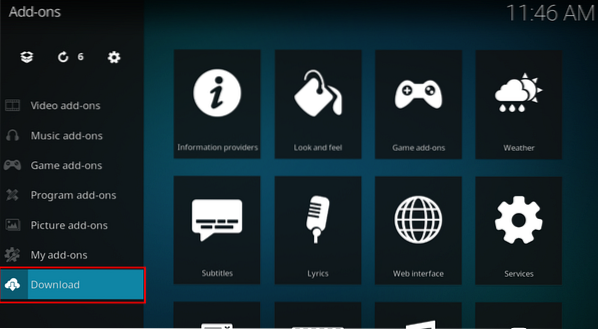
Obstajajo različne kategorije dodatkov, kot so vreme, dodatki za igre, glasbeni dodatki itd. Pomaknite se do »Video dodatkov«, kot je prikazano na naslednji sliki:
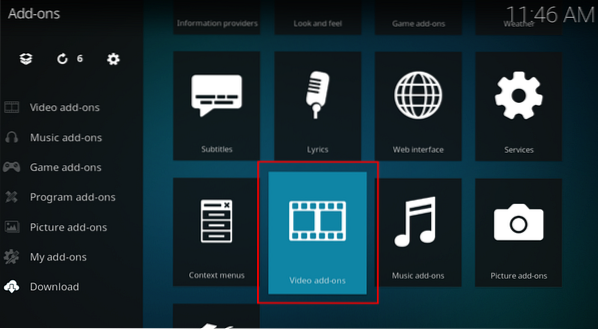
Na voljo bo na tone video dodatkov. Vsi dodatki so afetično razporejeni, poiščite »Vimeo« in kliknite nanj:
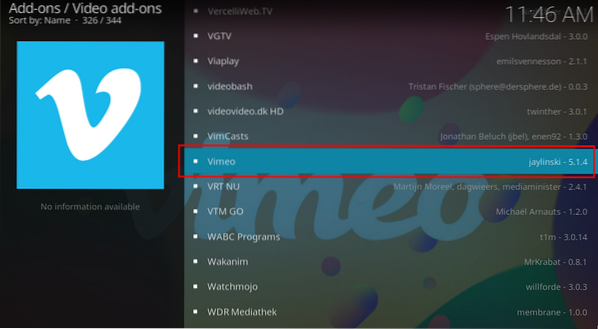
Odpre se okno z opisom dodatka, kliknite na namestitev:
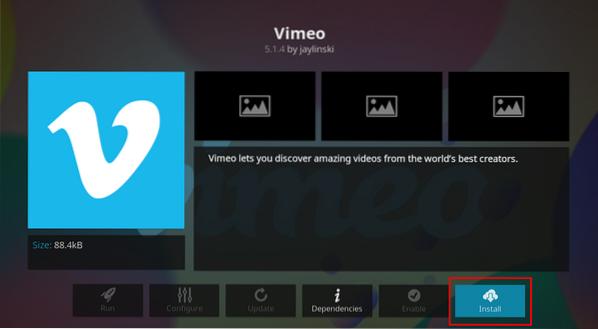
Zahteval bo dovoljenje za namestitev odvisnosti, za nadaljevanje kliknite »V redu«:
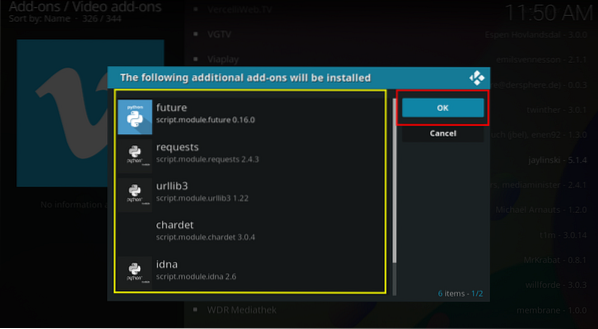
Po namestitvi bo Kodi prikazal obvestilo, poleg tega dodatka pa se bo prikazal kljukica:
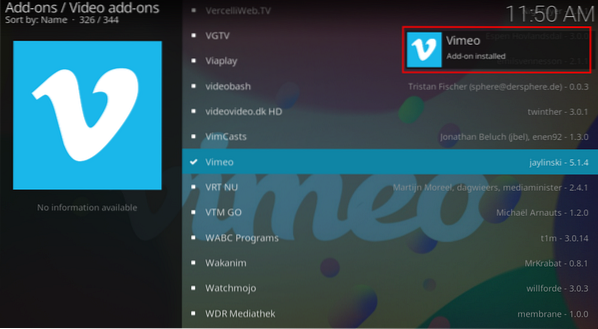
Zdaj se vrnite na glavni zaslon, tam lahko vidite ikono dodatka:
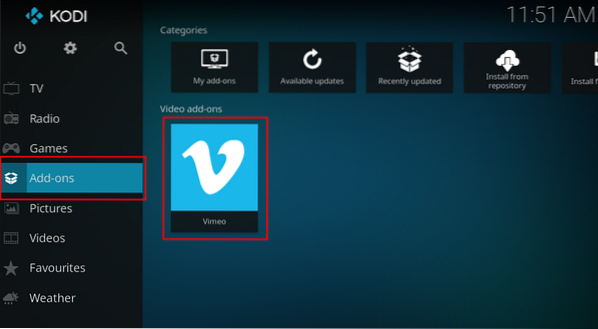
Izberite in odprite. Na voljo bodo različne možnosti, kot so »Išči«, »Predstavljeno« in »Nastavitve«, poiščite svoj najljubši video in ga pretakajte.
Dostop do medijev z lokalnega pogona:
Gledanje video posnetkov iz pomnilnika vaše naprave je preprosto. Pojdite na videoposnetke:
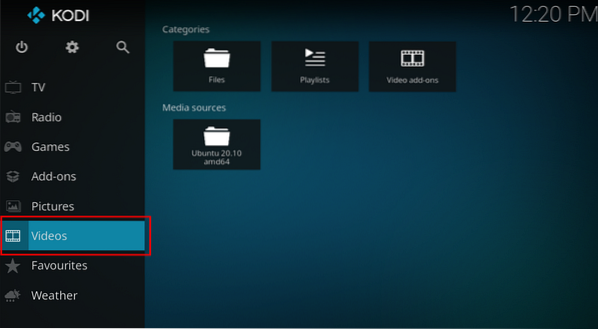
Zdaj odprite »Datoteke«:
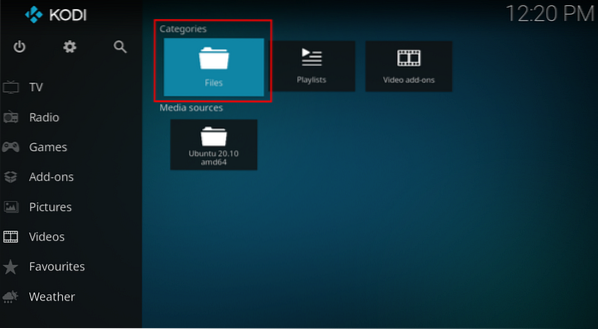
Kliknite ikono »+ Dodaj videoposnetke«:
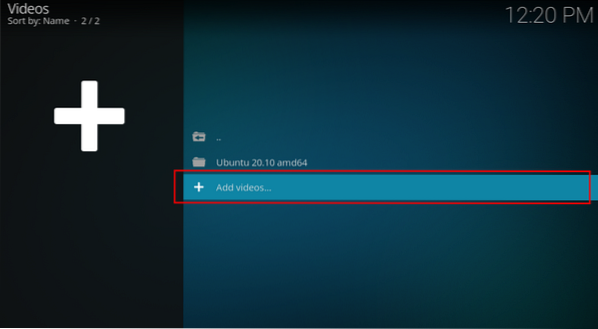
Odprlo se bo okno, kliknite na brskanje, odprle se bodo različne poti, izberite svojo lokalno shrambo, ki bo »Domača mapa«, in se pomaknite po mapi, v kateri so vaši videoposnetki. V mojem primeru so videoposnetki v mapi »Video posnetki«.

Dodana bo pot, kot je prikazano na naslednji sliki, kliknite »V redu«:
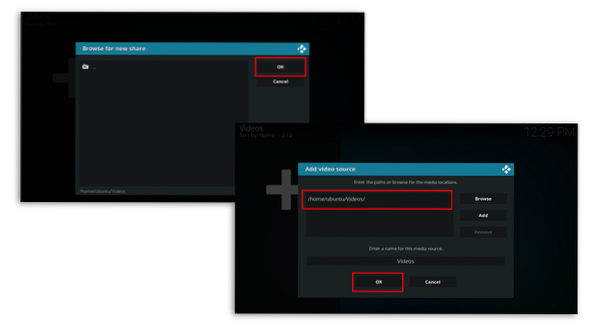
Zdaj si lahko ogledate videoposnetke, ki so v mapi »Video posnetki« na vašem pogonu:
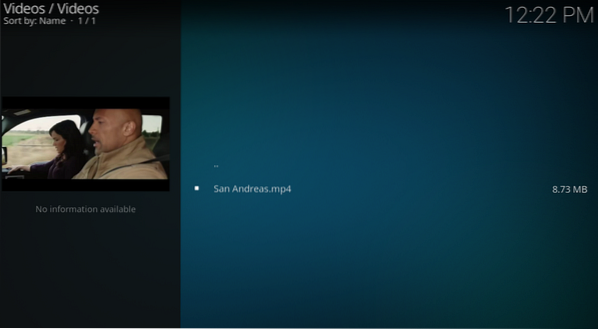
 Phenquestions
Phenquestions


