Ko gre za "prenos datotek", obstaja nešteto načinov za to. Zajemali smo že spodoben obseg metod, vključno s prenosom datotek med sistemoma Windows in Linux, FTP ali File Transfer Protocol za premikanje datotek med različnimi računalniki po omrežju. Če iščete varnejši način prenosa podatkov prek spleta, morate pogledati SFTP.
SFTP Vs. FTP
SFTP, kar je okrajšava za Svarno File Transfer Protocol, je odličen protokol, ki se uporablja za vzpostavitev varne in šifrirane povezave za varen prenos datotek. To je mogoče, ker SFTP uporablja šifrirano tehnologijo prstnih odtisov za preverjanje gostiteljskih ključev, preden se začne prenos podatkov. Po drugi strani FTP ne ponuja nobenega šifriranja in ni priporočljiv za uporabo v negotovem omrežju, kot je oblak.
Še eno področje, na katerem zasije SFTP, je preprostejši požarni zid na strani odjemalca. Za pošiljanje in prejemanje podatkov bo treba odpreti samo vrata 22, kar pomeni, da so lahko konfiguracije požarnega zidu enostavnejše in izboljšajo skupno rabo datotek. Protokol FTP mora odpreti več kanalov za prenos podatkov.
Dodatni sloj varnosti
Poleg tega zaradi večje varnosti priporočamo, da omogočite funkcijo chroot na določenih uporabniških računih. Ideja, ki stoji za chrootom, je ta, da je odvisno od izolacije nekaterih aplikacij, datotek in njihovega dajanja v zapor, da bi jih ločili od ostalih imenikov računalnika. Če ima torej uporabniški račun omogočeno funkcijo chroot, ima edini dostop do vsebine svojih imenikov, aplikacij in datotek.
Nastavitev strežnika SFTP v Linuxu
V tej vadnici vas bomo vodili skozi nastavitev SFTP na vašem računalniku Ubuntu. Ta vodnik je razdeljen na naslednje oddelke:
- Ustvarite skupino in uporabnika SFTP.
- Namestite SSH Daemon.
- Konfigurirajte SSH Daemon.
- Prijava v SFTP z uporabo ukazne vrstice ali grafičnega uporabniškega vmesnika.
Preden začnete, pa se prepričajte, da je vaša naprava posodobljena z naslednjimi ukazi. Spodnji ukazi so namenjeni posodabljanju Ubuntuja in izpeljank. Če uporabljate drugo distribucijo Linuxa, posodobite sistem, preden nadaljujete.
posodobitev sudo apt
1. Ustvarjanje SFTP skupine in uporabnika
Najprej ustvarimo novo skupino in uporabnika, s katerim se lahko prijavite s SFTP.
Korak 1. Ustvarite novo skupino z imenom sftp_fosslinux, kot sledi:
sudo addgroup sftp_fosslinux
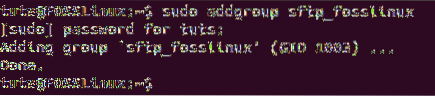
2. korak. Ustvarite novega uporabnika z imenom "sftpfossuser" in ga dodajte v prej ustvarjeno skupino.
sudo useradd -m sftpfossuser -g sftp_fosslinux

3. korak. Dodajte geslo novemu uporabniku SFTP.
sudo passwd sftpfossuser
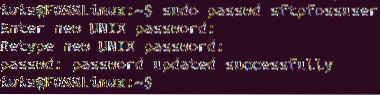
4. korak. Zdaj novemu uporabniku SFTP odobrite popoln dostop do novega domačega imenika, kot sledi:
sudo chmod 700 / doma / sftpfossuser /

Zdaj ste pripravljeni namestiti SSH in ga konfigurirati.
2. Namestitev SSH Daemon
Za pravilno delovanje SFTP lahko namestite strežnik SSH ali OpenSSH. Če nobena od njih še ni nameščena na vaši napravi, uporabite naslednji ukaz za namestitev SSH strežnika:
sudo apt namestite ssh
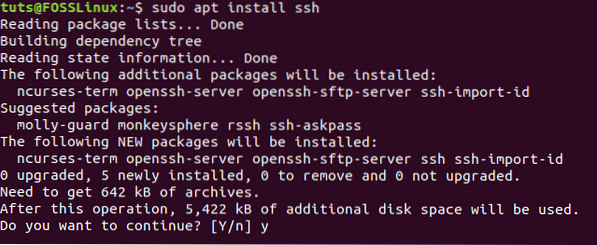
3. Konfiguriranje SSH Daemon
Po končani namestitvi SSH odprite konfiguracijsko datoteko SSHD, da uredite nekatere konfiguracije.
Korak 1. Datoteko SSHD odprite s svojim najljubšim urejevalnikom.
sudo vi / etc / ssh / sshd_config

2. korak. Zdaj se pomaknite navzdol do konca konfiguracijske datoteke in dodajte naslednjih nekaj vrstic:
Skupina tekem sftp_fosslinux ChrootDirectory / home X11Forwarding no AllowTcpForwarding no ForceCommand internal-sftp
Shranite in zaprite konfiguracijsko datoteko SSHD.
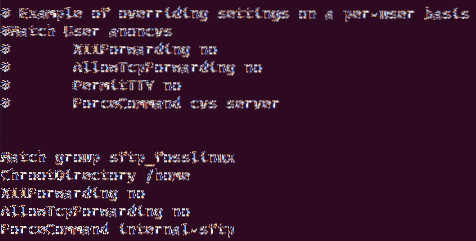
Prejšnje konfiguracije pomenijo, da uporabnikom v skupini sftp_fosslinux omogočajo dostop do njihovih domačih imenikov prek SFTP. Še več, preprečil bo kakršen koli običajni dostop SSH do teh datotek.
3. korak. Zdaj znova zaženimo storitev SSH, da uporabimo prejšnje spremembe.
sudo systemctl znova zaženi ssh

4. Prijavite se v SFTP
Uporaba metode ukazne vrstice
S terminalom ukazne vrstice lahko lokalno preizkusite prijavo v SFTP.
Korak 1. V terminalu se prijavite z ukazom:
sftp sftpfossuser @ 127.0.0.1

2. korak. Nato bo potrebno uporabniško ime in geslo za SFTP.

3. korak. Premaknite se v domači imenik uporabnika SFTP in poskusite ustvariti nov imenik, kot sledi:
cd sftpfossuser ls

mkdir sftpdir ls
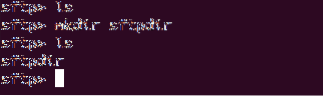
Če želite zapustiti povezavo SFTP, preprosto vnesite:
izhod

Uporaba metode grafičnega uporabniškega vmesnika
Če se morate prijaviti s SFTP z grafično aplikacijo, lahko uporabite privzeti upravitelj datotek Nautilus Ubuntu.
Korak 1. Iz “Dejavnosti” v brskalniku in izberite Upravitelj datotek Nautilus.
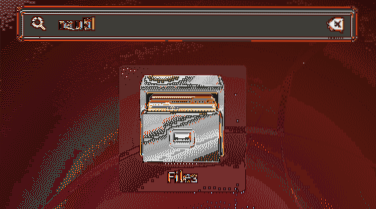
2. korak. V upravitelju datotek Nautilus na levi plošči izberite »Druge lokacije."
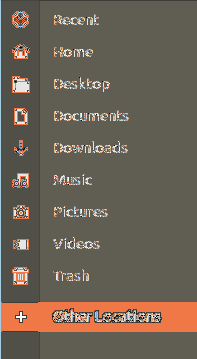
3. korak. V spodnji vrstici se povežite z lokalnim SFTP s spodnjim ukazom:
sftp: // 127.0.0.1
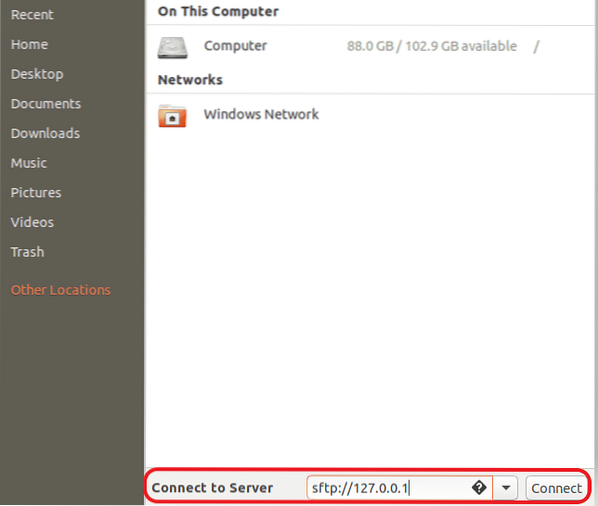
4. korak. Vnesite uporabniško ime in geslo SFTP.
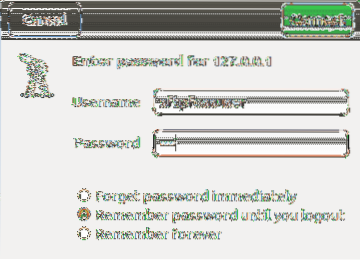
5. korak. Po uspešni prijavi boste lahko videli svoj domači imenik uporabnika SFTP.
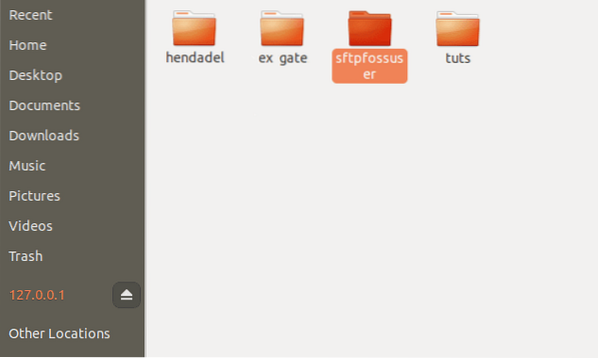
6. korak. Kot lahko opazite, boste videli prej ustvarjeni imenik.
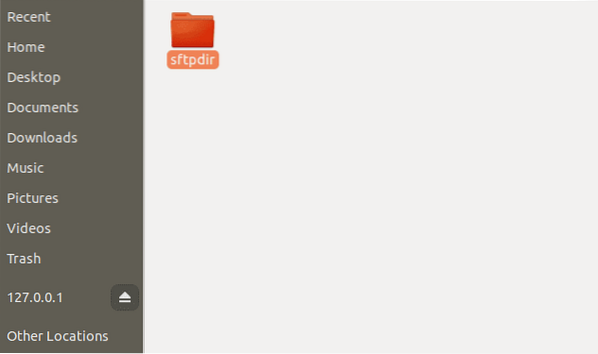
Zaključek
Če ste prišli tako daleč, čestitam! namestili ste SFTP in se uspešno prijavili! Upam, da vam je bila ta vadnica všeč. SFTP je odličen, kadar potrebujete varen prenos datotek, ker so datoteke med prenosom šifrirane.
 Phenquestions
Phenquestions



