Tako kot prejšnje različice tudi Windows 10 izbere privzete predvajalnike za zagon glasbe in video posnetkov. Kaj pa, če vam ni všeč privzeti predvajalnik medijev in namesto tega želite, da drug program odpre vaše glasbene in video datoteke? Želeni program lahko nastavite kot privzeti Media Player v operacijskem sistemu Windows 10. Poglejmo, kako to storiti.
Privzeti predvajalnik medijev v sistemu Windows 10
Windows ima nabor programov, ki jih bo vedno uporabil za odpiranje določenih vrst datotek. Na primer, ko poskušate predvajati podprto vrsto datoteke, na primer Windows Media Audio (.wma) ali Windows Media Video (.wmv) se Windows Media Player takoj odpre in samodejno začne predvajati datoteko. Večino časa je to v redu, vendar boste morda želeli, da to opravi drug program, na primer VLC Media Player. Torej, tukaj je način, kako to storiti.
Najnovejše različice WMP vključujejo možnost sinhronizacije digitalnih medijev s prenosnim predvajalnikom predstavnosti, kot je Microsoftov Zune ali Creative's Zen, in nakup ali izposojo vsebine v spletnih medijskih trgovinah, zato jo lahko obdržite kot privzeti predvajalnik. Vendar imajo drugi predvajalniki, kot je VLC Media Player, v program že vgrajeni številni najbolj priljubljeni kodeki, zato si lahko ogledate skoraj vsako video datoteko, ne da bi morali prenesti paket kodekov.
Odprite aplikacijo Nastavitve in kliknite »Sistem«. V razdelku »Sistemske nastavitve« poiščite Privzete aplikacije možnost na levi strani. Če možnosti ne najdete, se pomaknite navzdol.
Tu lahko izberete privzeto aplikacijo za Glasba datotek in Filmi in TV. Kliknite na Predvajalnik glasbe in prikazal se bo seznam prikazanih aplikacij, ki lahko odprejo te datoteke. Izberite želenega in kliknite nanj.
Preberite: Kako spremeniti privzete programe v sistemu Windows 10.
Sledite istemu postopku za Video predvajalnik.
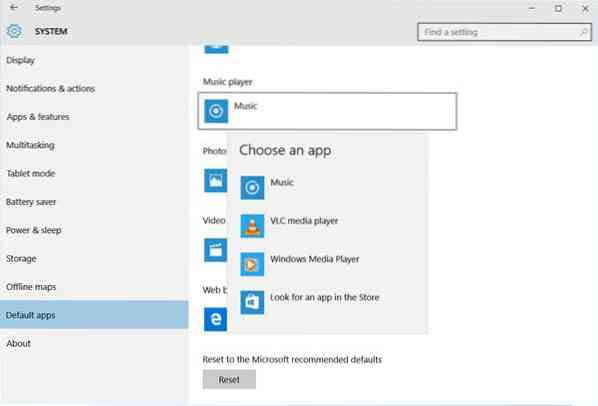
Ko to storite, boste predvajalnik po svoji izbiri uspešno nastavili kot privzeti medijski predvajalnik v sistemu Windows 10.
Če se želite ponastaviti na privzete vrednosti, ki jih priporoča Microsoft, lahko proti koncu kliknete gumb Ponastavi.
Preberite: Nasveti in triki za Windows Media Player.
Mimogrede, Windows Media Center ne bo vključen v sistem Windows 10, morda iščete nekaj dobrih alternativ. Oglejte si to objavo Alternative Windows Media Center za Windows 10 - morda vas zanima.
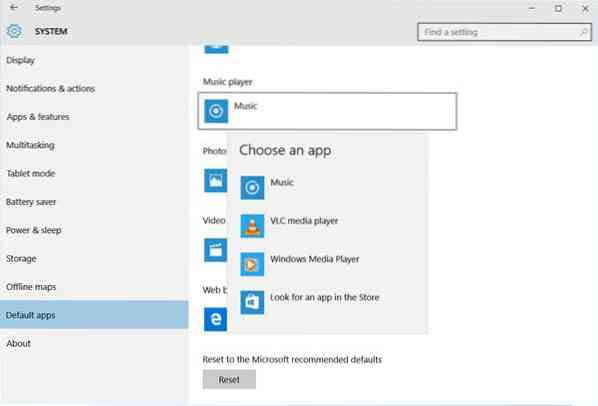
 Phenquestions
Phenquestions


