Že od prve izdaje sistema Windows 10 sem kot glavni spletni brskalnik uporabljal novi Microsoft Edge. V začetku tega tedna sem se odločil, da nekaj časa preklopim na Google Chrome, saj celo brskalnik Microsoft Edge zdaj temelji na namiznem brskalniku Chromium.
Prenos in namestitev Chroma v Windows 10 je bila enostavna, saj je bila namestitev zelo hitra, tako kot spletni brskalnik. Po namestitvi Chrome presenetljivo ni prikazal nobene strani, ki bi zahtevala, da jo nastavi kot privzeti spletni brskalnik.
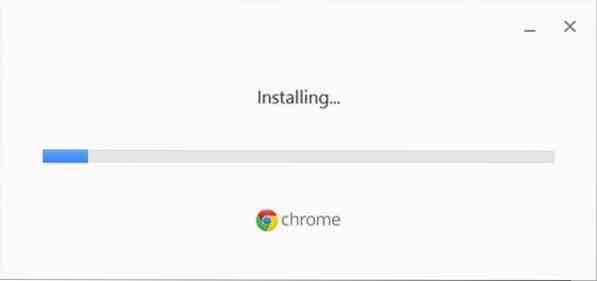
S klikom na gumb Privzeto v nastavitvah Chroma se odpre stran Nastavitve> Aplikacije> Privzete aplikacije v sistemu Windows 10, namesto da bi Chrome nastavili kot privzeto. Zdi se, da moramo v operacijskem sistemu Windows 10 ročno spremeniti privzete nastavitve brskalnika v aplikaciji Nastavitve ali Privzeti programi, da spremenimo privzeti spletni brskalnik. Windows 10 ne dovoli, da brskalnik ali programska oprema drugih proizvajalcev nastavi sebe ali kateri koli drug program kot privzeti spletni brskalnik. Uporabniki morajo privzeti iskalnik nastaviti ročno.
V operacijskem sistemu Windows 10 je Microsoft Edge privzeti brskalnik in je impresiven. Če pa imate raje Google Chrome in ga želite nastaviti kot privzeti brskalnik, kot že rečeno, se je postopek spremenil. Trenutna različica Chroma vsaj ne naredi nič drugega, kot da prikaže zgornje sporočilo, ko kliknete Nastavi Google Chrome kot privzeti gumb brskalnika.
Nastavite Chrome kot privzeti brskalnik v sistemu Windows 10
Izpolnite spodnja navodila, da nastavite Google Chrome kot privzeti brskalnik v sistemu Windows 10.
Metoda 1 od 2
Korak 1: Odprite aplikacijo Nastavitve. Če želite to narediti, odprite Meni Start in nato kliknite Nastavitve / orodje ikono. Lahko pa tudi bližnjico na tipkovnici Windows + I hitro odprete aplikacijo Nastavitve.
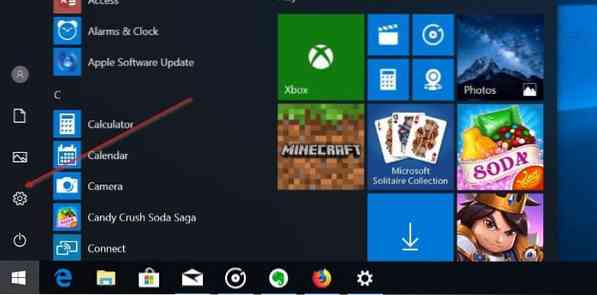
2. korak: Pomaknite se do Aplikacije > Privzete aplikacije strani.
3. korak: Kliknite vnos v brskalniku Edge (ali kateri koli drug brskalnik razen Chroma), da se prikaže Izberite aplikacijo, in nato kliknite Google Chrome , da ga nastavite kot privzeti brskalnik. To je to!
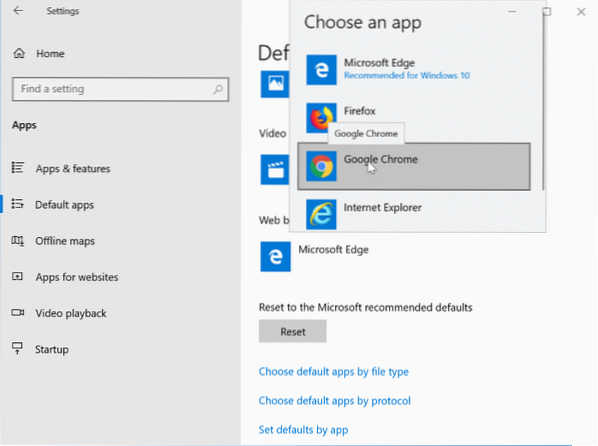
Metoda 2 od 2
Naj bo Chrome privzeti z uporabo privzetih programov
Korak 1: Odprite privzete programe s tipkanjem Privzeti programi v iskalnem polju opravilne vrstice in nato pritisnite tipko Enter. Če iskanje / opravilna vrstica ne prikaže privzetih programov, odprite nadzorno ploščo in spremenite Ogled po do Majhne ikone, in nato kliknite Privzeti programi, da jih odprete.
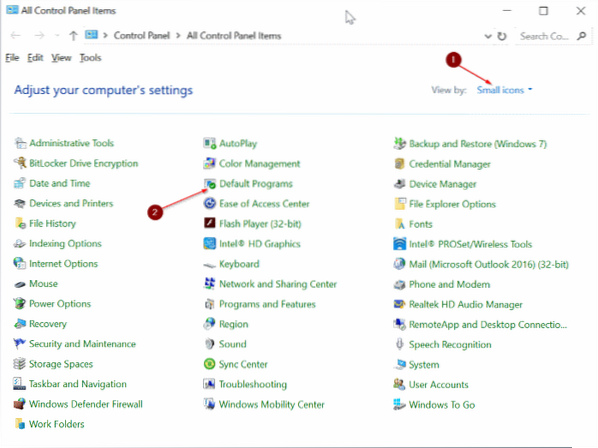
2. korak: Ko se privzeti programi zaženejo, kliknite prvo povezavo z naslovom Nastavite privzete programe.
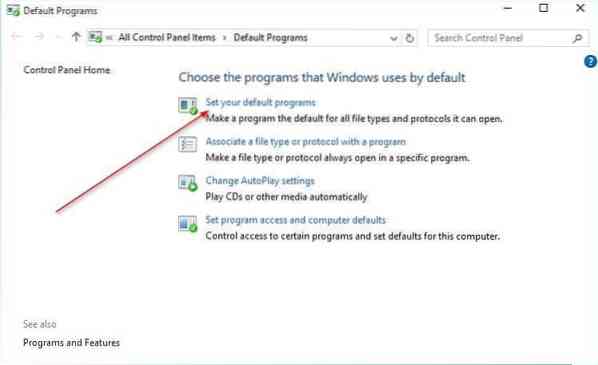
3. korak: Na levi strani se pomaknite navzdol, da vidite Google Chrome kliknite nanjo in nato kliknite Nastavite ta program kot privzeti možnost, ki je na voljo na desni strani, da Chrome nastavite kot privzeti brskalnik v sistemu Windows 10.
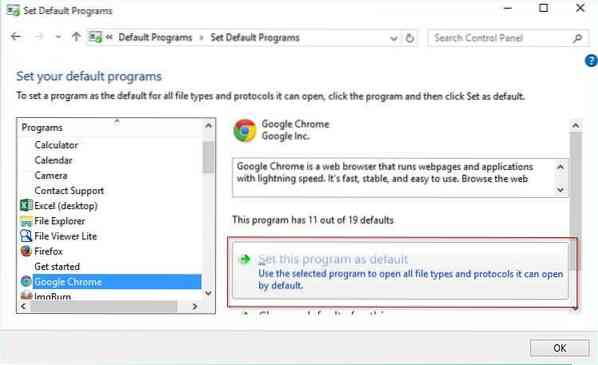
Upam, da to pomaga!
 Phenquestions
Phenquestions


