Podsistem WSL ali Windows za Linux je bistvena komponenta sistema Windows 10 in blaginja za razvijalce, ki se pri svojem delu zanašajo na katerega koli okusa Linuxa. Vendar pa je bila vedno težava pri upravljanju uporabnikov, ko je bil skrbniški račun nastavljen ob zagonu. V tem članku bomo preverili, kako nastaviti privzetega uporabnika, zamenjati uporabnika in odstraniti uporabnika v distribucijskem sistemu Windows Subsystem for Linux v sistemu Windows 10.

Nastavite privzetega uporabnika, zamenjajte uporabnika, odstranite uporabnika za WSL
V tem priročniku bomo obravnavali naslednje postopke:
- Kako nastaviti privzetega uporabnika za WSL
- Kako zamenjati uporabnika za WSL
- Kako odstraniti uporabnika za WSL.
1] Nastavite privzetega uporabnika za WSL
Ko v računalniku s sistemom Windows 10 odprete WSL Distro, vas začne podpisovati v določen privzeti uporabniški račun. Tega privzetega uporabnika lahko spremenite, če želite. Morate odpreti ukazni poziv ali Powershell s pravicami na ravni skrbnika.
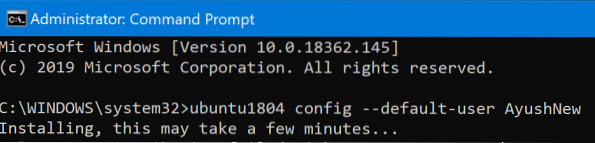
Zdaj izvedite naslednje ukaze za več distribucij Linuxa:
Ubuntu:
ubuntu config --default-user
Ubuntu 18.04 LTS:
ubuntu1804 config --default-user
Ubuntu 16.04 LTS:
ubuntu1604 config --default-user
openSUSE Preskok 42:
openSUSE-32 config --default-user
SUSE Linux:
Konfiguracija SLES-12 - privzeti uporabnik
Debian:
debian config --default-user
Kali Linux:
kali config --default-user
Lahko tudi zamenjate
2] Preklopite uporabnika v WSL
Ko odprete distribucijo WSL, vas ukazna vrstica samodejno prijavi v privzetega uporabnika, s katerim smo govorili b. Če pa želite uporabnika zamenjati z drugim uporabniškim računom, je tudi to dokaj preprosto.
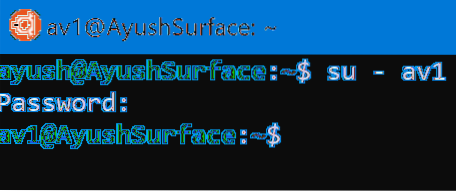
Odprite korensko lokacijo distribucije. Vnesite enega od naslednjih ukazov, da preklopite na določenega uporabnika:
su -su -l su --login
Morali boste zamenjati
3] Odstranite uporabnika v WSL
V tem primeru bosta obstajala dva scenarija. Eden bo tam, kjer ste prijavljeni kot uporabnik SUDO, in drugi, kjer ste prijavljeni kot ROOT. Obravnavali bomo oba scenarija.
- Ko ste prijavljeni kot uporabnik SUDO.
- Ko ste prijavljeni kot ROOT uporabnik.
Ko ste prijavljeni kot uporabnik SUDO:

Ko ste prijavljeni kot uporabnik SUDO in želite izbrisati uporabniški račun znotraj iste distribucije Linuxa, morate izvesti naslednji ukaz:
sudo deluser
Ko ste prijavljeni kot ROOT uporabnik:
In če ste prijavljeni kot ROOT, je način nekoliko drugačen. Najprej se morate obrniti na zgornji vodnik, da nastavite privzetega uporabnika. Ta privzeti uporabnik bo tisti, ki ga želite odstraniti. Nato morate za brisanje uporabnika v isti distribuciji Linuxa izvesti naslednji ukaz:
deluser
Vredno je zagotoviti, da Upam, da je to pomagalo.
 Phenquestions
Phenquestions


