Kot uporabnik Linuxa boste morda raje uporabljali terminale za pošiljanje e-pošte s prilogami. Ta članek prikazuje štiri različne načine pošiljanja e-poštnih sporočil s prilogami iz ukazne vrstice v Linux Mint 20.
Za pošiljanje e-pošte s prilogami iz ukazne vrstice v Linux Mint 20 lahko uporabite katerega koli od naslednjih štirih načinov.
Opomba: Za vse spodaj opisane metode priložite vzorčno besedilno datoteko z imenom abc.txt na vsako e-pošto. Priložite lahko tudi druge vrste datotek, kot so PDF-ji, preglednice, slike, zvoki in drugo.
1. način: Uporaba paketa "mutt"
Paket "mutt" privzeto ni nameščen v sistemih Linux. Torej, najprej boste morali namestiti ta paket, tako da v terminalu zaženete spodnji ukaz:
$ sudo apt namesti mutt
Ko je paket »mutt« nameščen v vašem sistemu Linux Mint 20, skupaj z vsemi zahtevanimi odvisnostmi, lahko zaženete nadaljnje ukaze, kot je prikazano na naslednji sliki:
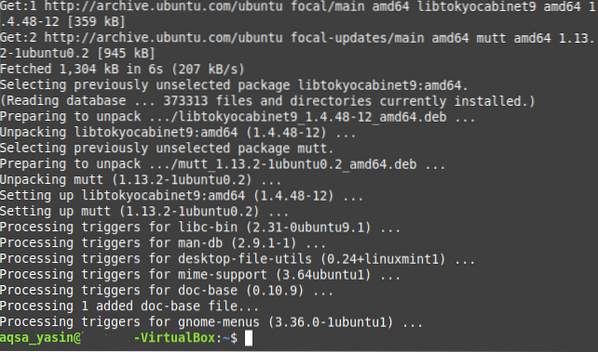
Po namestitvi paketa “mutt” v naš sistem lahko s tem paketom pošljete e-poštno sporočilo s prilogami na spodnji način:
$ echo “Sample Email Body” | mutt -s “Vzorčna tema e-pošte”-a SampleAttachment SampleEmailID
Tu zamenjajte »Sample Email Body« z dejanskim telesom vašega e-poštnega sporočila; »Vzorčna tema e-pošte« z dejansko temo vašega e-poštnega sporočila; »SampleAttachment« s potjo datoteke, ki jo želite priložiti (v eno e-poštno sporočilo lahko priložite tudi več datotek, preprosto tako, da omenite poti vseh datotek, ki jih želite priložiti, ločene s presledki); in »SampleEmailID« z e-poštnim ID-jem želenega prejemnika, ki mu želite poslati e-pošto.

2. način: Uporaba ukaza “mail”
Ukaz "pošta" je vključen v paket "mailutils", ki privzeto ni nameščen v sistemih Linux. Če želite uporabiti to metodo, morate najprej namestiti ta paket, tako da v terminalu zaženete naslednji ukaz:
$ sudo apt namestite mailutils
Ko je paket "mailutils" nameščen v vašem sistemu Linux Mint 20, skupaj z vsemi zahtevanimi odvisnostmi, lahko zaženete nadaljnje ukaze, kot je prikazano na spodnji sliki:
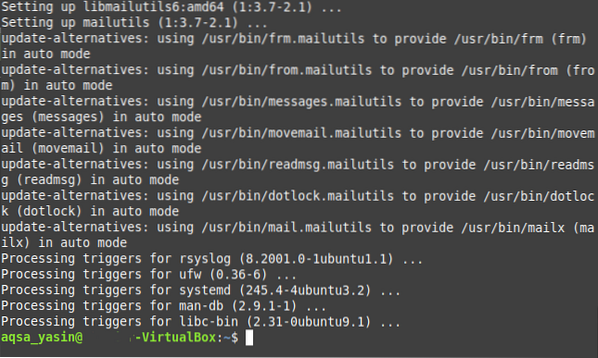
Po namestitvi paketa “mailutils” v sistem lahko s tem paketom pošljete e-poštno sporočilo s prilogami na naslednji način:
$ echo “Sample Email Body” | mail-i “Vzorčna tema e-pošte”SampleEmailID -A SampleAttachment
Tu zamenjajte »Sample Email Body« z dejanskim telesom vašega e-poštnega sporočila; »Vzorčna tema e-pošte« z dejansko temo vašega e-poštnega sporočila; »SampleAttachment« s potjo datoteke, ki jo želite priložiti (lahko tudi enemu e-poštnemu sporočilu priložite več datotek, tako da preprosto omenite poti vseh datotek, ki jih želite priložiti, ločene s presledki); in »SampleEmailID« z e-poštnim ID-jem želenega prejemnika, ki mu želite poslati e-pošto.

3. način: Uporaba ukaza “mailx”
Ukaz “mailx” je prav tako vključen v paket “mailutils” in ker ste ta paket verjetno že namestili v 2. metodi, vam ni treba znova namestiti paketa. Namesto tega lahko z ukazom "mailx" pošljete e-poštno sporočilo s prilogami na spodnji način:
$ echo “Sample Email Body” | mailx -s “Vzorčna tema e-pošte”-a SampleAttachment SampleEmailID
Tu zamenjajte »Sample Email Body« z dejanskim telesom vašega e-poštnega sporočila; »Vzorčna tema e-pošte« z dejansko temo vašega e-poštnega sporočila; »SampleAttachment« s potjo datoteke, ki jo želite priložiti (lahko tudi enemu e-poštnemu sporočilu priložite več datotek, tako da preprosto omenite poti vseh datotek, ki jih želite priložiti, ločene s presledki); in “SampleEmailID” z e-poštnim ID-jem osebe, ki ji želite poslati e-pošto.

4. metoda: Uporaba paketa “mpack”
Paket »mpack« tudi privzeto ni nameščen v sistemih Linux. Ta paket lahko namestite tako, da v terminalu zaženete spodnji ukaz:
$ sudo apt namestite mpack
Ko je paket "mpack" nameščen v sistem Linux Mint 20, skupaj z vsemi zahtevanimi odvisnostmi, lahko zaženete nadaljnje ukaze, kot je prikazano na naslednji sliki:
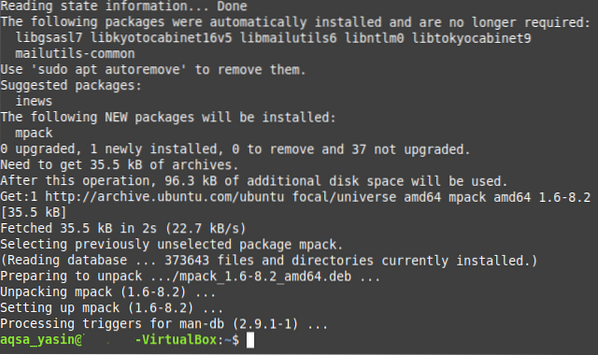
Po namestitvi paketa “mpack” v naš sistem lahko s tem paketom pošljete e-poštno sporočilo s prilogami na spodnji način:
$ mpack -s “Sample Email Subject” -a SampleAttachment SampleEmailIDTu zamenjajte »Sample Email Subject« z dejansko temo vašega e-poštnega sporočila; »SampleAttachment« s potjo datoteke, ki jo želite priložiti (lahko tudi enemu e-poštnemu sporočilu priložite več datotek, tako da preprosto omenite poti vseh datotek, ki jih želite priložiti, ločene s presledki); in SampleEmailID z e-poštnim ID-jem osebe, ki ji želite poslati e-pošto.

Zaključek
Z uporabo katerega koli od štirih načinov, obravnavanih v tem članku, lahko priročno pošljete toliko e-poštnih sporočil s prilogami, kot želite. Te metode so precej preproste in enostavne, po namestitvi zahtevanih paketov pa je potreben le en ukaz, da pošljete e-poštno sporočilo s prilogo prek ukazne vrstice. S temi ukazi na razpolago pošiljanje e-pošte s prilogami nikoli ne bi bilo lažje kot prek terminala.
 Phenquestions
Phenquestions


