Prenosna oblika dokumenta ali PDF verjetno ne zahteva predstavitve. Je najbolj iskana oblika datoteke, ko gre za shranjevanje dokumentov. Lepota PDF je v tem, da lahko to obliko datoteke odprete v skoraj vseh pametnih telefonih, tabličnih računalnikih ali računalnikih, tako da preprosto namestite aplikacijo za odpiranje PDF.
Med brskanjem po spletu lahko naletite na spletno stran, ki jo želite shraniti za poznejšo uporabo, ali pa jo shranite, tako da lahko hitro dostopate do vsebine spletne strani, ne da bi morali spletno stran ponovno obiskati. Čeprav je na voljo veliko brezplačnih storitev, kot je Pocket, ki vam pomagajo shraniti spletne strani in jih pozneje prebrati, boste morda želeli spletno stran shraniti v računalnik kot datoteko PDF.

Prav tako obstaja veliko brezplačnih vtičnikov za vaše spletne brskalnike in spletne storitve za pretvorbo spletne strani v PDF. Ampak dobra stvar je, da lahko spletno stran shranite v obliki PDF, ne da bi vam bilo treba namestiti razširitve ali programe drugih proizvajalcev, če uporabljate spletni brskalnik Google Chrome.
Za razliko od brskalnika Google Chrome drugi priljubljeni brskalniki, kot sta Internet Explorer in Firefox, zahtevajo namestitev vtičnikov ali storitev, če želite spletno stran shraniti kot datoteko PDF.
Shranite spletne strani v PDF s pomočjo Google Chroma
Sledijo koraki, ki jih morate upoštevati, da shranite spletno stran v brskalniku Chrome.
OPOMBA: Koraki so enaki za vse novejše različice sistema Windows, vključno s sistemom Windows Vista, Windows 7 in Windows 8/8.1.
Korak 1: Zaženite brskalnik Chrome in obiščite spletno stran, ki jo želite shraniti kot datoteko PDF.
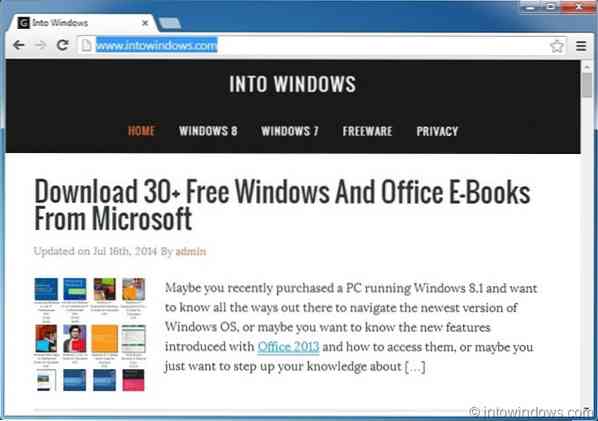
2. korak: Ko ste na spletni strani, hkrati pritisnite Ctrl + P tipke za odpiranje pogovornega okna. Lahko pa kliknete gumb menija zgoraj desno (glej sliko) in nato kliknete možnost Natisni, da zaženete pogovorno okno Tiskanje.
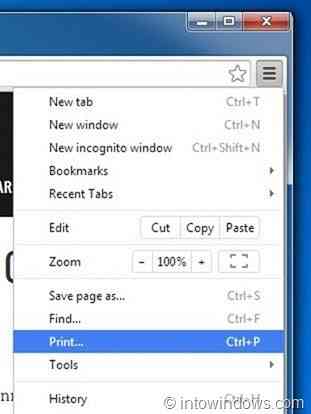
3. korak: Tukaj, pod Cilj kliknite razdelek Sprememba , če je dokument Microsoft XPS prikazan kot privzeta oblika. Kliknite gumb Spremeni in izberite Shrani kot PDF možnost, ki se nahaja pod Lokalni cilji in nato zaprite pogovorno okno.
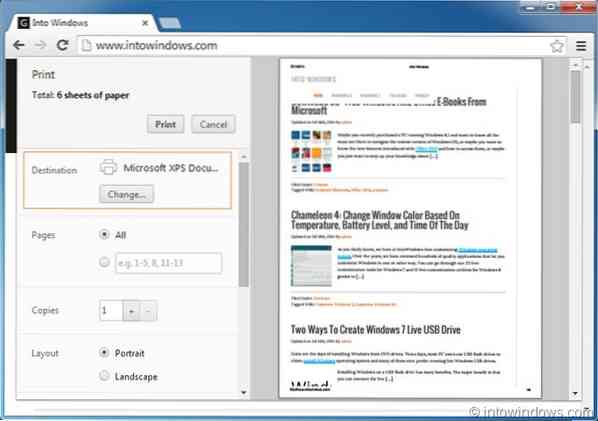
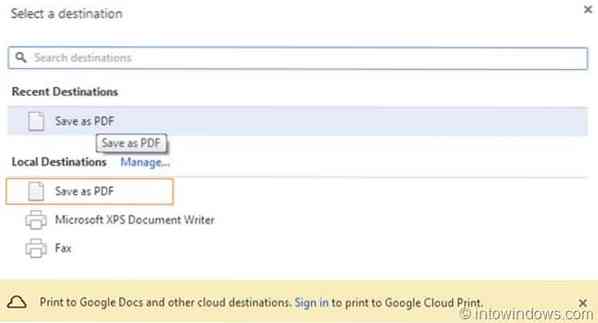
OPOMBA: Chrome omogoča tudi spreminjanje vrste postavitve tiskanja, robove in omogoča tiskanje ali shranjevanje določene strani spletne strani. S privzetimi nastavitvami ne shrani ali natisne barv in slik ozadij, lahko pa jih natisnete ali shranite tudi tako, da označite možnost Barve ozadja in slike.
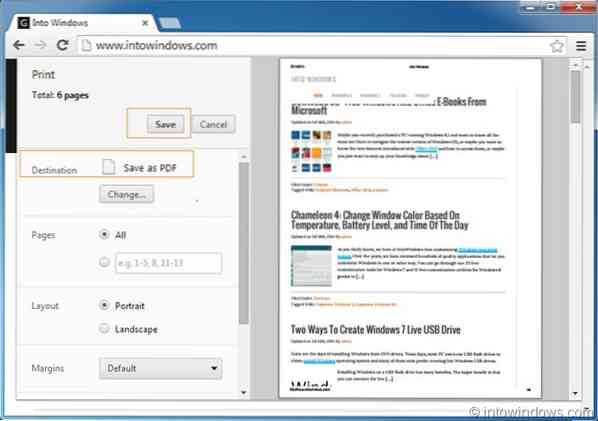
4. korak: Na koncu kliknite Shrani (glej sliko), da se prikaže pogovorno okno »Shrani datoteko kot«, vnesite ime nove datoteke PDF in kliknite gumb Shrani. To je to!
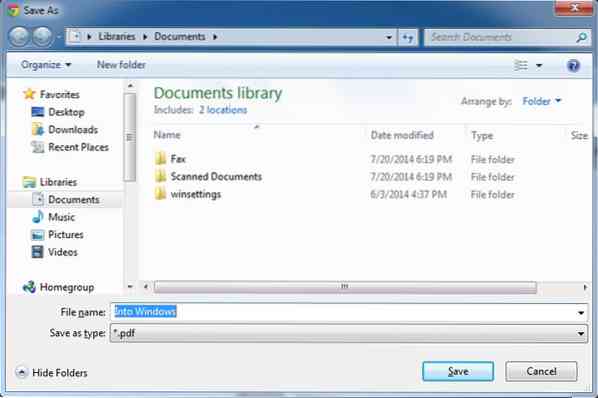
Morda vas bo zanimalo tudi, kako shranite dokument kot datoteko PDF v programu Office 2010 in kako si ogledate datoteke PDF v vodnikih za Firefox.
 Phenquestions
Phenquestions


