Prej smo objavili prispevek o tem, kako v istem računalniku dvojno zagnati Windows in Ubuntu. Šli smo tudi dlje in preučili Kako dvojno zagnati dve distribuciji Linuxa, kot sta Fedora in Ubuntu. Ta objava bo obravnavala nekaj okoli iste vrstice, vendar nekoliko drugačno.
Kaj bi storili, ko vas Ubuntu, ki je bil dvojno zagnan skupaj z operacijskim sistemom Windows, ne zanima več? Ne morete kar tako domnevati, saj bo zasedel prostor na trdem disku. V tem članku boste našli vodnik po korakih za varno odstranjevanje Ubuntuja v sistemu Windows Dual-boot.
Kaj morate vedeti
Če želite izvesti dvojni zagon, priporočamo namestitev sistema Windows, nato pa Ubuntu. To vam bo prihranilo težave pri ročni namestitvi Gruba. V primeru, da najprej namestite Ubuntu in nato Windows, bo namestitveni program Windows prepisal Ubuntu Grub in preprečil zagon Ubuntuja.
GRUB (kar pomeni GRand Unified Bootloader) je paket zagonskega nalagalnika iz projekta GNU, ki prevzame BIOS ob zagonu. Če imate nameščena dva ali več operacijskih sistemov, jih bo ob zagonu navedel in lahko izberete, katerega želite zagnati. Če nimate nobenega drugega operacijskega sistema, bo jedro Linuxa naložil v pomnilnik (RAM) in celoten postopek izvajanja prenesel jedru, s čimer se bo zagnal vaš Linux OS.
V našem primeru bomo tukaj, ko bomo izbrisali / odstranili Ubuntu, izgubili tudi zagonski nalagalnik GRUB. Posledično se naš operacijski sistem Windows ne bo zagnal. Na srečo lahko to popravimo brez izgube podatkov. Ko izbrišemo particijo Ubuntu, bomo morali imeti zagonski disk sistema Windows, s katerim bomo popravili glavni zagonski zapis sistema Windows.
Odstranitev Ubuntuja v osebnem računalniku z dvojnim zagonom Windows
POMEMBNO Pred nadaljevanjem v celoti preberite članek, da ne boste izgubili podatkov. Pred objavo preizkusimo vse naše vodnike in se prepričamo, da delujejo stoodstotno, vendar je zaradi različnih sistemskih konfiguracij in konfliktov v igri več parametrov. Zato si vedno vzemite varnostno kopijo pomembnih podatkov, preden sledite navodilom na internetu. In ne pozabite, da ne smete preskočiti nobenih korakov!
Zahteve
- Zagonski pogon USB za različico sistema Windows - s tem bomo popravili glavni zagonski zapis, ko bomo iz našega računalnika odstranili Ubuntu.
- Varnostno kopirajte vse pomembne datoteke iz sistema Ubuntu
Zdaj, ko razumemo zagonski nalagalnik Grub in glavni zagonski zapis, lahko zdaj odstranimo Ubuntu iz dvojnega zagona. Celoten postopek bomo razdelili na dva glavna koraka.
- Brisanje particije Ubuntu
- Popravite zagonski nalagalnik sistema Windows
Korak 1. Ustvarite zagonski pogon USB
Pojdite na Microsoftovo spletno mesto, ustvarite zagonski namestitveni medij in se prepričajte, da deluje. Preverite, ali deluje, tako da ga zaženete in preverite, ali se vse funkcije uspešno naložijo. Ko končate, nadaljujte z 2. korakom.
2. korak. Izbriši / odstrani particijo Ubuntu
Če želite izbrisati particijo Ubuntu, se morate najprej zagnati in prijaviti v operacijski sistem Windows. Druga možnost bi bila uporaba možnosti Gparted Live Boot in brisanje particije Ubuntu. Vendar je to nekoliko zapletena in daljša metoda.
V operacijskem sistemu Windows pritisnite gumb za zagon (tipka Windows) in vnesite besedo »diskmgmt.mscâ € v meni za iskanje. Pritisnite Enter, da zaženete aplikacijo za upravljanje diska.
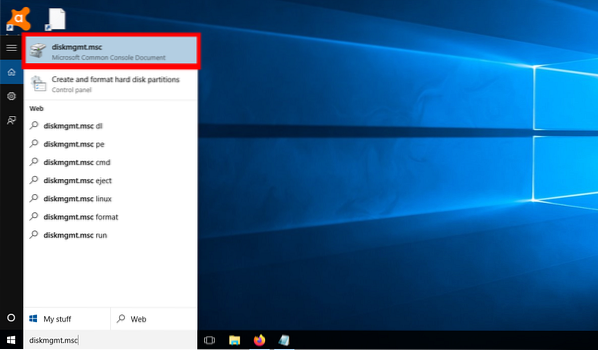
Ko zaženete upravitelja diskov, je naslednji korak poiskati particije Ubuntu / Linux. To bo enostavno, saj vaša particija Linux pod možnostjo Datotečni sistem ne bo imela nobene oznake, za razliko od particij Windows, označenih kot NTFS. Če bi imeli nameščenih več operacijskih sistemov Linux (več zagonov), bi jih morali ločiti po velikosti.
Primer: spodnja slika prikazuje število particij, ki jih imam na trdem disku. Trenutno imam nameščene tri operacijske sisteme - Windows, Ubuntu in Parrot. Zdaj se osredotočite na particije 53.71 GB (Windows), 141.60 GB (papiga), 65.19 GB (Ubuntu) in 6.66 GB (prostor za zamenjavo). Zadnje tri so vse moje particije Linuxa in kot vidite, oznake datotečnega sistema ni.
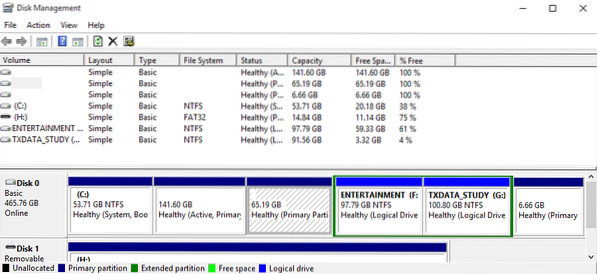
Zdaj vse, kar morate storiti, je, da z desno miškino tipko kliknete particije Linux / Ubuntu in izberete možnost »Izbriši glasnost.â €
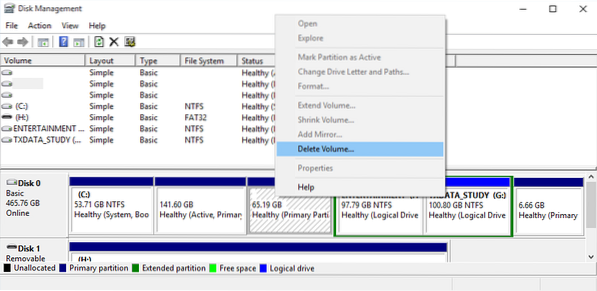
Dobili boste opozorilo, • Izbrane particije ni ustvaril Windows in morda vsebuje podatke, ki jih prepoznajo drugi operacijski sistemi. Ali želite izbrisati particijo ?â € Če ste prepričani, da je prava particija, kliknite »Ja.â €
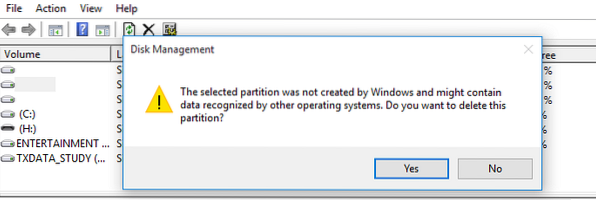
Ko izbrišete glasnost, boste dobili prosti prostor, kot je prikazano na spodnji sliki. Zdaj se lahko odločite, da boste s to particijo shranili drug operacijski sistem ali shranili datoteke tako, da formatirate format datotečnega sistema NTFS. Lahko pa razširite sosednjo particijo, da zasede levi prostor.
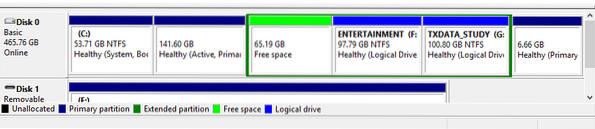
Ko izbrišete particijo Ubuntu, bomo izgubili tudi Grub Boot Loader. Če v tem trenutku znova zaženete računalnik, boste dobili napako "neznani datotečni sistem," in dobili boste poziv za reševanje. Oglejte si spodnjo sliko:
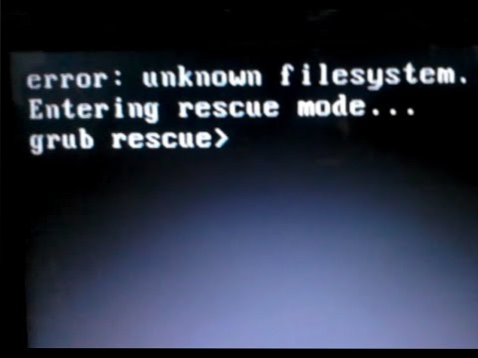
3. korak. Popravite zagonski nalagalnik sistema Windows
Tu pride zagonski USB-pogon Windows za odpravo napake Grub Rescue. Računalnik boste morali zagnati s tega pogona USB. Morda boste morali spremeniti običajni vrstni red zagona s pritiskom na različne funkcijske tipke, odvisno od znamke prenosnika. Imamo članek - Kako zagnati računalnik z operacijskim sistemom Windows ali Linux z USB-pogona, v katerem so podrobne informacije o celotnem postopku. Ima tudi podrobno tabelo s tipkami za zagon zagonskega menija priljubljenih prenosnih znamk.
Po zagonu računalnika z USB-ja se bo zagnal namestitveni program Windows. Ko izberete jezik, ki ga želite uporabljati med namestitvijo, bi morali videti spodnji zaslon. Na izbiro boste imeli dve možnosti: Namestiti zdaj in Popravite računalnik.
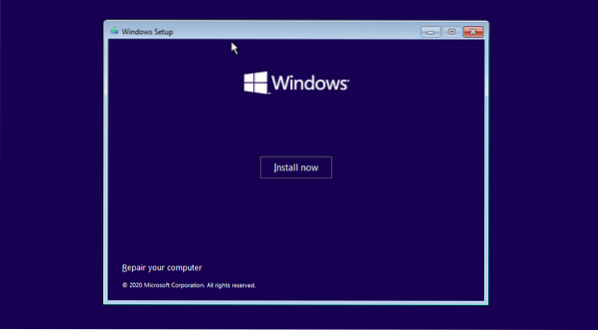
Izberite možnost Popravite računalnik. Videli boste zaslon, na katerem boste morali izbrati med možnostjo Odpravljanje težav in Izklop računalnika, kot je prikazano na spodnji sliki.
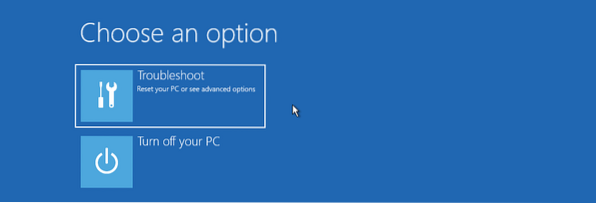
Kliknite na Odpravljanje težav možnost, da odprete zaslon Napredne možnosti. Videli boste več možnosti, kot so popravilo ob zagonu, ukazni poziv, odstranitev posodobitev, obnovitev sistema in obnovitev slike sistema.
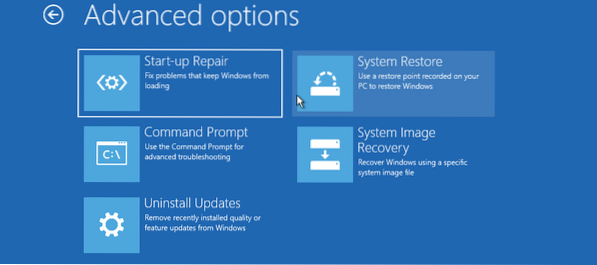
Kliknite na Ukazni poziv možnost. To bo odprlo ukazno vrstico sistema Windows, kjer lahko izvajate različne ukaze za popravilo glavnega zagonskega zapisa. Od tod lahko dostopate tudi do pripomočka DiskPart in celo razdelite ali formatirate trdi disk za napredne uporabnike.
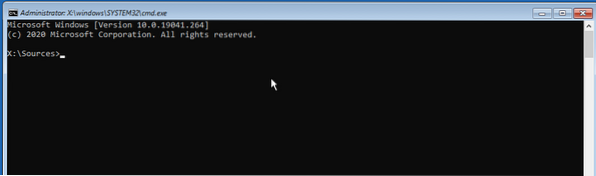
Če želite popraviti glavni zagonski zapis, izvedite spodnje ukaze enega za drugim.
bootrec / FixMbr bootrec / RebuildBCD bootrec / FixBoot izhod
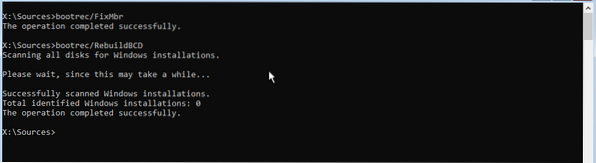
Ko ste uspešno izvedli ukaze, vnesite exit in znova zaženite računalnik. Ne pozabite odstraniti zagonskega pogona USB. Operacijski sistemi Windows se bodo uspešno zagnali, ne da bi se soočili z napako reševanja Grub.
Zaključek
To je naš popoln vodnik o tem, kako uspešno odstraniti Ubuntu iz dvojnega zagona z operacijskim sistemom Windows. Na srečo deluje tudi za druge distribucije Linuxa. Če imate na primer sistem Windows in Fedoro z dvojnim zagonom, lahko Fedoro še vedno odstranite z zgornjimi koraki. Imate vprašanja ali dodatne informacije, ki jih želite deliti z našimi bralci? Prosimo vas, da pritisnete spodnje komentarje.
 Phenquestions
Phenquestions


