Traceroute je orodje v Linuxu, ki vam omogoča raziskovanje poti omrežnih paketov. Pomaga vam lahko pri določanju omejevalnega faktorja potovanj v omrežni paket. Traceroute je uporaben tudi za odpravljanje težav s počasnimi omrežnimi povezavami. Ta priročnik vam pokaže, kako zagnati traceroute v Linuxu.
O traceroute
Traceroute deluje tako, da pošilja pakete podatkov v ciljni računalnik, strežnik ali spletno mesto in snema vse vmesne korake, skozi katere paketi potujejo. Rezultat ukaza traceroute bodo naslovi IP in domenska imena, skozi katera gredo paketi. Ti vnosi tudi prikazujejo, kako dolgo traja, da paketi dosežejo posamezen cilj. To lahko pojasni, zakaj se lahko nekatera spletna mesta naložijo dlje kot druga, saj se lahko število prometnih preskokov razlikuje.
Traceroute je koristen tudi za preslikavo lokalnih omrežij. Vpogled v topologijo in povezave lokalnega omrežja najdete med zagonom orodja.
Upoštevajte, da med uporabo sledilne poti nekatere naprave morda ne bodo dobro komunicirale. Razlog za to so napake usmerjevalnikov, ponudniki internetnih storitev, ki omejujejo hitrost sporočil, sporočila ICMP, naprave, konfigurirane tako, da ne pošiljajo paketov ICMP (za preprečevanje porazdeljenih napadov DoS) itd. Nekatera omrežja so konfigurirana tudi za blokiranje zahtev za sledenje poti.
Nameščanje traceroute
Traceroute je močno orodje, ki je na voljo za vse distribucije Linuxa. Spodaj je kratek seznam ukazov za namestitev traceroute v različne distribucije.
Za Debian / Ubuntu in izvedeni finančni instrumenti:
$ sudo apt install traceroute -y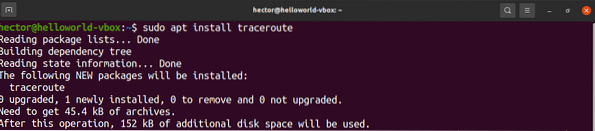
Za Fedora in izvedeni finančni instrumenti:
$ sudo dnf namestite tracerouteZa openSUSE, SUSE Linux, in izvedeni finančni instrumenti:
$ sudo zypper v tracerouteZa Arch Linux in izvedeni finančni instrumenti:
$ sudo pacman -S sledilna potUporaba traceroute
V naslednjih razdelkih je prikazano, kako uporabljati traceroute v vašem sistemu Linux.
Osnovna uporaba
Primarna metoda za uporabo traceroute je precej preprosta. Vse, kar zahteva traceroute, je cilj za izvedbo sondiranja. Cilj je lahko domena ali naslov IP.
$ traceroute linuxhint.com

Če je omrežje konfigurirano tako, da blokira signal sledilne poti, bo ta sonda označena z zvezdicami.
IPv4 ali IPv6
Privzeto bo traceroute uporabljal privzeti internetni protokol, s katerim je konfiguriran vaš sistem. Če želite ročno nastaviti različico IP, sledite spodnjemu postopku.
Če želite sledilnici povedati, naj uporablja IPv4, uporabite zastavico “-4”:
$ traceroute -4 linuxhint.com
Če želite sledilnici povedati, naj uporablja IPv6, uporabite zastavico “-6”:
$ traceroute -6 linuxhint.comTestiranje vrat
Če je treba preizkusiti določena vrata, jih lahko določite z zastavico “-p”. Pri sledenju UDP se bo sledenje poti začelo z dano vrednostjo in se bo povečevalo z vsako sondo. Za sledenje ICMP bo vrednost določila začetno vrednost zaporedja ICMP. Za TCP in druge bodo to stalna ciljna vrata za povezavo.
$ traceroute -p
Skrivanje imen naprav
V nekaterih primerih lahko imena naprav v izhodu povzročijo neurejenost. Za večjo jasnost lahko imena naprav skrijete pred izhodom. Za to uporabite zastavico “-n” (brez preslikave):
$ traceroute -n linuxhint.com
Omejitev časovne omejitve sledenja
Privzeto traceroute čaka 5 sekund, da prejme odgovor. V nekaterih primerih boste morda želeli spremeniti čakalni čas na več ali manj kot 5 sekund. Za to uporabite zastavico “-w”. Upoštevajte, da je časovna vrednost številka s plavajočo vejico.
$ traceroute -w 6.0 linuxhint.com
Metode sondiranja
Obstaja več načinov, s katerimi lahko preverite oddaljeni naslov. Če želite določiti sledenje poti za uporabo odmeva ICMP, uporabite zastavico “-I”:
$ traceroute -I linuxhint.com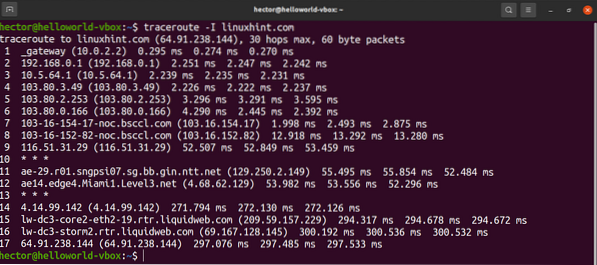
Če želite za tipanje uporabiti TCP SYN, uporabite zastavico “-T”:
$ sudo traceroute -T linuxhint.com
Nastavitev največjega števila poskokov
Privzeto bo traceroute sledil 30 hmeljem. Traceroute ponuja možnost ročnega nastavljanja števila preskokov.
Uporabite zastavico “-m” s številom skokov:
$ traceroute -I -m 10 linuxhint.com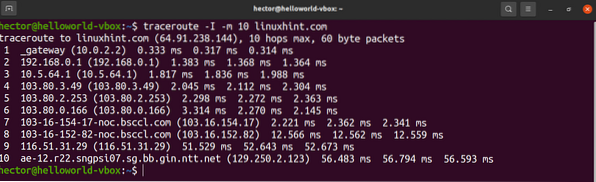
Določitev vmesnika
Če je na računalnik priključenih več omrežnih vmesnikov, bo morda pomagalo določiti omrežni vmesnik za pošiljanje paketov. Če želite določiti omrežni vmesnik, uporabite zastavico “-i”:
$ sudo traceroute -i enp0s3 linuxhint.com
Določanje števila poizvedb za hmelj
Če želite določiti število poizvedb za skok, določite to številko z zastavico “-q”:
$ traceroute -I -q 4 linuxhint.com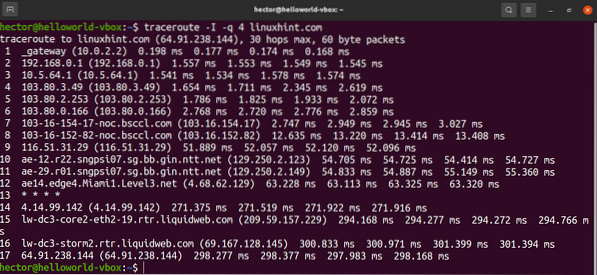
Usmerjanje paketov skozi prehod
Če želite pakete usmeriti skozi določen prehod, uporabite možnost -g, ki ji sledi prehod:
$ traceroute -I -g 192.168.0.1 namig linux.com
Stran s pomočjo za Traceroute
Zgornji prikazi so le nekatere običajne navade traceroute in še več funkcij lahko uporabite. Če želite hitro pomoč, odprite stran s pomočjo traceroute z naslednjim ukazom:
$ traceroute --help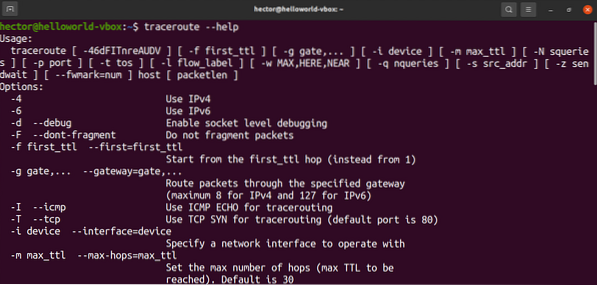
Za popolnejši in bolj poglobljen vodnik o vseh razpoložljivih možnostih sledenja si oglejte man stran z naslednjim ukazom:
$ man traceroute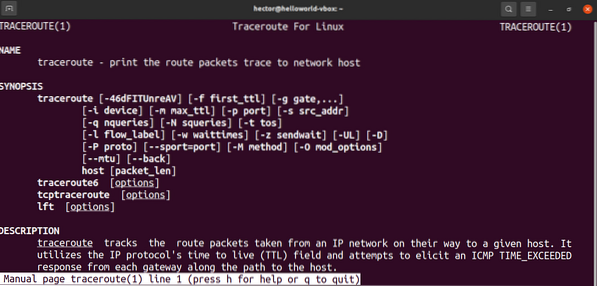
Zaključek
Traceroute je močno orodje, ki se uporablja za diagnostiko omrežja in podpira številne možnosti. Obvladovanje traceroute lahko zahteva nekaj časa in prakse. Pri uporabi tega orodja boste pogosto uporabili metode, opisane v tem članku.
Obstaja več orodij, kot je traceroute. Če želite delati s podobnim orodjem v GUI, si oglejte Zenmap za skeniranje omrežja. Zenmap je vmesnik grafičnega uporabniškega vmesnika za drug priljubljen omrežni optični bralnik, imenovan Nmap.
Srečno računalništvo!
 Phenquestions
Phenquestions


