Na srečo je na voljo nekaj operacijskih sistemov s sistemom Chromium, ki jih lahko prenesete in namestite v računalnik. Najbolj priljubljen je sistem CloudReady OS Neverware.
Ta članek vam bo pokazal, kako narediti zagonski USB-pogon za pomnilnik USB v realnem okolju CloudReady OS in ga zagnati iz USB-pogona. Torej, začnimo.
Okrajšave
Okrajšave (kratke oblike), uporabljene v tem članku, so:
- OS - Operacijski sistem
- USB - Univerzalno serijsko vodilo
- BIOS - Osnovni vhodno / izhodni sistem
Prenos OS CloudReady
CloudReady OS lahko prenesete z uradnega spletnega mesta Neverware.
Najprej obiščite uradno spletno mesto Neverware v svojem najljubšem spletnem brskalniku.
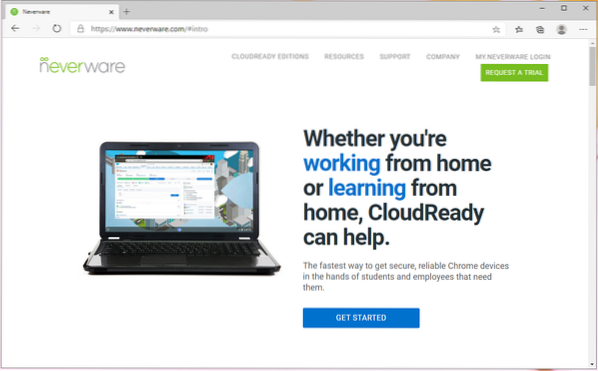
Ko se stran naloži, kliknite OBLAČNE PRIPRAVLJENE IZDAJE> DOMOV kot je označeno na spodnjem posnetku zaslona.
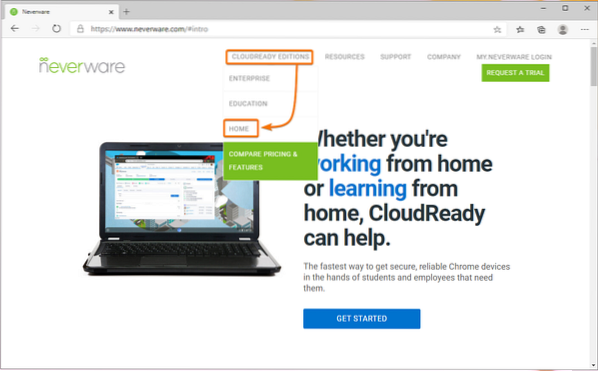
Kliknite na NAMESTITE DOMAČO EDICIJO kot je označeno na spodnjem posnetku zaslona.
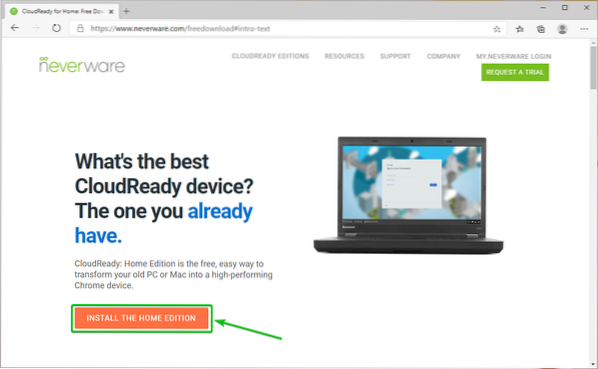
Sistemske zahteve CloudReady bi morali videti v Kaj rabiš del spletne strani.
V času pisanja tega dokumenta potrebujete 8 GB ali več zmogljivega USB-pogona in računalnik, da sliko CloudReady priklopite na USB-pogon.
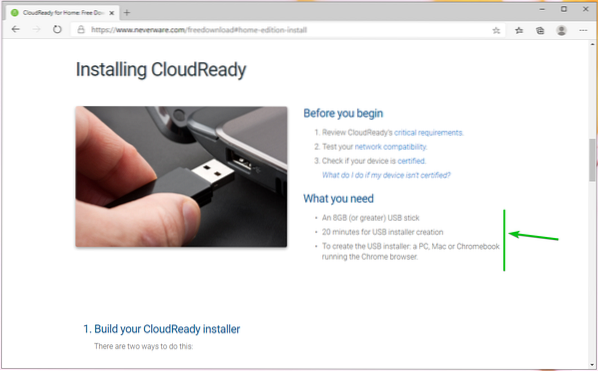
Pomaknite se malo navzdol in kliknite na PRENESI 64-bitno sliko kot je označeno na spodnjem posnetku zaslona.
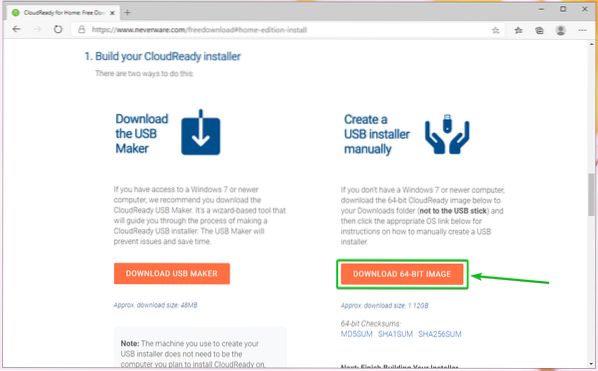
Vaš brskalnik bi moral začeti prenašati sliko OS CloudReady. To je velika datoteka. Torej, lahko traja nekaj časa.
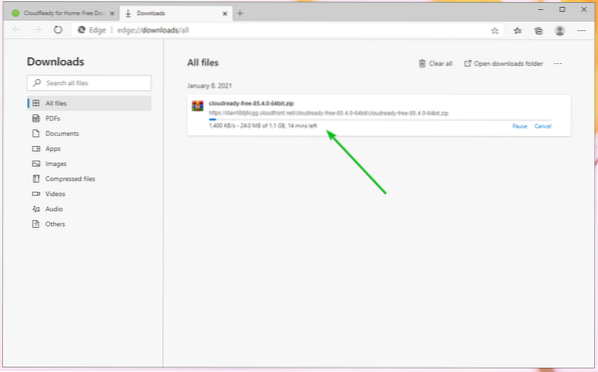
Ustvarjanje zagonskega USB palčnega pogona CloudReady OS v sistemu Windows
Z Windows uradnim izdelovalnikom CloudReady USB lahko ustvarite zagonski pogon za palec USB CloudReady OS v sistemu Windows.
Na strani, na katero ste prenesli sliko OS CloudReady, kliknite PRENESI USB MAKER kot je označeno na spodnjem posnetku zaslona.
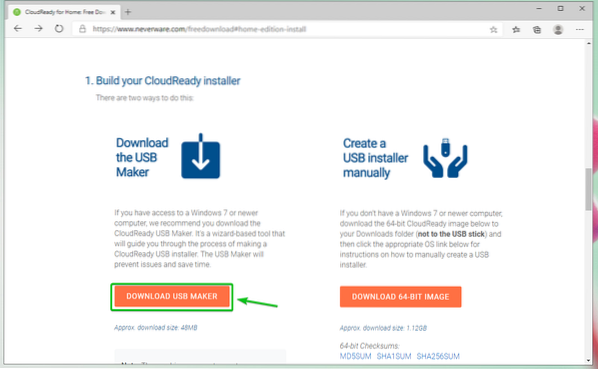
Vaš brskalnik bi moral začeti prenašati CloudReady USB Maker.
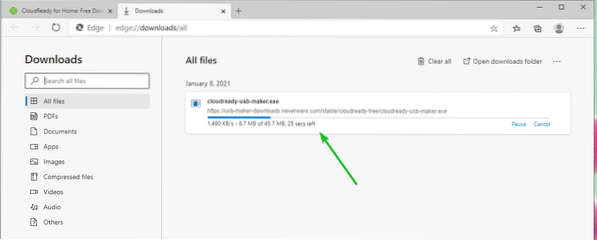
Ko je naložen CloudReady USB Maker, ga zaženite.
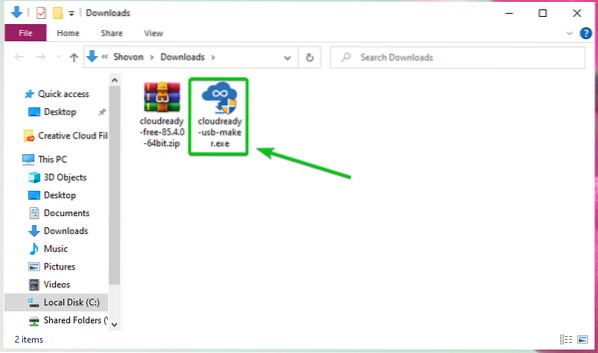
Kliknite na Da.
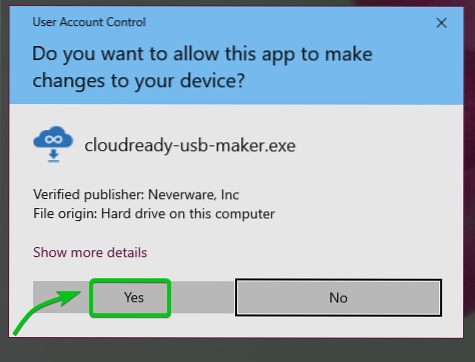
Kliknite na Naslednji.
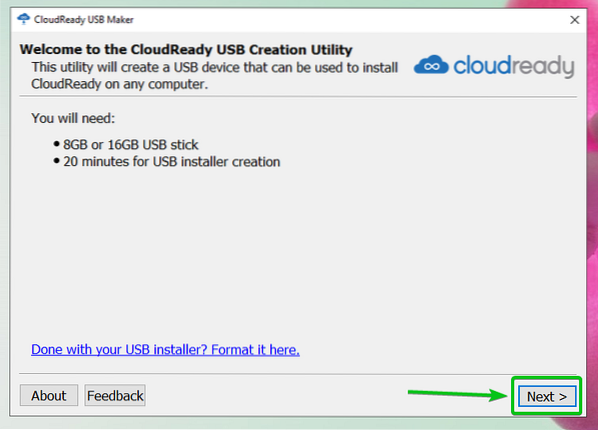
Ko vidite to okno, v računalnik vstavite pogon USB za palec.
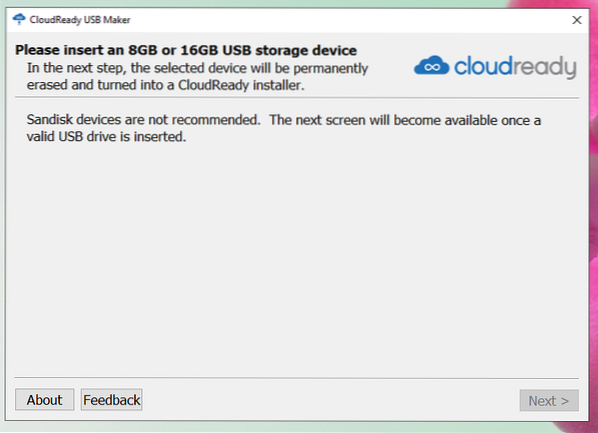
Kliknite na Naslednji.
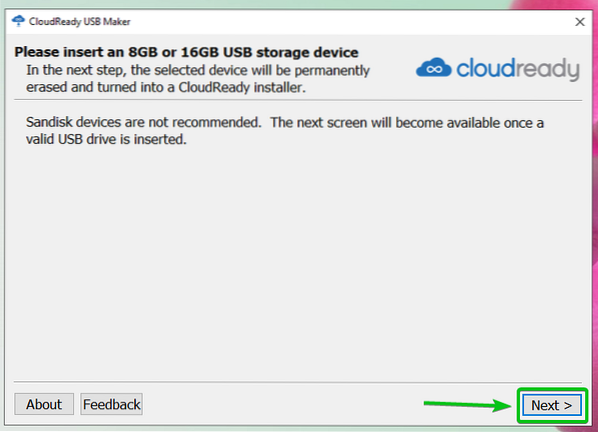
Na seznamu izberite svoj pogon za palec USB in kliknite na Naslednji.
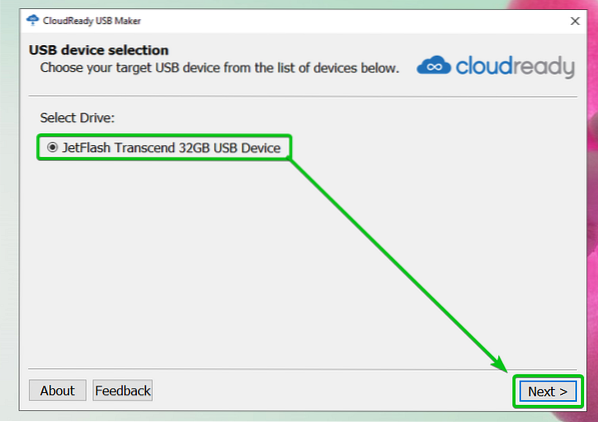
CloudReady USB Maker pridobiva sliko OS CloudReady. Dokončanje lahko traja nekaj časa.
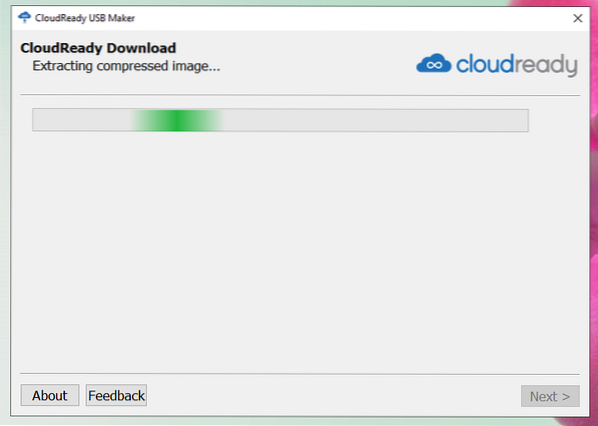
Ko je slika CloudReady OS izvlečena, mora CloudReady USB Maker začeti utripati sliko CloudReady na pogonu USB. Dokončanje lahko traja nekaj časa.
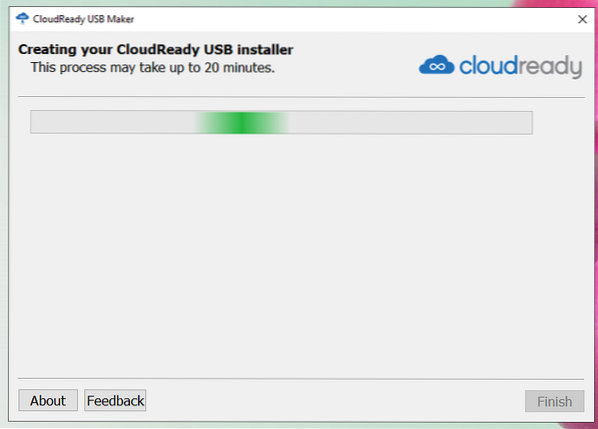
Ko pomnilniški ključek USB utripa, kliknite na Končaj.
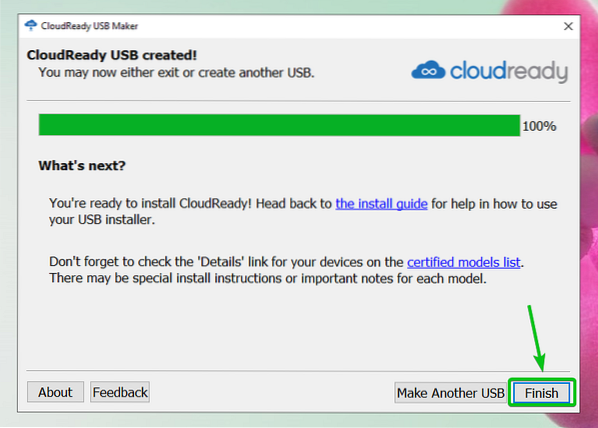
Nazadnje iztaknite USB-pomnilniški pogon iz računalnika in vaš USB-pogon mora biti pripravljen.
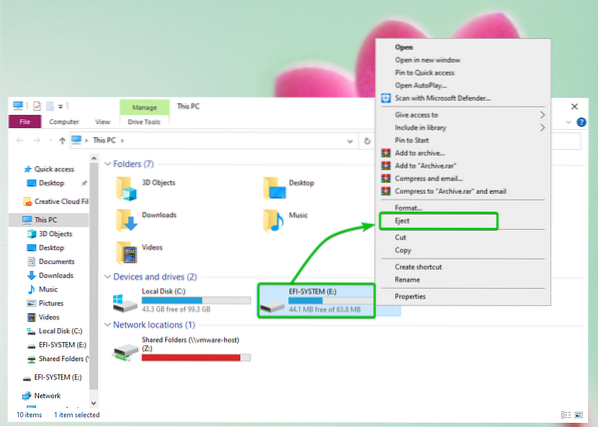
Ustvarjanje zagonskega USB palčnega pogona CloudReady OS v Linuxu
V Linuxu lahko z orodjem dd ukazne vrstice ustvarite zagonski USB-pomnilniški pogon CloudReady OS.
Najprej se pomaknite do ~ / Prenosi imenik, kot sledi:
$ cd ~ / prenosi
Morali bi najti sliko OS CloudReady oblak pripravljen-85.4.0-64 bitov.zadrgo tukaj.
$ ls -lh
Slika OS CloudReady je stisnjena v ZIP. Najbolje bi bilo, če bi ga odpakirali.
Razpakiranje slike CloudReady OS oblačno-brez-85.4.0-64 bitov.zadrgo, zaženite naslednji ukaz:
$ unzip cloudready-free-85.4.0-64 bitov.zadrgo
Datoteka ZIP sliko CloudReady OS se ekstrahira. Dokončanje lahko traja nekaj časa.

Na tej točki je treba izvleči sliko OS CloudReady.

Ko je datoteka zip datoteke CloudReady OS izvlečena, bi morali najti novo datoteko v oblaku-free-85.4.0-64 bitov.bin v imeniku ~ / Downloads.
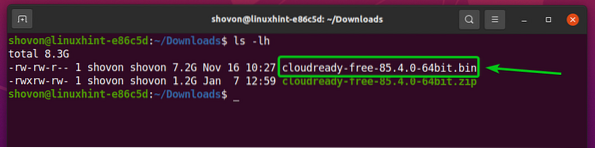
Zdaj vstavite pogon USB za palec v računalnik in poiščite ime naprave za pogon USB, kot sledi:

Kot lahko vidite, uporabljam 32 GB pogon palca USB in se imenuje sdb. Za vas bo drugače. Zato ga odslej zamenjajte s svojim.
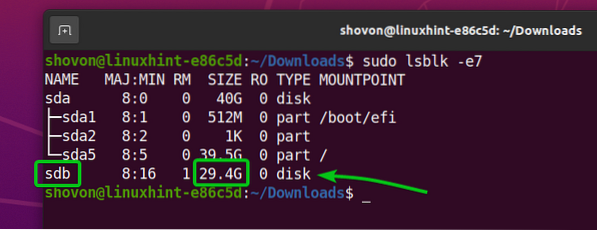
Če želite bliskovni pogon USB sdb bliskati s sliko OS CloudReady oblačno-brez-85.4.0-64 bitov.zabojnik, zaženite naslednji ukaz:

Slika CloudReady OS oblačno-brez-85.4.0-64 bitov.zabojnik je zapisan na pogon USB sdb. Dokončanje lahko traja nekaj časa.

Na tej točki je slika OS CloudReady oblačno-brez-85.4.0-64 bitov.zabojnik zapisati na pogon USB sdb.

Končno izvlecite USB-pogon sdb s sledečim ukazom:

Zagon sistema CloudReady s pogona USB Thumb Drive
Zdaj vstavite pogon USB za palec v računalnik, pojdite v BIOS računalnika in zaženite s pogona USB.
Ko se zaženete s pogona USB, se mora CloudReady zagnati v načinu Live.
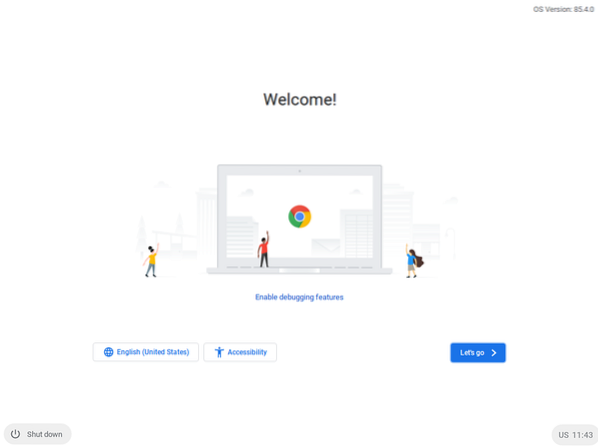
Začetna konfiguracija OS CloudReady
Ko prvič uporabljate CloudReady, morate narediti nekaj začetne konfiguracije.
Kliknite na Pojdimo.
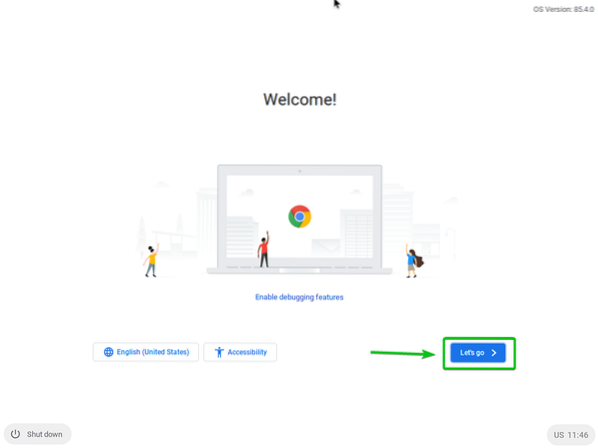
Po potrebi lahko omrežje konfigurirate od tukaj. Ko končate, kliknite Naslednji.
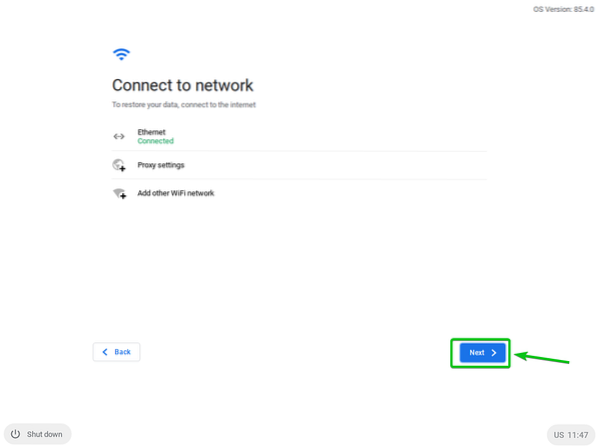
Kliknite na NADALJUJ.
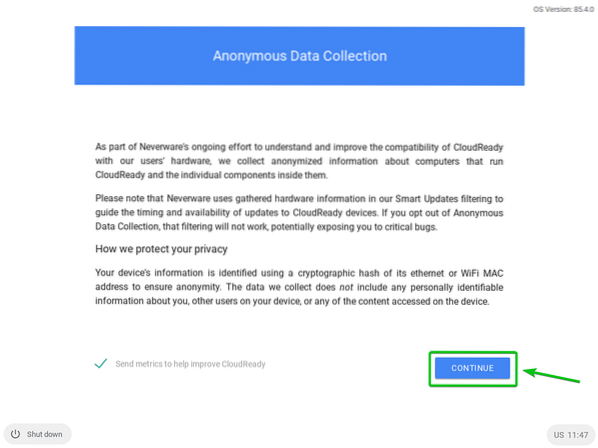
Od tu se prijavite v svoj Google račun.
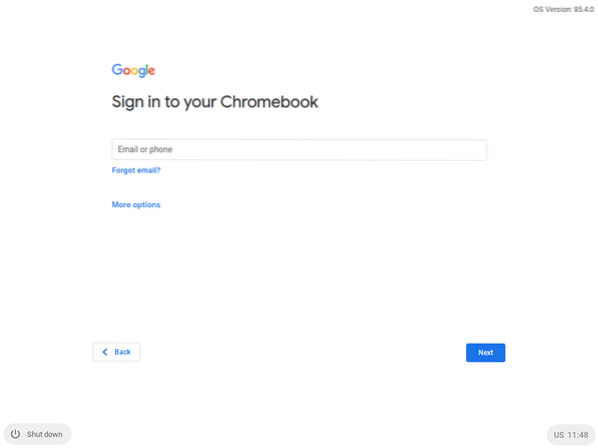
Ko se prijavite v svoj Google Račun, se prikaže naslednje okno.
Kliknite na Začeti.
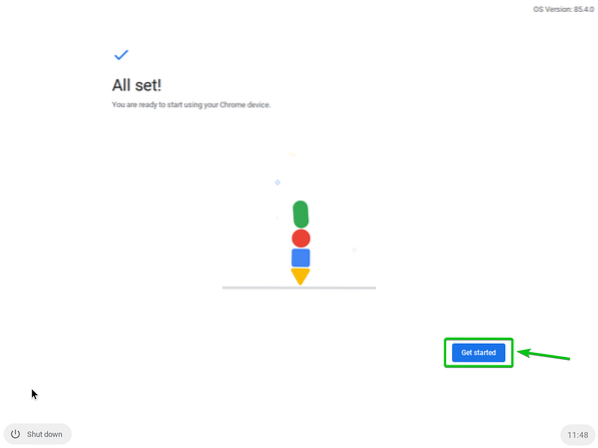
Videti bi moral pozdravni zaslon CloudReady. Zapri.
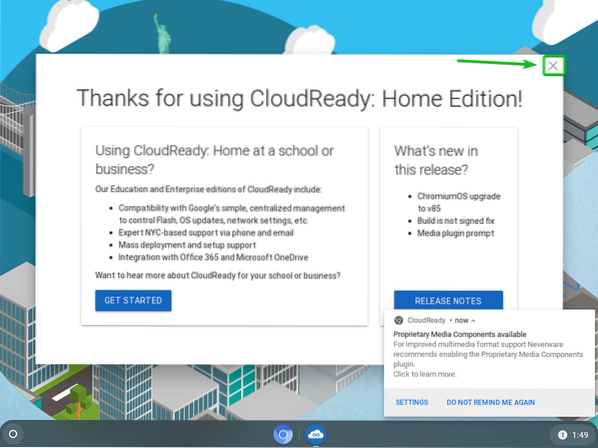
CloudReady mora biti pripravljen za uporabo. Zabavaj se.
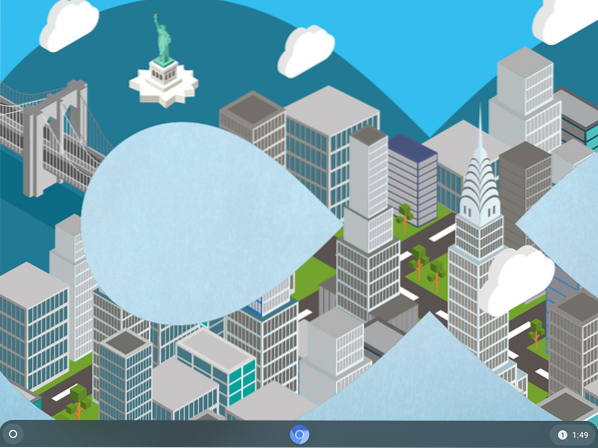
Zaključek
CloudReady OS temelji na odprtokodnem OS Chromium, na katerem temelji tudi Google Chrome OS. V tem članku sem vam pokazal, kako v operacijskem sistemu Windows in Linux naredite zagonski USB-pomnilniški ključ USB CloudReady OS v živo. Zdaj bi morali sistem CloudReady zagnati s pogona USB.
 Phenquestions
Phenquestions


