Začnimo s prikazom ponastavitve gesla za Ubuntu iz obnovitvenega načina.
Zagon v obnovitveni način Ubuntu:
Vklopite računalniški sistem in pojdite v meni za brisanje. Večinoma se pojavi takoj, če pa se to ne zgodi, pritisnite tipko Escape ali držite tipko Shift pritisnjeno, dokler se ne prikaže. Med delom na VM-ware ali VirtualBox, ko se prikaže logotip Oracle ali VM-ware, morate pritisniti tipko Shift. Na zaslonu se prikaže meni GRUB, tukaj izberite »Dodatne možnosti za Ubuntu“.
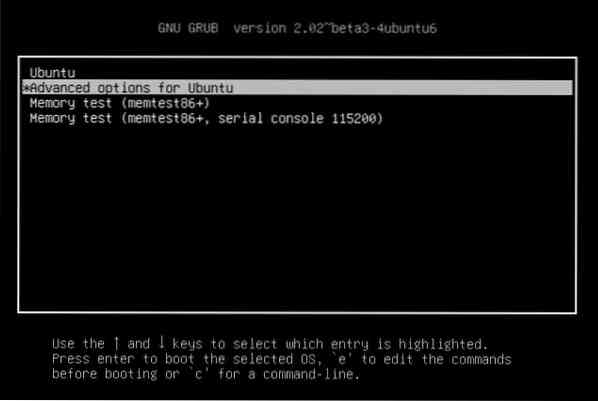
Zdaj se bo prikazala možnost, jo izberite, da greste v način za obnovitev:
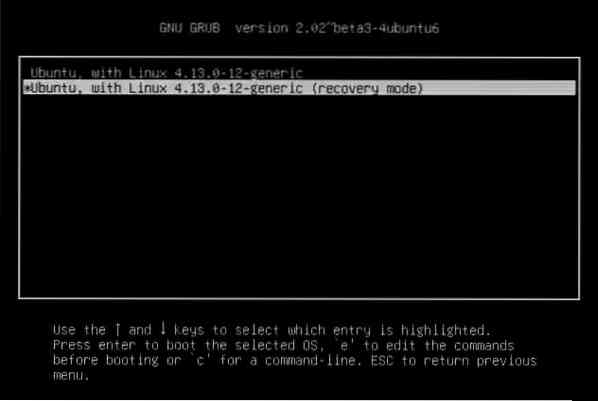
Videli boste črni zaslon z bliskavico, ki prikazuje več vrstic podatkov. Tukaj počakaj nekaj časa.
Ukaz korenske lupine:
Tu boste dobili številne možnosti načina obnovitve. Izberite tistega z imenom „Root - spustite se v poziv korenske lupine"Iz danih možnosti. Pritisnite enter in že ste pripravljeni.
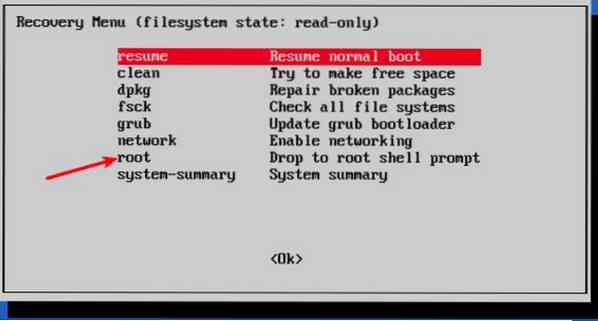
Videli boste, da obstaja možnost vnosa ukazov na dnu, ko izberete možnost poziva korenske lupine. To je poziv za vašo lupino in tukaj boste naredili nekaj čarovnije, da obnovite pozabljeno geslo.
Obnovite korenski datotečni sistem z dostopom za pisanje:
Privzeto ima korenska particija pravice samo za branje. Tu pa morate zagotoviti tudi root in pisanje. Če ga želite znova namestiti z dovoljenjem za pisanje, uporabite naslednji ukaz:
[zaščiteno po e-pošti]: ~ $ mount -rw -o remount /Ponastavi uporabniško ime ali geslo:
Ko boste dobili korenski dostop, z naslednjim ukazom navedite uporabnike, ki so na voljo:
[zaščiteno po e-pošti]: ~ $ ls / homeAli pa si lahko ogledate razpoložljive uporabnike tako, da prikažete vsebino / etc / passwd datoteko z naslednjim ukazom:
[zaščiteno po e-pošti]: ~ $ cat / etc / passwdMed uporabniškimi imeni izberite tisto, za katero želite ponastaviti geslo. Zdaj ponastavite geslo za izbrano uporabniško ime, tako da vnesete naslednji ukaz:
[zaščiteno po e-pošti]: ~ $ passwdVnesite novo geslo za UNIX:
Vprašal vas bo za novo geslo. Vnesite novo geslo enkrat in nato še enkrat, da ga potrdite:
[zaščiteno po e-pošti]: ~ $ Znova vnesite novo geslo za UNIX:Geslo ste uspešno obnovili. Vnesite ukaz Izhod za izhod iz korenske lupine.
[e-pošta zaščitena]: ~ $ izhodOb vstopu izhod ukaz, se bomo vrnili v meni Recover Boot. Zdaj na zaslonu izberite standardno možnost zagona. Opozorilo bo o združljivosti z grafičnim načinom. Za to vam ni treba skrbeti. Ponovni zagon bo rešil vse te težave z združljivostjo. Zdaj se moramo le prijaviti z geslom, ki smo ga pravkar nastavili.
Možna napaka:
- Pri vnosu novega gesla boste morda naleteli na napako pri manipulaciji žetona za preverjanje pristnosti:
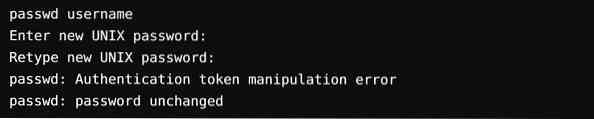
Vzrok za to napako je, da je še vedno nameščena z dostopom samo za branje. Če želite to premagati, preprosto vnesite ukaz za ponovno namestitev datotečnega sistema in spremenite dostop.

Še enkrat spremenite geslo. Zdaj bo delovalo brez prikazov napak.
Nadomestni način ponastavitve gesla:
Če imate iz nekega razloga težave s spreminjanjem gesla prek korenske lupine, sledite tem korakom:
Korak 1
Ponovno zaženite računalnik. Če želite odpreti zaslon za izkrčitev, nekaj časa držite tipko Shift. Če želite urediti ploščo Grub, kliknite E.
2. korak
V danem naboru vrstic poiščite katero koli vrstico, ki se začne z “Linux”, s puščičnimi tipkami gor in dol in spremenite dostop iz branja v branje in pisanje, tako da preprosto zamenjate ro obnovitev nomodeset v rw init = / bin / bash.


3. korak
Če želite shraniti spremembe in se zagnati, pritisnite ctrl-x. Zdaj zaženete dostop z branjem in pisanjem v jedro Linuxa, tukaj lahko namesto GUI uporabite lupino bash. Z drugimi besedami, korenska lupina brez gesla se bo zagnala v vaš sistem.
4. korak
V ukaz passwd vnesite svoje uporabniško ime. Če je uporabniško ime neznano, poiščite z 'ls / home' ali 'cat / etc / passwd | ukaz grep -i bash '. Zdaj ponastavite geslo in nato zapustite terminal. Ko končate, znova zaženite z naslednjimi ukazi in ste pripravljeni.
[zaščiteno po e-pošti]: ~ $ reboot[e-pošta zaščitena]: ~ $ shutdown -r zdaj
Zaključek:
Koren račun Ubuntuja bo zaklenjen, saj privzeto nima korenskega gesla. Uporabniški račun, ki ste ga nastavili pred namestitvijo Ubuntuja, je vključen kot skrbnik s privilegiji sudo. Vendar v kakršni koli lastnosti ne pomeni, da ste korenski. Ta odsotnost korenskega gesla je predvidena značilnost Ubuntuja. »Zagon menija za» Napredne možnosti Ubuntuja «vam omogoča izvajanje nekaterih funkcij, povezanih s korenom, v pozivu» root shell «.”Zato lahko s to metodo ponastavite geslo za Ubuntu.
Vprašanje je, ali je gesla za Ubuntu tako hitro in enostavno obnoviti, ali ni to varnostno tveganje? Glavna varnostna grožnja je, če nekdo prek interneta vdre v vaš račun z druge lokacije. Tu se ne dogaja. Če ima kakšen zlonamerni subjekt fizični dostop do vašega računalniškega sistema, je njegova varnost že zelo ogrožena. No, če ne želite imeti te funkcije, jo lahko onemogočite s šifriranjem trdega diska s šifriranjem LUKS med namestitvijo Ubuntuja.
 Phenquestions
Phenquestions


