Ali se želite naučiti, kako odstraniti ozadje v Photoshopu? Potem ste prišli na pravo mesto. Ustvarili smo podroben vodnik, s pomočjo katerega se boste naučili te nove veščine. V tej vadnici bomo podrobno razpravljali o tem, kako odstraniti ozadje s slike v Photoshopu. Naučili se bomo, kako uporabiti orodje Pen, da naredimo ozadje slike prozorno. Pogovorili se bomo tudi o tem, kje lahko uporabite slike, potem ko so prosojne. Ta priročnik je namenjen začetnikom, vendar ga lahko naprednejši uporabniki uporabijo tudi za učenje novega. Sledite korakom in odstranite ozadje s slike z orodjem Pen Tool. Začnimo.
Zakaj morate odstraniti ozadje v Photoshopu?
Prva stvar, ki jo morate razumeti, je, zakaj morate s slike v Photoshopu odstraniti ozadje. Obstaja veliko razlogov, zakaj bi morda želeli sliko narediti pregledno.
Včasih morate pri svojem oblikovanju uporabiti logotip, vendar ima belo ozadje, ki je morda videti slabo, če ga uporabljate pri svojem oblikovanju. Morda boste morali na svoje spletno mesto dodati fotografijo izdelka brez neurejenega ozadja. Morda boste morali združiti tudi dve fotografiji in dodati isto ozadje.
V takih časih se morate naučiti, kako odstraniti ozadje s slike. Morda se sliši težko, vendar je pravzaprav precej enostavno.
Obstaja več orodij, s katerimi lahko odstranite ozadje slike iz Photoshopa. Nekatere je lažje uporabljati, drugi načini pa so malo zamudni. Toda najboljše orodje za ta namen je Pen Tool v Photoshopu. Kasneje si bomo ogledali, kako lahko s pomočjo orodja Pen Pen odstranite ozadje s slike.
Če torej želite, da je vaša slika videti ostra, uporabite grafiko v svojem oblikovanju ali ustvarite kolaž, lahko odstranite ozadje s slike v Photoshopu, preden jo uporabite v končnem izdelku. Tako lahko vaši modeli in slike izstopajo.
Kako odstraniti ozadje v Photoshopu?
Photoshop ima veliko orodij, s pomočjo katerih lahko odstranite ozadje s slike. S široko paleto izbirnih orodij, ki so na voljo v Photoshopu, imate na izbiro poljubno orodje, ki ga želite. Če pa ste začetnik, vas to lahko nekoliko zmede.
Na kratko si bomo ogledali nekaj najpogosteje uporabljenih načinov odstranjevanja ozadja s slike v Photoshopu in sami se lahko odločite, katerega želite uporabiti.
- Magic Eraser Tool: Eno najbolj priljubljenih orodij, Magic Eraser Tool lahko s klikom na katero koli sliko postane pregledno. Morda boste morali večkrat klikniti, da dobite vsa območja ozadja.
- Orodje za brisanje ozadja: To orodje deluje enako kot orodje Magic Eraser, vendar je bilo izdelano posebej za del slike v ozadju. Preprosto kliknite na ozadje in si oglejte, kako izginja.
- Orodje Magic Wand: To orodje omogoča izbiro delov slike. Lahko enostavno nadzirate dele slike, ki jih želite odstraniti. Vse, kar morate storiti, je, da izberete ozadje in ga izbrišete s tipkovnice.
- Lasso orodje: Lasso Tool je eno od izbirnih orodij, ki lahko odstrani ozadje slike. To orodje natančno izbira okoli meje predmeta. Nato lahko obrnete izbor in preprosto izbrišete del ozadja s katere koli slike.
- Pen Tool: Pen Tool je orodje, ki ga najbolj napredni uporabniki raje uporabljajo pri odstranjevanju ozadja s slike. V naslednjem poglavju si bomo ogledali podroben vodnik za njegovo uporabo.
Odstranjevanje ozadja z orodjem Pen
Oglejmo si, kako lahko s pomočjo orodja Pen Pen odstranite ozadje s slike:
1. korak: Odprite sliko
Najprej morate odpreti sliko v Photoshopu. Sliko, iz katere želite odstraniti ozadje, lahko odprete s klikom na Datoteka-> Odpri. Pobrskajte po računalniku, izberite sliko in kliknite Odpri.
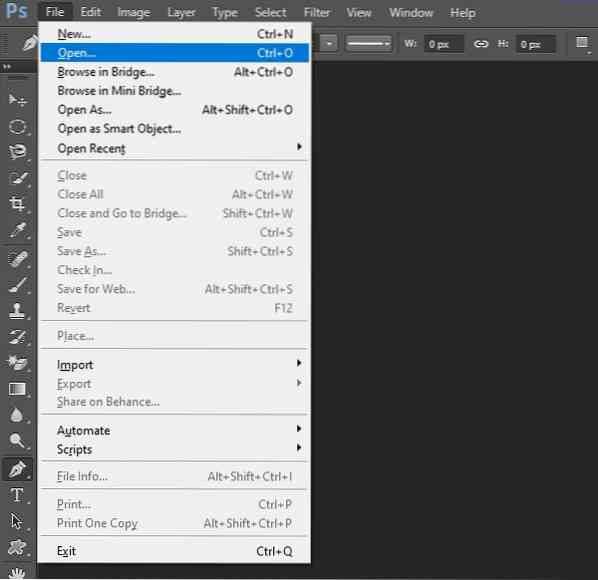
2. korak: Izberite orodje
Zdaj v stranskem meniju izberite orodje Pen Tool. To bomo uporabili za odstranjevanje ozadja s slike. Ikono Pen Tool je enostavno opaziti. Kliknite nanjo, da jo izberete, ali pa bližnjico 'P' na tipkovnici.
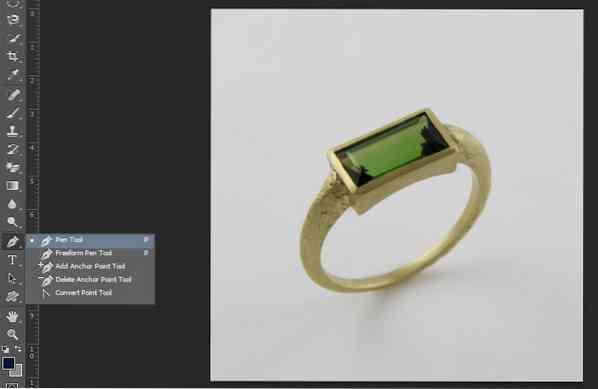
3. korak: Narišite pot
Ko ste izbrali orodje Pen Tool, lahko zdaj narišete pot okoli slike, da jo izberete. Najprej povečajte sliko. Dodajte sidrne točke. To je malo dolgotrajno, zato bodite potrpežljivi. Lahko ga tudi odstranite, če pomotoma dodate sidrišče.

Če ima vaša slika tesne meje, boste morda morali dodati drugo pot, da odstranite ozadje znotraj meje slike, na primer za obroč:

4. korak: Preimenuj pot
Zdaj, ko ste končali pot, pojdite na ploščo Poti. Če plošče ne vidite, pojdite na Windows -> Poti. Označite ga, če si želite ogledati vaše poti. Zdaj svojo pot preimenujte za vašo enostavnost. Ta korak lahko tudi preskočite, če želite.

5. korak: Pretvori v izbor
Naslednji korak je pretvoritev poti, ki ste jo narisali z orodjem Pen Tool, v izbor. To lahko storite tako, da z desno miškino tipko kliknete pot na plošči Poti. Zdaj kliknite možnost, ki pravi "Izberi izbor".
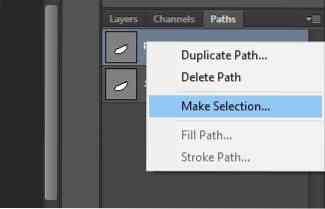
Nato boste videli okno s sporočilom, ki vas bo vprašalo za vrednost Feather. Pero je mehčanje strani slike. Izberete lahko primerno vrednost, na primer 10, in kliknete V redu.
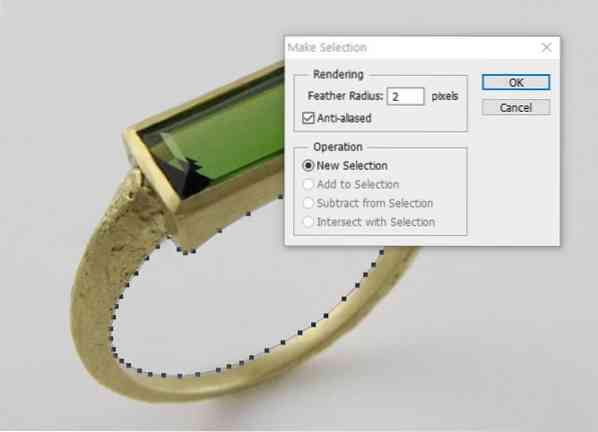
6. korak Inverzna izbira
Če ste izbrali zunanjo mejo slike, boste morda morali pretvoriti pot v izbor. Pojdite na Izberi -> Inverzno. Tako boste izbrali ozadje in ga lažje odstranili.
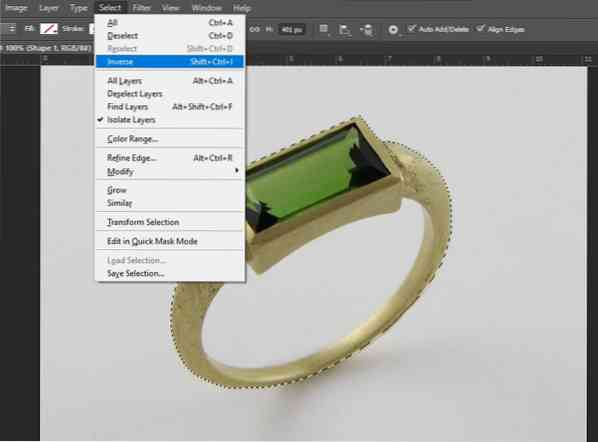
7. korak: Podvojena plast ozadja
Ko pot pretvorite v izbor, jo je zelo enostavno odstraniti. Najprej boste morda morali podvojiti plast ozadja. Preprosto kliknite na plast ozadja in poiščite možnost, ki pravi Duplicate Layer.
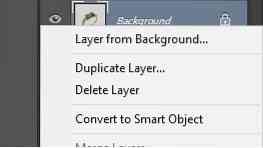
Zdaj izklopite vidnost prvotne plasti.
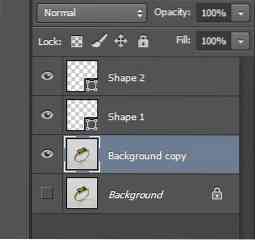
7. korak: Izbrišite ozadje
Zdaj vse, kar morate storiti, je, da na tipkovnici pritisnete Delete, da odstranite ozadje.

Ponovite enako za drugo pot, obratno izbiro in pritisnite Delete.

Zakaj je orodje Pen Tool najboljše orodje za odstranjevanje ozadja?
Druga orodja, kot sta Orodje za odstranjevanje ozadja in Orodje za čarobno palico, so hitra in enostavna za uporabo, vendar niso zelo dobra pri ohranjanju kakovosti in podrobnosti slike. Po drugi strani pa je orodje Pen malo zamudno za uporabo, za njegovo uporabo pa potrebujete vajo, da se dobro oprijemete miške. To je torej eno najboljših orodij za odstranjevanje ozadja. Omogoča pa vam natančno odstranjevanje ozadja s katere koli slike.
Lahko povečate in dodate sidrne točke, da narišete tesno mejo okoli slike. To vam omogoča, da na sliki dobite vse podrobnosti. Zaradi tega je orodje Pen Tool ena najboljših možnosti za odstranjevanje ozadja s slike v Photoshopu. Je tudi orodje, ki ga imajo raje napredni uporabniki in grafični oblikovalci.
Če ste začetnik, boste morda s pomočjo orodja Pen Pen odstranili ozadje s slike. Toda z malo vaje lahko postanete strokovnjak v tem.
Kje lahko uporabite sliko po odstranitvi ozadja?
Zdaj, ko ste s pomočjo orodja Pen odstranili ozadje s slike, se sprašujete, kje lahko uporabite to sliko. Oglejmo si, kako lahko uporabite sliko s prozornim ozadjem.
Urejanje fotografij: Po odstranitvi ozadja in izbiri samo delov slike lahko več fotografij združite skupaj. Z orodjem Pen lahko naredite, da končni izdelek izgleda čim bolj realistično.
Grafično oblikovanje: Drug način, kako lahko uporabite sliko s prozornim ozadjem, je grafično oblikovanje. Ne glede na to, ali želite na svoj plakat dodati logotip ali katero koli drugo grafiko, ga morate najprej narediti preglednega.
Slike izdelkov za splet: Ko v splet nalagate slike izdelkov, se vam lahko zdi ozadje preveč neurejeno ali moteče. Ozadje lahko vedno odstranite z orodjem Pen Pen in dodate barvno ozadje po svoji izbiri, da bodo fotografije izdelkov pop.
Arhitektura in modeli: Na koncu lahko pri pripravi arhitekturne zasnove ali notranje opreme za stranke uporabite tudi sliko s prozornim ozadjem.
Obstaja več drugih načinov, kako lahko uporabite sliko s prozornim ozadjem. Vse, kar morate storiti, je, da nadaljujete z vadbo in se učite, kako odstraniti ozadje s slike z orodjem Pen Tool.
Video vadnica
Končna sodba
V tej vadnici smo se lotili teme, ki zmede večino začetnikov - kako odstraniti ozadje s slike. Podrobno smo preučili vse vidike odstranjevanja ozadij. Razpravljali smo tudi o tem, zakaj boste morda morali odstraniti ozadje v Photoshopu in kako lahko v svojih modelih uporabite sliko s prozornim ozadjem.
Upamo, da vam je bil v pomoč podroben vodnik o odstranjevanju ozadja s slike z orodjem Pen Tool. Vodič po korakih lahko novim uporabnikom pomaga pri obvladovanju metode Pen Tool. Čeprav smo preučili več načinov odstranjevanja ozadja, smo ugotovili, da je orodje Pen Pen najboljša možnost.
Če se tega še ne poznate, ne skrbite, upoštevajte naš vodnik in vadite orodje Pen Pen, da odstranite ozadje s slike. Preden se tega zaveš, boš v tem postal profesionalec.
 Phenquestions
Phenquestions


