Obstaja več razlogov, zakaj bi človek želel oddaljen dostop do računalnika ali Mac-a iz iPhona. Morda želite iz pisarne dostopati do predstavitvene datoteke, ki ste jo doma pripravili v osebnem računalniku ali Macu; ali morda želite hitro pogledati geslo za spletno storitev, ki ste jo shranili v spletni brskalnik računalnika, ali morda želite prijatelju pomagati pri odpravljanju težav z osebnim računalnikom ali Macom.
Obstaja veliko aplikacij in storitev za lažji dostop do računalnika na daljavo, toda kar zadeva daljinsko upravljanje, TeamViewer presega konkurente zaradi svoje hitrosti, funkcij in enostavnega vmesnika. Najboljše pri TeamViewer je, da je popolnoma brezplačen za osebno in nekomercialno uporabo.
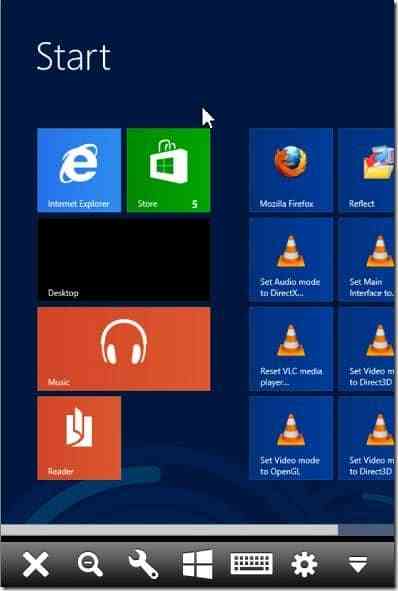
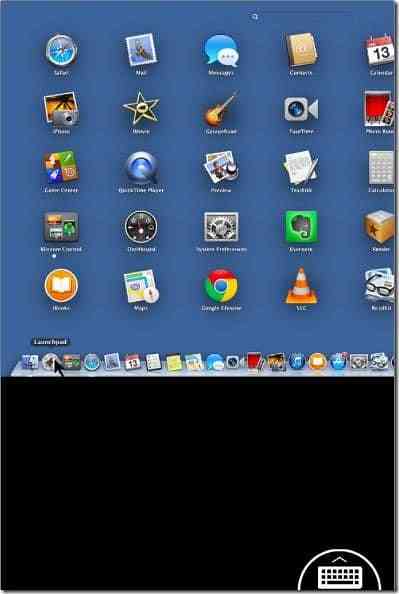
Ker je TeamViewer na voljo za Windows, Mac, iOS, Windows Phone in Android, lahko iz iPhona enostavno dostopate do osebnega računalnika ali Maca, tako da ga namestite v računalnik in iPhone.
Dostop do računalnika / Mac-a iz iPhona s pomočjo TeamViewer-a je izjemno enostaven. Preprosto sledite spodnjim navodilom za oddaljeni dostop do računalnika in nadzor nad njim iz iPhona.
Če prvič poskušate dostopati do osebnega računalnika ali Maca iz iPhona, morate najprej namestiti TeamViewer na svoj iPhone in računalnik. Upoštevajte, da mora TeamViewer za dostop do vašega računalnika ali računalnika Mac iz iPhona in nadzor nad njim delovati v računalniku ali Macu.
Če ste TeamViewer že namestili v svoj iPhone in PC / Mac, lahko preskočite na 3. korak.
Korak 1: Namestite TeamViewer na svoj iPhone in tudi na osebni računalnik, do katerega želite oddaljeno dostopati s svojega iPhona. V iPhonu lahko odprete trgovino z aplikacijami (povezava iTunes za ogled v spletnem brskalniku), poiščete daljinski upravljalnik TeamViewer in nato namestite isto. TeamViewer 9 za svoj računalnik lahko prenesete od tukaj.
2. korak: Zaženite TeamViewer v računalniku in ga nato zaženite v iPhonu. Če ste v računalnik in iPhone že namestili, se prepričajte, da so vaše naprave povezane v internet in da TeamViewer deluje tako v osebnem računalniku kot v iPhonu.
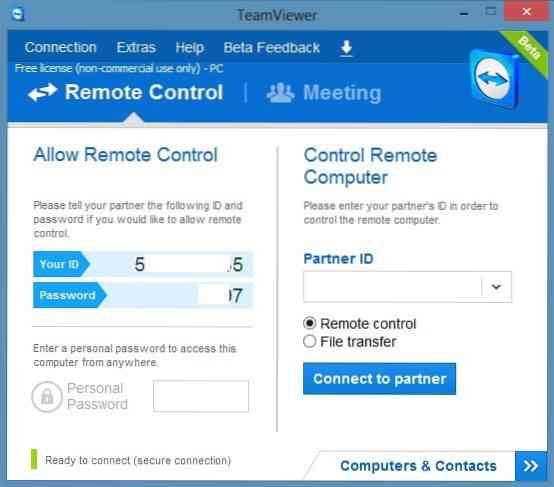
3. korak: Vnesite ID TeamViewer, ki je prikazan na vašem računalniku v iPhonu, in nato vnesite geslo TeamViewer, ki je prikazano tik pod ID-jem TeamViewer na vašem iPhoneu, da na daljavo pridobite dostop do računalnika.
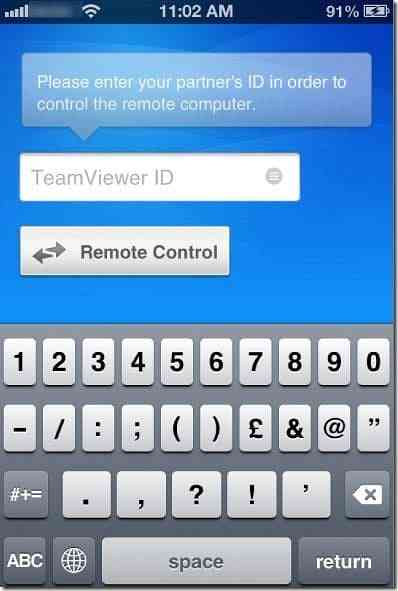
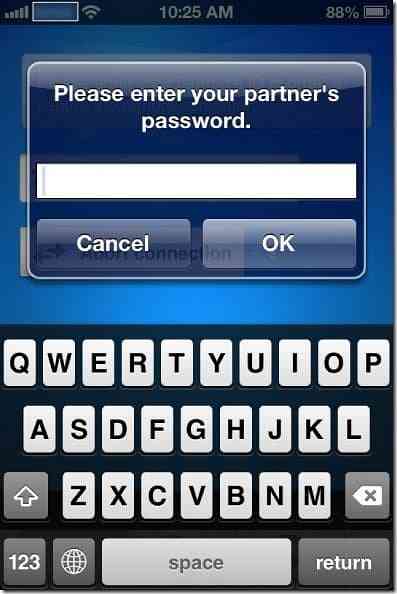
OPOMBA: TeamViewer bo imel enak ID in geslo za vaš računalnik, razen če ga spremenite sami. Ko enkrat poznate ID in geslo programa TeamViewer v računalniku, lahko enostavno vzpostavite povezavo med osebnim računalnikom Mac in iPhoneom, dokler se TeamViewer izvaja v računalniku in iPhone-u.
4. korak: V iPhonu boste videli navodila, kako lahko kliknete, z desno miškino tipko kliknete, povečate, pomaknete in povlečete in spustite datoteke v računalniku / Macu kar iz iPhona. Dotaknite se gumba Nadaljuj, da si v iPhonu ogledate zaslon računalnika. To je to!
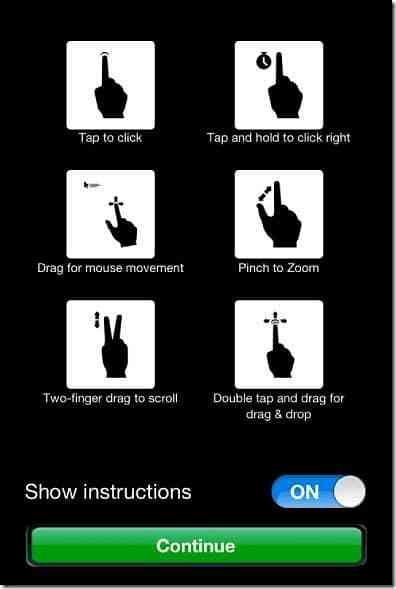
V iPhonu se bo s pritiskom na ikono majhne tipkovnice, ki se pojavi v spodnjem desnem kotu zaslona, prikazale ikone nastavitev, zapiranja, povečave, zagona in tipkovnice.
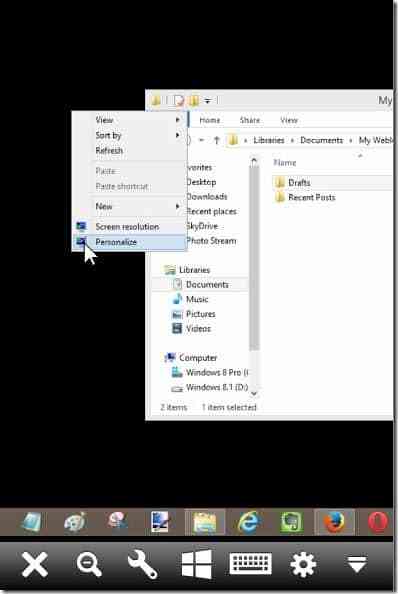
Kako snemati sejo TeamViewer, kako tiskati na daljavo s programom TeamViewer in kako spremeniti vodnike za nastavitve nadzora dostopa TeamViewer, bi vas lahko zanimalo tudi.
 Phenquestions
Phenquestions


