V primeru popolne okvare sistema, ko se vaš Ubuntu kljub zagonu orodja za popravilo grub noče zagnati, nimate druge izbire, kot da znova namestite Ubuntu. Ne skrbite, ko rečem, da znova namestite Ubuntu, vas nočem prestrašiti! Vaši osebni podatki v imenikih so še vedno varni - ponastavljate samo sistemske datoteke Ubuntuja.
Upoštevajte, da je ta priročnik namenjen samo težavam, povezanim s programsko opremo, zaradi katerih se vaš Ubuntu ne bo zagnal. Če imate večjo okvaro sistema zaradi težav s strojno opremo, kot je na primer okvara trdega diska, je ta priročnik neuporaben.
Znova namestite Ubuntu, vendar obdržite osebne podatke
Korak 1) Prvi korak je ustvariti Ubuntu Live DVD ali USB pogon, ki bo uporabljen za ponovno namestitev Ubuntuja. Pojdite do našega podrobnega vodnika in se vrnite nazaj z Ubuntu Live DVD / USB pogonom.
Korak 2) Zaženite računalnik na disku Ubuntu Live.
Korak 3) Izberite “Namesti Ubuntu”.
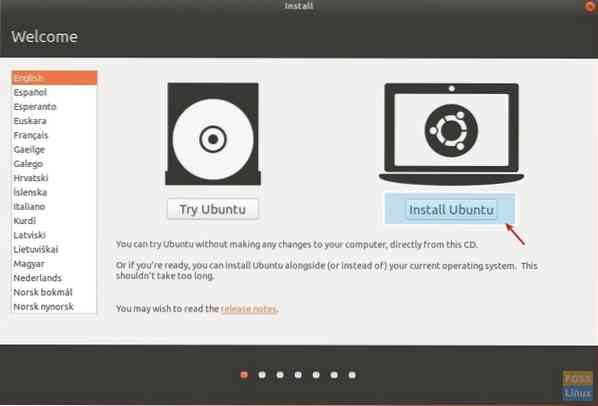
4. korak) Po želji lahko med nameščanjem samega Ubuntuja prenesete posodobitve in programsko opremo drugih proizvajalcev, če je vaš računalnik zdaj povezan z internetom. Kliknite 'Nadaljuj'.
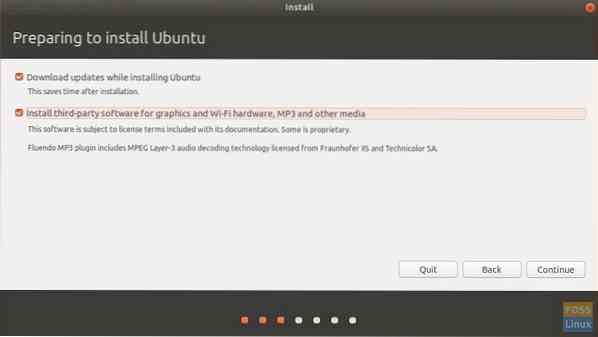
Korak 5) Naslednje pogovorno okno je najpomembnejše. Namestitveni program vam bo pokazal več možnosti, kaj lahko storite od tukaj, in možnosti se lahko razlikujejo glede na vašo sistemsko konfiguracijo. Če ste imeli v računalniku samo Ubuntu, bi morale biti možnosti enake tistim, ki sem jih prikazal spodaj. Izberite »Znova namesti Ubuntu 17.10 ". Ta možnost bo vaše dokumente, glasbo in druge osebne datoteke ohranila nedotaknjene. Namestitveni program bo poskušal obdržati tudi vašo nameščeno programsko opremo, kjer je to mogoče. Vse prilagojene sistemske nastavitve, kot so aplikacije za samodejni zagon, bližnjice na tipkovnici itd. bo izbrisan. Številka vaše različice je lahko drugačna. Kliknite »Namesti zdaj«.
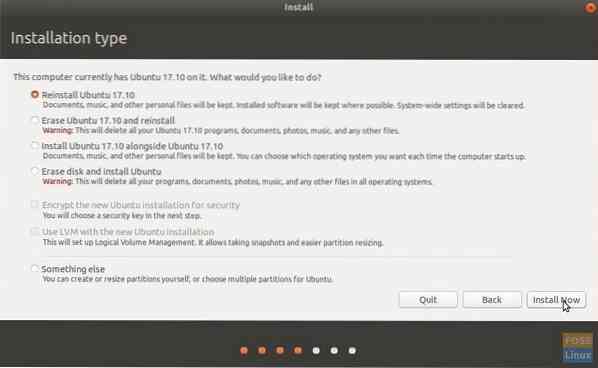
Korak 6) Še naprej sledite navodilom na zaslonu. Prešli boste skozi lokacijo, postavitev tipkovnice in na koncu podrobnosti o uporabniškem računu. Kliknite 'Nadaljuj'.
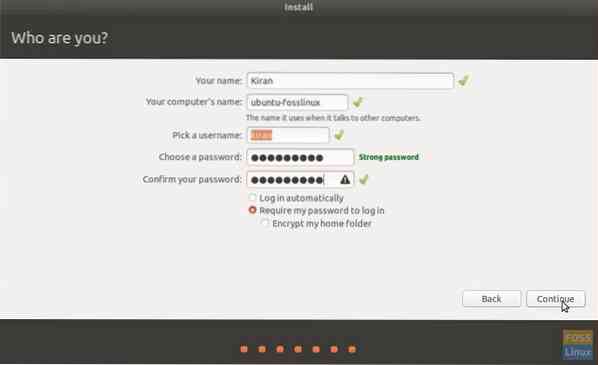
Med namestitvijo lahko opazite, da bo Ubuntu poskušal obnoviti čim več aplikacij.
Značilno je, da med obnavljanjem nameščenih aplikacij opazite napako, v kateri piše »težava«. Za to napako ne morete storiti ničesar, razen ročne namestitve teh programov po končani ponastavitvi.
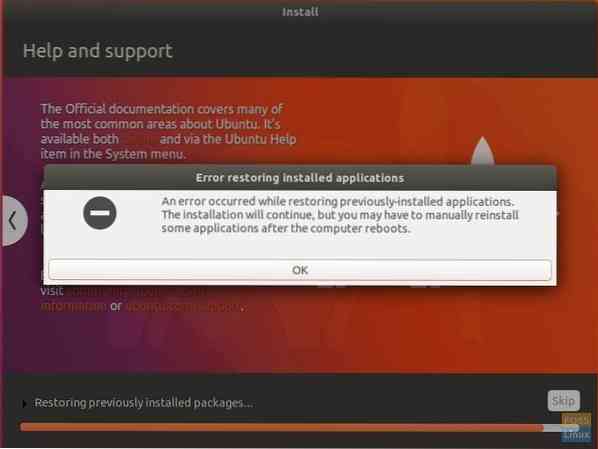
To je to!
 Phenquestions
Phenquestions



