Trdi disk vašega računalnika lahko trpi, če napajalnik (SMPS) ne da želenega izhoda, potrebnega za delovanje celotne strojne in zunanje opreme. To lahko privede do korupcije podatkov. V takih primerih Windows umaže particije trdega diska, tako da lahko do naslednjega zagona opravi pregled Pripomoček Chkdsk. Takoj, ko se znova zaženete, pripomoček chkdsk nadaljuje s postopkom skeniranja in poskuša najti in odpraviti morebitne napake na particiji. Pred tem pa prikaže sporočilo, ki uporabnika obvešča, da pritisne tipko, da obide postopek preverjanja diska.
Načrtovano je preverjanje diska. Če želite preskočiti preverjanje diska, v 10 sekundah pritisnite katero koli tipko.
Če si želiš, lahko zmanjša čas odštevanja ChkDsk v sistemu Windows 10/8/7.
Zmanjšajte čas odštevanja ChkDsk v sistemu Windows
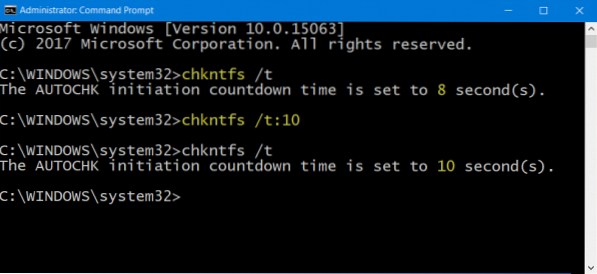
ChkDsk je bistveno orodje za spremljanje v sistemu Windows 10, ki analizira diske v datotečnem sistemu, ustvarja poročila na podlagi najdenih napak in odpravlja s tem povezane težave. Preden se orodje začne, prikaže odštevalnik, ki vam omogoča, da prekličete ChkDsk, če to želite. Privzeto je lahko 8, 10 ali 30 sekund. Če želite spremeniti čas, je tukaj čas, kako lahko čas odštevanja zmanjšate, da pospešite postopek, ne da bi to vplivalo na delovanje pripomočka.
Odprite povišano okno ukaznega poziva, tako da v iskalno vrstico sistema Windows vnesete CMD in z desno miškino tipko kliknete Ukazni poziv in izbiro Zaženi kot skrbnik.
Nato v ukazno vrstico vnesite naslednji ukaz in pritisnite Enter, da potrdite trenutno vrednost odštevalnika:
chkntfs / t: sekunde
Tu nadomestite 'sekunde' s časom v sekundah, ki ga želite nastaviti. Lahko se giblje od 1 do 259200 sekund.
Na zgornji sliki sem izbral 10 sekund. Ko sem jo nastavil na 10 sekund, sem za potrditev uporabil naslednji ukaz:
chkntfs / t
Spremenjen je bil z 8 na 10 sekund.
Čas odštevanja ChkDsk lahko spremenite tudi s pomočjo Windows Registry. Teči regedit in se pomaknite do naslednje tipke:
HKEY_LOCAL_MACHINE \ SYSTEM \ CurrentControlSet \ Control \ Session Manager
Tu lahko nastavite vrednost v sekundah v AutoChkTimeOut DWORD.
Tako lahko spremenite - zmanjšate / povečate čas odštevanja ChkDsk.
Upam, da to pomaga.

 Phenquestions
Phenquestions


