Namestitev
Če imate v oblaku strežnik Linux ali Windows (EC2) (AWS ali Google oblak), lahko OpenVPN z nekaj ukazi enostavno namestite in namestite tam. Če ga še nimate, se lahko prijavite za brezplačni račun AWS Cloud za samo 1 USD na leto in preizkusili boste večino storitev Amazon Cloud Services.
Prednosti tega v oblakih so, da dobimo javni naslov IP in strežnik z neverjetno hitrostjo interneta, kar bo naš VPN pospešilo.
Po registraciji računa v Amazon Cloud pojdite na njegovo konzolo AWS in zaženite nov primerek EC2
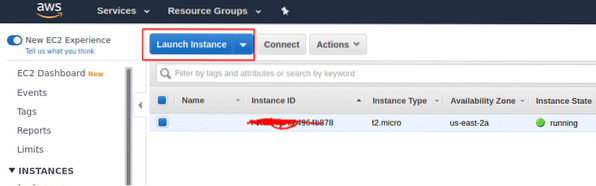
Videli boste veliko slik strežnika, vključno z Linuxom in Windowsom. Za svoj Linux strežnik izberite Ubuntu 18 AMI (Amazon Machine Image). Uporabili bomo Ubuntu, ker ga je enostavno konfigurirati in so njegovi skripti lahko dostopni
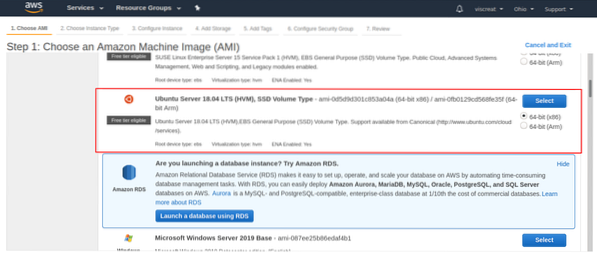
Nato pritisnite Next in konfigurirajte varnostno skupino za primer. V varnostno skupino dodajte pravilo za promet HTTP / TCP / UDP v vratih, kjer želite, da vaš strežnik VPN posluša, e.g, HTTPS: 443 ali UDP: 1194
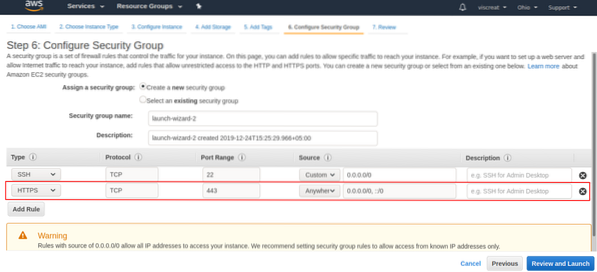
Nato ustvarite par ključev ali izberite med obstoječimi pari ključev. Ta par ključev bo uporabljen za povezavo s tem strežnikom EC2 prek SSH.
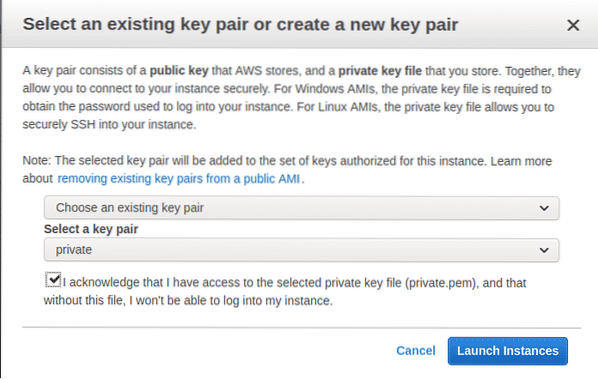
S tem bomo zagnali nov primerek EC2, njegov IP naslov lahko kopirate od spodaj
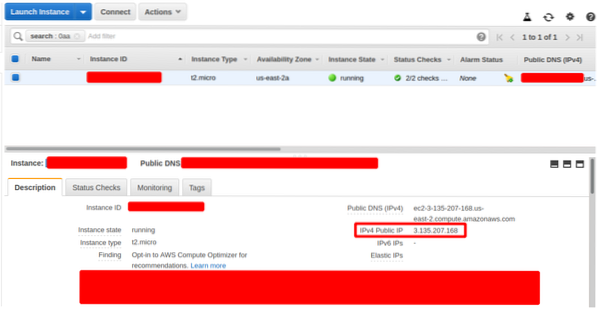
Zdaj imamo tako naslov IP kot tudi ključ za SSH in se lahko s tem parom ključev povežemo z našim primerkom EC2, prekopiramo naslov IP primerka EC2 in to vtipkamo v svoj terminal.
// spremenimo dovoljenja datoteke parov ključev SSH[e-pošta zaščitena]: ~ $ chmod 0600 zasebno.pem
// Potrdite dovoljenja datoteke s pari ključev SSH
[e-pošta zaščitena]: ~ $ ls -la zasebno.pem
-rw ------- 1 azad azad 1692 12. december 19:41 zasebno.pem
// Prijavite se v strežnik s pomočjo SSH z zasebnim ključem
[e-pošta zaščitena]: ~ $ ssh -i zasebno.pem ubuntu @ 3.135.207.168
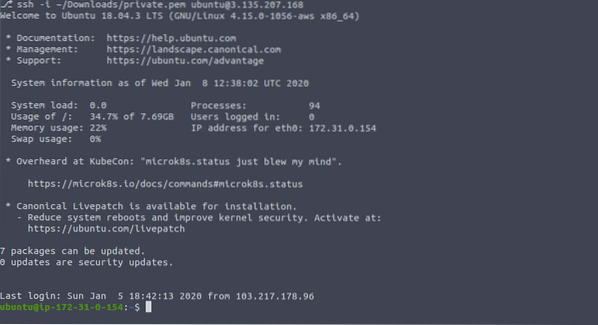
Za namestitev in konfiguracijo OpenVPN bomo uporabili skript github, ki bo samodejno prenesel in konfiguriral OpenVPN na našem strežniku EC2.
[e-pošta zaščitena]: ~ $ sudo apt posodobitev[zaščiteno po e-pošti]: ~ $ sudo apt upgrade -y
[e-pošta zaščitena]: ~ $ mkdir vpn
[zaščiteno po e-pošti]: ~ $ cd vpn /
[zaščiteno po e-pošti]: ~ $ wget https: // git.io / vpn -O openvpn-install.sh
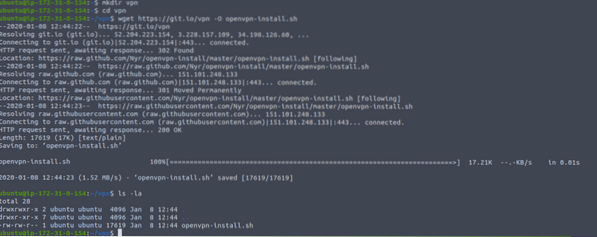
Zdaj moramo samo zagnati skript in izpolniti pozive. Tip
[e-pošta zaščitena]: ~ $ chmod + x openvpn-install.sh[e-pošta zaščitena]: ~ $ sudo ./ openvpn-install.sh
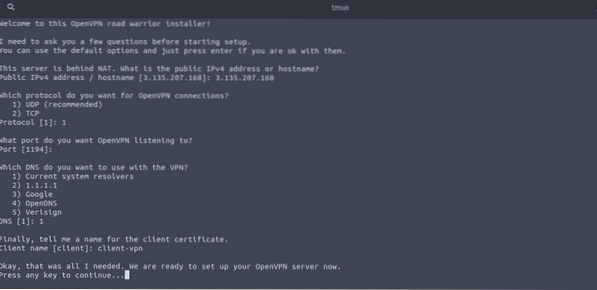
V zgornjih pozivih navedite javni naslov IP svojega strežnika. Izberite svoj protokol, UDP je nekoliko hitrejši, zato je priporočljiv, medtem ko je TCP stabilen in zanesljiv. Po izpolnitvi podrobnosti vnesite HIT. Skript bo trajal nekaj časa za prenos in konfiguriranje OpenVPN, po namestitvi pa boste v domačem imeniku “/ home / ubuntu” videli odjemalsko datoteko OpenVPN, ki jo bomo uporabili za povezavo.
[zaščiteno po e-pošti]: ~ $ ls -la ~ / client-vpn.ovpn-rw-r - r-- 1 korenski koren 4997 8. januar 12:55 / home / ubuntu / client-vpn.ovpn
Zdaj lahko prenesete to odjemalsko datoteko VPN in jo lahko zaženete v katerem koli sistemu, vključno z Linuxom, Windowsom, Androidom, iOSom in MacOSom.
Zagon OpenVPN v Linuxu
Datoteko odjemalca lahko v svoj sistem prenesete s katerim koli odjemalcem, kot je nc ali scp. Prenesli ga bomo s pomočjo scp in videli, kako deluje.
[zaščiteno po e-pošti]: ~ $ scp -i ~ / Prenosi / zasebno.pem ubuntu @ 3.135.207.168: ~ / client-vpn.ovpn ./client-vpn.ovpn 100% 4997 20.2KB / s 00:00
[e-pošta zaščitena]: ~ $ ls -la client-vpn.ovpn
-rw-r - r-- 1 azad azad 4997 8نوری 8 18:00 client-vpn.ovpn
V sistem morate namestiti tudi odjemalca OpenVPN, nato pa zaženite openvpn z datoteko odjemalca VPN “client-vpn.ovpn "
[zaščiteno po e-pošti]: ~ $ sudo apt install openvpn -y[e-pošta zaščitena]: ~ $ sudo openvpn client-vpn.ovpn
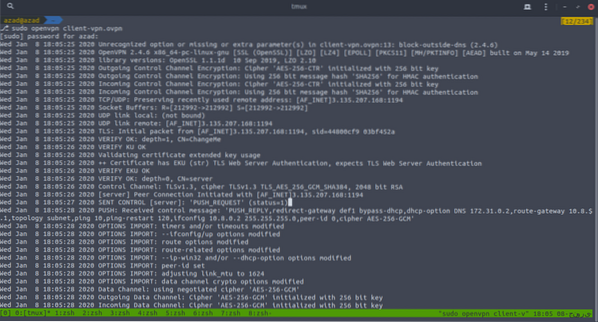
Po vzpostavitvi povezave odprite spletni brskalnik in preverite svoj javni naslov IP. Če se spremeni, potem deluje popolnoma,
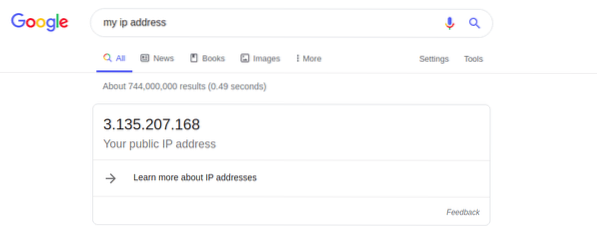
Če ga želite uporabljati v Androidu, lahko odjemalec OpenVPN prenesete iz trgovine Play https: // igra.google.com / store / apps / details?id = neto.openvpn.openvpn & hl = sl
Če želite OpenVPN odpreti v sistemu Windows, MacOS ali drugem operacijskem sistemu, ga lahko dobite od tukaj https: // openvpn.net / prenosi skupnosti /
Zaključek
OpenVPN je varna, brezplačna in enostavna rešitev VPN, ki se lahko uporablja za zaščito internetne komunikacije. Metoda, ki smo jo pravkar uporabili za konfiguracijo, je bila enostavna, obstajajo pa tudi nekatere druge metode. Prav tako lahko svojemu strežniku OpenVPN dodelite stalni naslov IP, tako da, če se strežnik VPN izklopi, ne bo izgubil svojega javnega naslova IP.
 Phenquestions
Phenquestions


