Nekaj stvari, ki jih je treba upoštevati pri tej metodi:
- Za razliko od žive ISO slike bo imel ta disk popolnoma trajno shrambo, zato vam ni treba skrbeti, da boste ob naslednjem ponovnem zagonu izgubili shranjene datoteke in podatke
- Uspešnost Ubuntuja na zunanjem pogonu bo odvisna od hitrosti branja in zapisovanja diska, izberite USB 3.x vozite, če je mogoče
- Zunanji pogon bo med namestitvijo popolnoma izbrisan, zato se prepričajte, da nima pomembnih datotek
Pogoji
Če želite namestiti VirtualBox v Ubuntu, zaženite spodnje ukaze:
$ sudo apt namestite virtualbox virtualbox-guest-additions-iso virtualbox-ext-pack$ sudo usermod -a -G vboxusers $ USER
$ sudo modprobe vboxdrv
Znova zaženite sistem, da dokončate namestitev.
Priključite zunanji pogon USB, kamor želite namestiti Ubuntu, in nato zaženite spodnji ukaz:
$ VBoxManage seznam usbhostV izhodu terminala bi morali videti zunanji pogon:
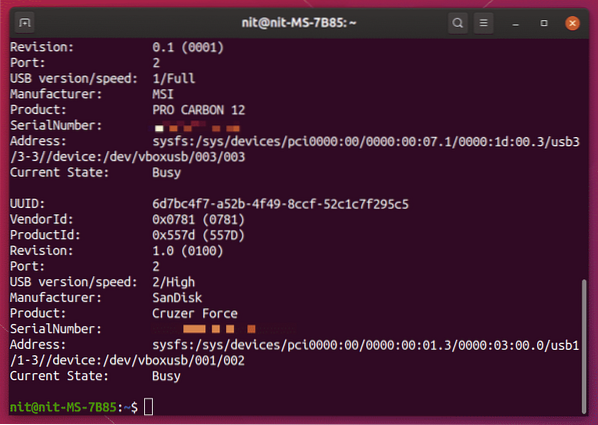
Za namestitev Ubuntuja sem pripravil zunanji pogon USB SanDisk Cruzer Force, ki ga pravilno uvrsti ukaz VBoxManage.
Upoštevajte, da so ti koraki nujno potrebni, da ta vadnica deluje. Če zunanji pogon USB ni naveden v zgornjem izhodu terminala, nanj ne boste mogli namestiti Ubuntuja. Ta priročnik je preizkušen z Ubuntu 19.10, pri starejših različicah pa lahko deluje ali pa tudi ne.
Priprava navideznega stroja
Če želite namestiti Ubuntu na zunanji pogon z uporabo VirtualBox, se boste morali v virtualnem računalniku zagnati v način ISO Ubuntu v živo. Ko se Ubuntu v načinu VirtualBox izvaja v načinu v živo, lahko s privzetim namestitvenim programom, ki je priložen Ubuntuju, namestite v zunanji pogon USB.
Iz zaganjalnika aplikacij zaženite VirtualBox in kliknite gumb »Novo«, da dodate nov navidezni stroj. Dodelite ime po svoji izbiri, vendar se prepričajte, da je možnost »Type« nastavljena na Linux. Za nadaljevanje kliknite gumb »Naprej>«.

V naslednjem oknu nastavite količino RAM-a za navidezni stroj Ubuntu. Prepričajte se, da ste privzetemu namestitvenemu programu Ubuntu dodelili velikodušen znesek za delo brez težav v navideznem računalniku.
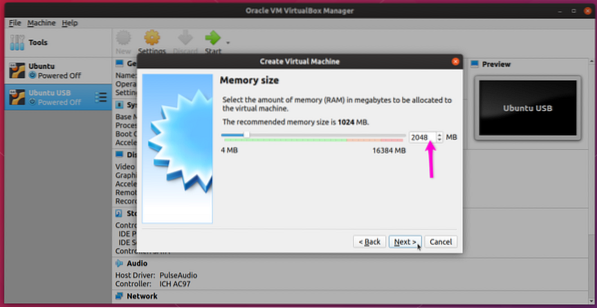
Na naslednjem zaslonu preverite, ali je potrditveno polje »Ne dodajaj navideznega trdega diska« označeno. Ker boste Ubuntu namestili na zunanji pogon, ni treba ustvarjati navideznega trdega diska. To bo zmanjšalo možnosti namestitve Ubuntuja na napačen disk.
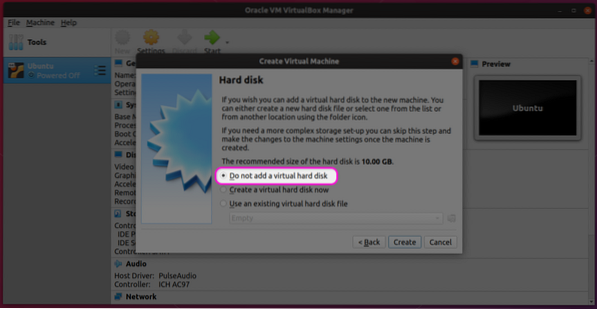
Prezrite opozorilo "brez trdega diska" in kliknite gumb "Nadaljuj", da končate postopek ustvarjanja navideznega stroja Ubuntu.
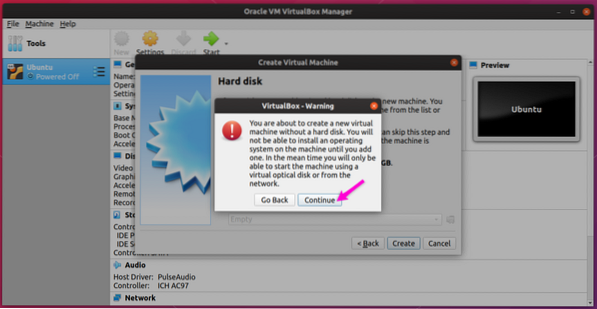
Izberite novo ustvarjeni navidezni stroj in nato kliknite gumb »Nastavitve«, da začnete konfigurirati navidezni stroj.
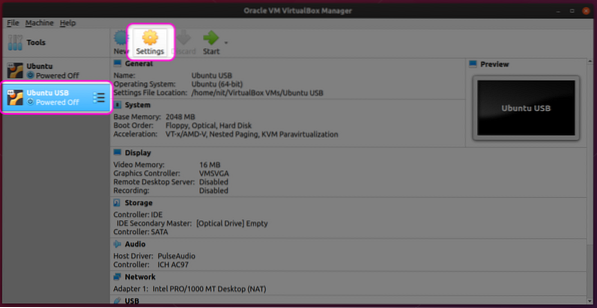
Pojdite na zavihek "Sistem" in izberite ustrezno število procesorjev CPU, pri tem pa upoštevajte zmogljivost strojne opreme. Kot smo že omenili, bo namestitveni program deloval v navideznem računalniku. Če dodelite več moči navideznemu računalniku, boste zagotovili hitrejšo namestitev na zunanji pogon.
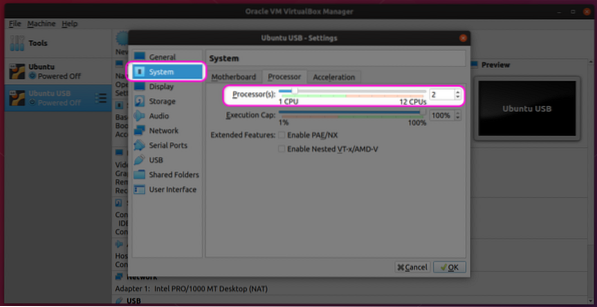
Pojdite na zavihek “Display”, izberite ustrezen video pomnilnik in kliknite potrditveno polje “Enable 3D Acceleration”. Te nastavitve bodo izboljšale tudi delovanje Ubuntuja v navideznem računalniku.
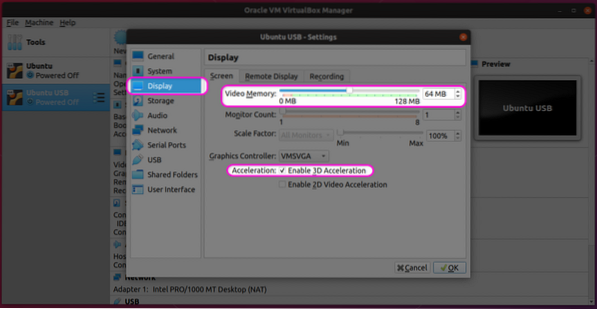
Kliknite zavihek “Storage” in kliknite majhno ikono plus pred vnosom “Controller: IDE”.
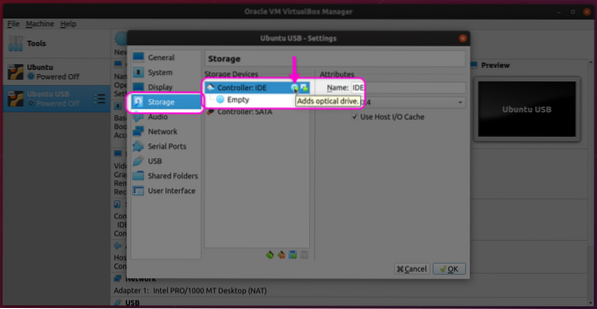
V naslednjem oknu kliknite "Izberi disk".
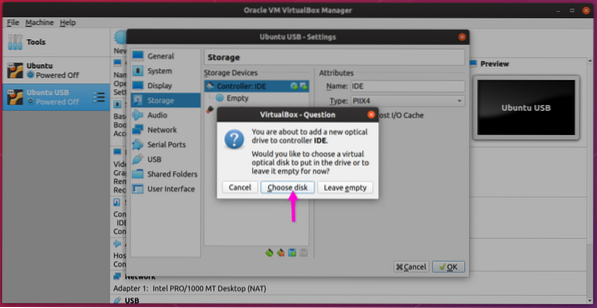
Na naslednjem zaslonu bodisi izberite obstoječo sliko ISO, ki ste jo morda uporabili pri ustvarjanju drugega navideznega stroja, bodisi dodajte novo sliko ISO s pomočjo gumba »Dodaj«.
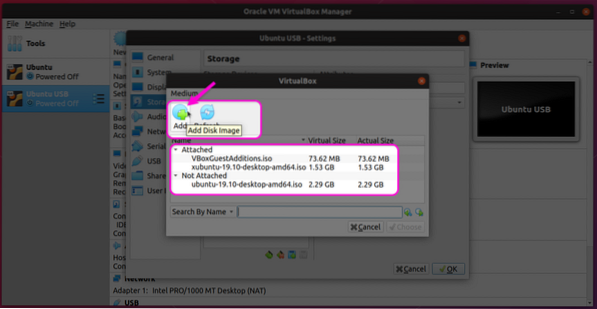
Ko izberete sliko ISO, se prepričajte, da se prikaže v razdelku »Shranjevanje«.
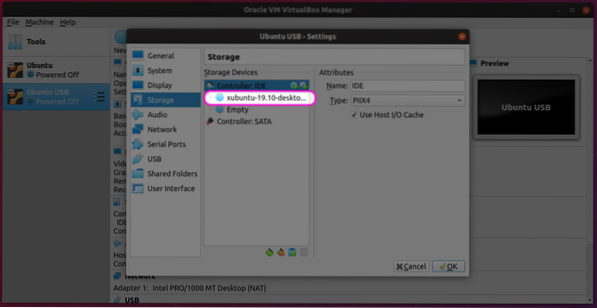
Pojdite na zavihek “USB” in kliknite “Enable USB Controller”. Izberite ustrezno različico USB in kliknite ikono plus, da v majhnem pojavnem meniju dodate novo napravo.
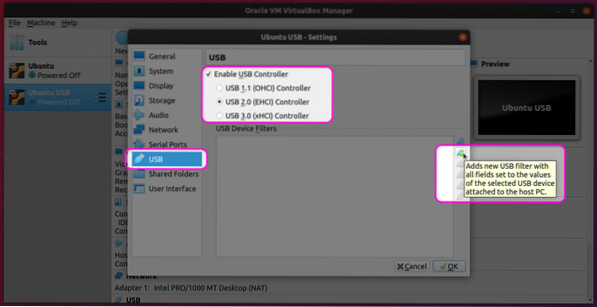
Na koncu se prepričajte, da se izbrana naprava USB prikaže na seznamu.
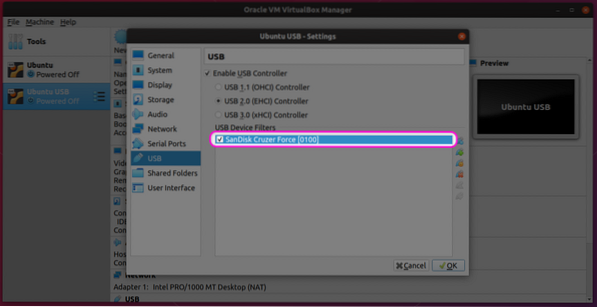
Če ste doslej pravilno upoštevali vse korake, je vaš navidezni stroj Ubuntu pripravljen in ste ga pripravljeni za zagon.
Zagon navideznega računalnika za namestitev Ubuntuja na pogon USB
V levi stranski vrstici izberite nov navidezni stroj in za zagon kliknite gumb »Start«. Postopek namestitve Ubuntuja v navidezni stroj je precej preprost in je enak namestitvi Ubuntuja na pravi računalnik. Za dokončanje tukaj omenjam nekaj korakov (preizkušenih z Xubuntu 19.10, ker sem imel nekaj težav z lupino GNOME v navideznem računalniku).
Kliknite gumb »Namesti Xubuntu« (ali Ubuntu), da začnete postopek namestitve.
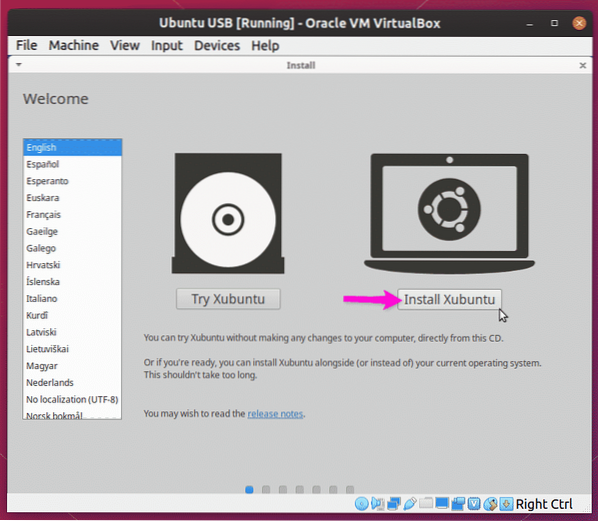
Sledite navodilom na zaslonu, dokler ne pridete do zaslona »Vrsta namestitve«. Če želite namestiti Xubuntu na zunanji pogon USB skupaj s popolnoma delujočim zagonskim nalagalnikom GRUB na samem pogonu, morate klikniti radijski okvir »Izbriši disk in namestiti Xubuntu«. Lahko tudi kliknete »Nekaj drugega«, da odprete napredne nastavitve in upravitelj particij.
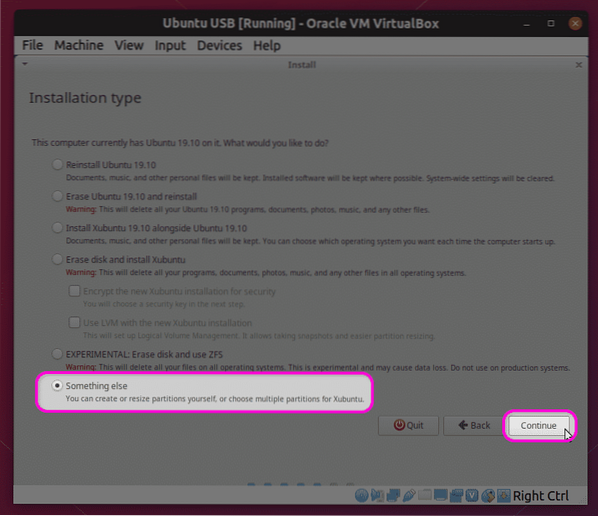
Upravitelj particij bo kot veljaven namembni kraj navedel samo zunanji pogon USB, kot je prikazano na spodnjem posnetku zaslona. Možnost »Naprava za namestitev zagonskega nalagalnika« bo prikazala tudi samo zunanji pogon. Ker sta navideznemu stroju izpostavljena le dva medijska diska: slika Xubuntu ISO in zunanji pogon USB, ni možnosti namestitve operacijskega sistema na notranji pogon ali napačne particije.
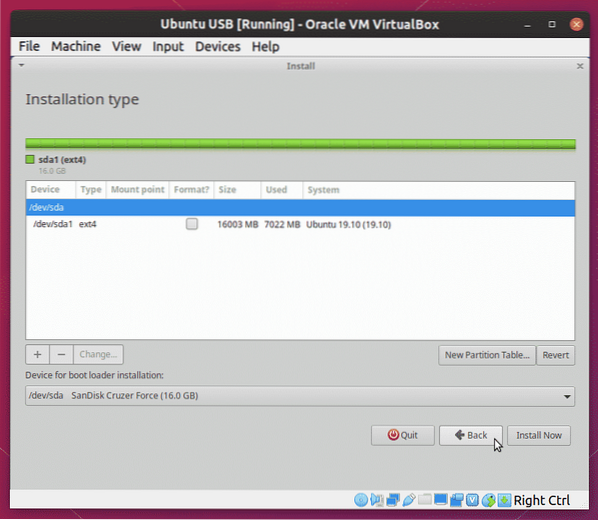
Počakajte, da se namestitveni program konča, in nato izključite pogon USB. To je to, zdaj imate na zunanjem disku nameščen celoten Ubuntu, ki ga lahko zaženete iz katerega koli sistema, ki ima vrata USB.
Upoštevajte, da bo postopek namestitve v navidezni stroj počasnejši od tistega na resnični strojni opremi. Potrebni čas bo odvisen od konfiguracije vaše strojne opreme in navideznega stroja, dokončanje pa lahko traja celo ure.
Zaključek
Ubuntu je mogoče namestiti na zunanji pogon iz samega zagonskega USB ključka v živo. Vendar obstaja vedno možnost, da se OS ali zagonski nalagalnik namesti na napačno particijo, še posebej, če je na sistem priključenih več pogonov. Ta metoda je veliko varnejša, saj je navideznemu računalniku izpostavljeno le omejeno število pogonov, zaradi česar je manj nagnjen k napakam. Ker pravega ključa USB ni treba zagnati, lahko še naprej uporabljate gostiteljski OS, medtem ko se namestitev konča v ozadju v navideznem računalniku.
 Phenquestions
Phenquestions


