Prenosna oblika dokumenta (PDF) je ena najpogosteje uporabljenih vrst datotek za skupno rabo dokumentov. Hitro iskanje v spletu razkrije, da obstaja na voljo veliko programske opreme za ustvarjanje in zaščito datoteke PDF z geslom.
Čeprav je vaš račun Windows vedno mogoče zaščititi z geslom z močnim geslom, saj ga lahko preprosto obidete ali spremenite s pomočjo drugih orodij, kot je Lazesoft Recover My Password, je vedno dobro, če geslo zaščitite. dokumentov.
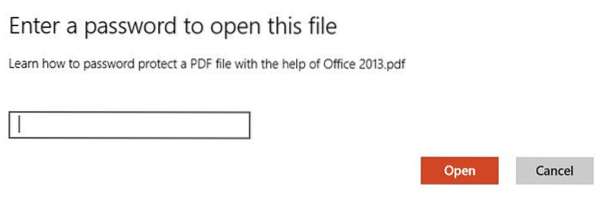
Zaradi zgoraj omenjenega razloga je priporočljivo, da zaščitite geslo za pomembne dokumente, tudi če za račun Windows uporabljate močno geslo. Na srečo je Microsoft v svoj najnovejši paket Office 2013 vključil možnost zaščite dokumentov z geslom. Z Officeom 2013 lahko ne samo ustvarjate in šifrirate dokumente Word, Excel in PowerPoint, temveč tudi ustvarjate in urejate datoteke PDF.
Nekaj mesecev nazaj smo razpravljali o tem, kako ustvariti ali urediti dokument v obliki PDF (Portable Document Format) s pomočjo zbirke Microsoft Office 2013. V tem priročniku vam bomo pokazali, kako zaščititi svojo datoteko PDF z močnim geslom s pomočjo programa Word 2016/2013.
Če geslo izgubite ali pozabite, ga brez pomoči profesionalne programske opreme ne morete obnoviti. Če torej želite to funkcijo uporabiti za zaščito več datotek PDF, predlagamo, da seznam vseh gesel in ustreznih imen PDF shranite na varno mesto.
Datoteke PDF zaščitite z geslom v sistemu Office 2013 ali 2016
Za zaščito datoteke PDF sledite spodnjim navodilom:
Korak 1: Dokončajte urejanje dokumenta, ki ga želite shraniti v obliki PDF, in ga šifrirajte z geslom.
Če želite zaščititi predhodno ustvarjeno datoteko PDF z geslom, jo preprosto kliknite z desno miškino tipko, kliknite Odpri z in nato Word, da odprete dokument PDF v programu Word 2013. Za nadaljevanje kliknite gumb V redu, ko Word 2013 prikaže sporočilo »Word bo PDF pretvoril v Wordov dokument, ki ga je mogoče urejati«.
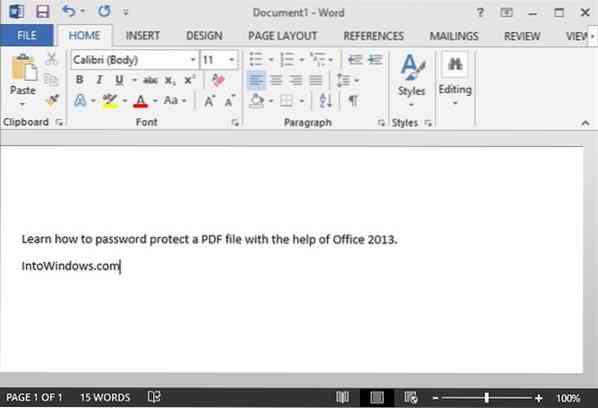
2. korak: Kliknite mapa in nato kliknite Shrani Kot in nato izberite mesto, kamor želite shraniti datoteko PDF.
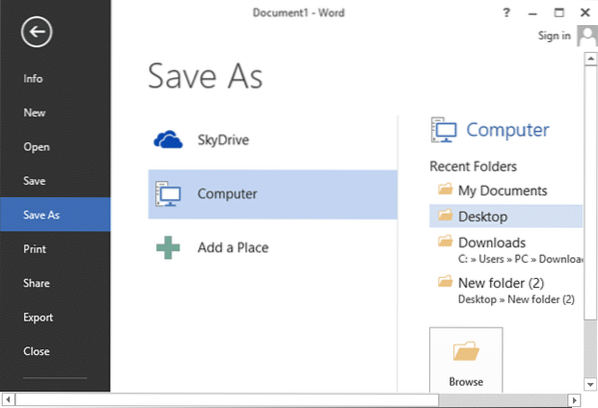
3. korak: Ko vidite Shrani kot v pogovornem oknu izberite Shrani kot vrsto kot PDF v spustnem meniju in nato kliknite Opcije , da odprete pogovorno okno Možnosti.
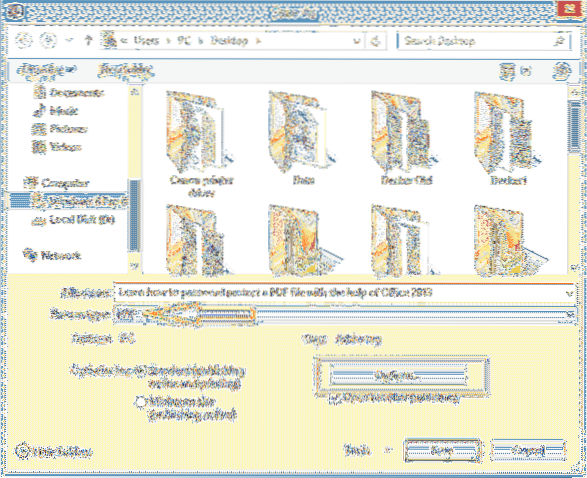
4. korak: Tu omogočite možnost z naslovom Šifrirajte dokument z geslom, kliknite gumb V redu.
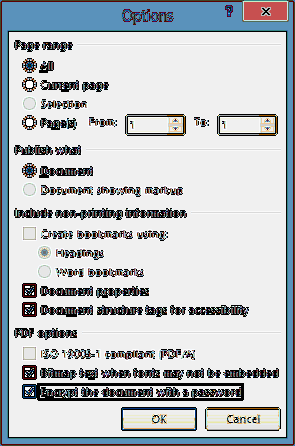
5. korak: Vnesite geslo, ki ga želite uporabiti za zaščito datoteke PDF, in nato znova vnesite isto geslo, preden kliknete gumb V redu. Geslo mora biti dolgo med 6 in 32 znaki. Kliknite gumb V redu in na koncu kliknite Shrani , da shranite datoteko PDF. To je to!
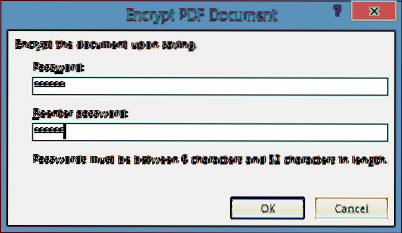
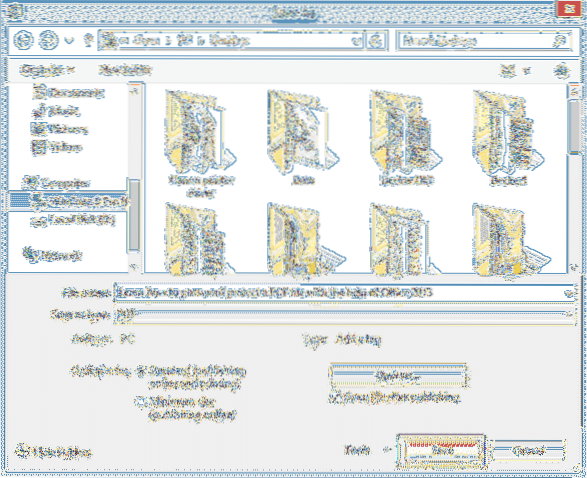
Od zdaj naprej boste vsakič, ko boste to datoteko PDF odprli z Officeom ali katerim koli drugim programom, morali vnesti geslo za ogled ali urejanje.
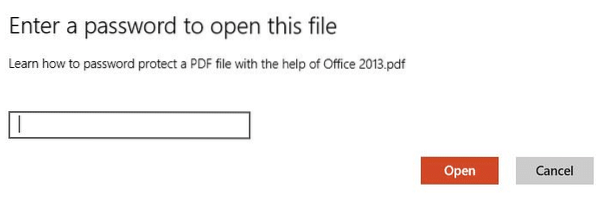
 Phenquestions
Phenquestions


