Podokno s podrobnostmi, majhno podokno, ki prikazuje podrobnosti o datoteki, ko je izbrano, je ena od številnih uporabnih funkcij, ki so bile prvič predstavljene s sistemom Windows Vista in je del sistemov Windows 7, Windows 8 in Windows 8.1 različici. V Vista in Windows 7 se podokno s podrobnostmi prikaže na dnu Raziskovalca.
V sistemih Windows 8 in Windows 8.1, Microsoft je premaknil podokno s podrobnostmi na desno od Raziskovalca (File Explorer). S privzetimi nastavitvami se podokno s podrobnostmi ne prikaže v sistemih Windows 8 in 8.1 Explorer in enega morate vklopiti, tako da kliknete jeziček Pogled in nato kliknete ali tapnete gumb podokna Podrobnosti.
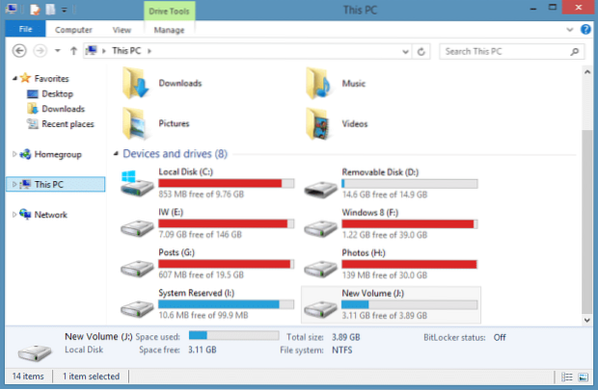
Čeprav obstaja možnost vklopa ali izklopa podokna, Microsoft ni ponudil možnosti za premik podokna s podrobnostmi na dno raziskovalca. Uporabniki Viste in Windows 7, ki so nadgradili na Windows 8 ali Windows 8.1 bi morda raje imel podokno s podrobnostmi na dnu Explorerja.
Kot smo že omenili, v operacijskem sistemu Windows 8/8 ni nobene možnosti.1, če želite premakniti podokno s podrobnostmi, je treba prevzeti lastništvo shell32.dll in ga uredite, da ga premaknete s privzetega mesta. Ker shell32.dll je sistemska datoteka in poškodovana sistemska datoteka lahko povzroči, da računalnik ni zažen, ročno urejanje sistemske datoteke ni priporočljivo.
Če ste Windows 8.1 uporabnik in želite premakniti podokno s podrobnostmi, boste z veseljem izvedeli o razpoložljivosti brezplačnega orodja z imenom Shell32 Podrobnosti podokna Mod za Windows 8.1. Mod podokna Shell32 Details omogoča enostavno premikanje podokna s podrobnostmi na zgornji ali spodnji del Windows Explorerja z nekaj kliki miške.
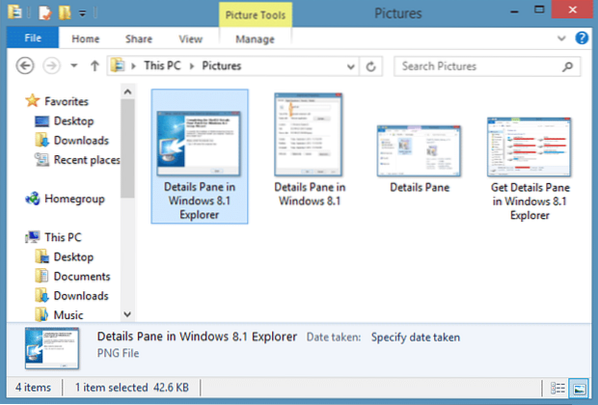
Lepota tega orodja je, da najprej ustvari varnostno kopijo prvotnega Shell32.dll, preden jo zamenjate s prilagojeno, tako da lahko brez težav hitro obnovite izvirno datoteko in slog.
POMEMBNO: Pred nadaljevanjem ustvarite ročno obnovitveno točko sistema, saj boste izvirno datoteko Shell32 zamenjali z datoteko po meri. Prosimo, natančno sledite navodilom, da ne dobite Shell32 po meri.dll brez digitalnega podpisa in neobnovljivega sistema Windows.
To orodje je združljiv s samo 64-bitno različico sistema Windows 8.1 RTM. Če uporabljate Windows 8.1 Predogled, to orodje lahko preizkusite šele po nadgradnji na Windows 8.1 RTM.
Kako premakniti podrobnosti na vrh ali dno v sistemu Windows 8.1 Raziskovalec datotek:
Korak 1: Obiščite to stran foruma MSFN in prenesite zip datoteko Shell32 Details Pane Mod. Upoštevajte, da če za prenos te datoteke uporabljate brskalnik Internet Explorer, boste morda dobili »Shell32_Setup-1.6.exe se običajno ne prenaša in bi lahko škodoval računalniku. Preprosto kliknite gumb Zaženi.
2. korak: Dvokliknite preneseno izvršljivo datoteko, da zaženete namestitev Shell32 Details Pane Mod. Spet boste morda prejeli opozorilo Windows SmartScreen tukaj. Kliknite Možnosti in nato še Zaženi.
3. korak: Kliknite Naslednji , sprejmite dogovor in znova kliknite Naprej. Na naslednjem zaslonu izberite možnost Podokno s podrobnostmi (privzeto Windows 7), če želite podokno s podrobnostmi premakniti na dno, ali izberite kateri koli drug slog, kliknite gumb Naprej in nato Namestite gumb za zamenjavo prvotnega Shell32.dll z datoteko po meri.

4. korak: Ko je datoteka zamenjana, se prikaže opozorilno pogovorno okno z »Pred ponovnim zagonom računalnika preverite shell32.dll, da se prepriča, ali ima digitalni podpis. Ali želite obnoviti lupino32.dll?”Sporočilo.
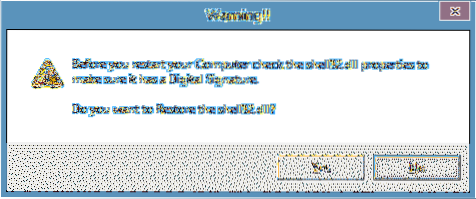
Orodje bo samodejno odprlo lastnosti Shell32.dll za vas. Če se prikaže zavihek Digitalni podpis, preprosto kliknite gumb Ne in če zavihka Digital Signature ni, boste morali klikniti gumb Da, da obnovite prvotni Shell32.dll.
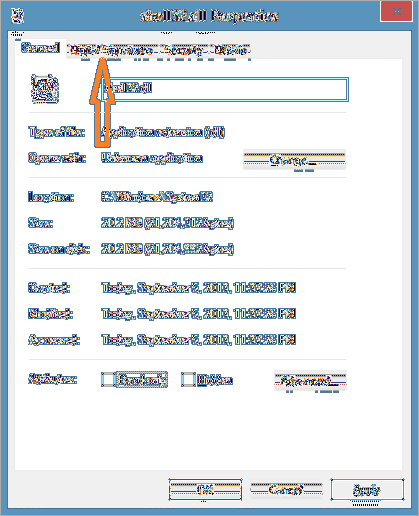
POMEMBNO: Če datoteka nima digitalnega podpisa, se Windows med naslednjim ponovnim zagonom računalnika morda ne bo zagnal ali prikazal modrega zaslona. Prepričajte se torej, da je novi Shell32.dll ima digitalni podpis ali uporabite možnost za obnovitev izvirne datoteke.
5. korak: Ko končate, boste morali znova zagnati računalnik, da uveljavite spremembe. Po ponovnem zagonu računalnika odprite Windows Explorer, kliknite Pogled in nato podokno Podrobnosti, da si ogledate podokno s podrobnostmi na dnu ali na vrhu Raziskovalca.
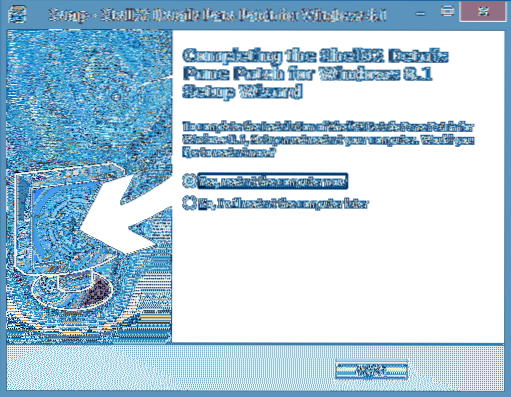
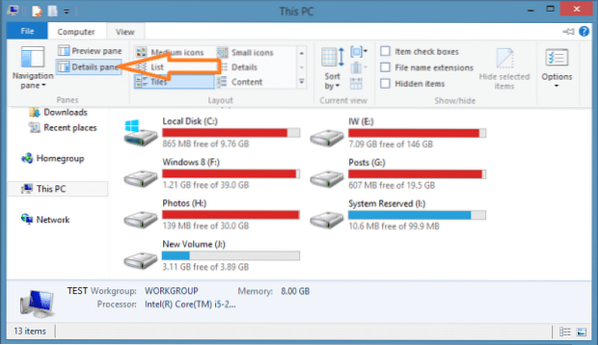
Hvala Deskmodder.de
 Phenquestions
Phenquestions


