V tem članku bomo razpravljali o tem, kako v operacijski sistem Debian namestiti pogon USB, če ga sistem ne zazna samodejno.
Za opis postopka, omenjenega v tem članku, smo uporabili sistem Debian 10 OS.
Namestitev pogona USB
Korak 1: Pogon USB priključite na katero koli od razpoložljivih vrat USB v vašem sistemu.
2. korak: Po priključitvi pogona boste morali ugotoviti ime naprave USB in vrsto datotečnega sistema, ki ga uporablja. Za to odprite aplikacijo Terminal v vašem Debian OS in izvedite naslednji ukaz kot sudo:
$ sudo fdisk -lKo izvedete zgornji ukaz, boste dobili izhod, podoben spodnjemu. Napravo USB boste verjetno našli na koncu izhoda, označenega s sdb, sdc ali sdd itd ... Zapišite si ime naprave in datotečni sistem. V našem primeru je sdb1 zagon datotečnega sistema FAT32.

3. korak: Zdaj bomo morali ustvariti imenik točke pritrditve, kamor želimo namestiti naš pogon USB. Če želite to narediti, v terminalu uporabite naslednjo sintakso:
$ sudo mkdir / media /Na primer,
$ sudo mkdir / media / USB
4. korak: Nato bomo v tem koraku priklopili pogon USB na točko pritrditve, ki smo jo ustvarili zgoraj. Sintaksa ukaza bi bila:
$ sudo mountNa primer za namestitev našega pogona USB / dev / sdb1 do točke pritrditve / mediji / USB /, uporabili smo naslednji ukaz:
$ sudo mount / dev / sdb1 / media / USB /
5. korak: Z naslednjim ukazom preverite, ali je pogon USB uspešno nameščen.
$ mount | grep ime_napraveNa primer, v našem primeru:
$ mount | grep sdb1
Zgornji izhod kaže, da je naš pogon USB nameščen. Če ne dobite izhoda, to pomeni, da naprava ni nameščena.
6. korak: Za dostop in brskanje po nameščeni napravi uporabite cd ukaz, kot sledi:
$ cd / medij / USB /
Prav tako lahko do pogona USB dostopate in brskate po njem prek programa Debian File manager.

Odklop pogona USB
Ko končate z uporabo nameščenega pogona USB, ga boste morali odklopiti ali odstraniti. Preden pa ga odklopite, se prepričajte, da se na pogonu ne izvaja noben drug postopek, sicer se pogon ne bo odklopil in prejeli boste sporočilo o napaki.
Če želite odklopiti pogon USB, vnesite umount čemur sledi imenik točke pritrditve ali ime naprave, kot sledi:
$ sudo umountAli
$ sudo umountNa primer, v našem primeru bi bilo to:
$ sudo umount / media / USB
Zdaj se bo pogon USB ločil od sistema in nameščenega pogona v upravitelju datotek ne boste več videli.
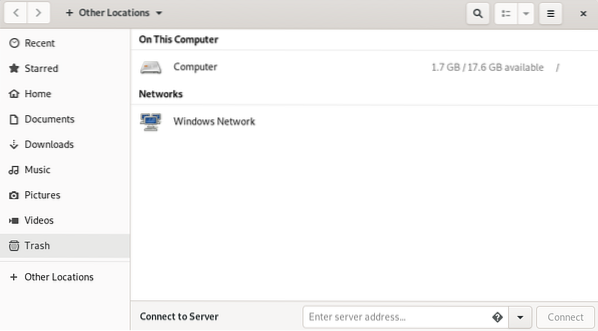
Po tem lahko z naslednjim ukazom odstranite tudi imenik točke pritrditve:
$ sudo rmdir
To je vse! V tem članku smo se naučili namestiti pogon USB v naš Debian OS in se naučili tudi varno odklopiti. Upam, da bo koristno, kadar boste morali v sistem vstaviti / odklopiti pogon USB.
 Phenquestions
Phenquestions

