Kadar koli boste morali vtipkati geslo v terminalu Ubuntu, ga vstavite, ne da bi dobili zaslon ali povratne informacije z zaslona. V takšni situaciji obstaja verjetnost, da boste z geslom zmotili svoje geslo. To je razlog, zakaj so vizualne povratne informacije tako pomembne. Pomaga vam pri beleženju števila znakov, ki ste jih vnesli, še posebej med vnašanjem gesel, da ne boste zamudili nobenega znaka ali vtipkali dodatnih znakov. Ena takih vizualnih povratnih informacij je prikazana z zvezdicami (***) med tipkanjem gesel. V tem članku vam bomo povedali, kako lahko to funkcijo omogočite v terminalu Ubuntu.
Omogočanje videnja zvezdic za gesla v terminalu Ubuntu
Če želite v terminalu Ubuntu videti zvezdice z gesli, morate izvesti naslednje korake:
Terminal zaženite s pritiskom na Ctrl + T ali kliknete na ikona terminala v opravilni vrstici ali iskanje terminala v iskalnem oknu, tako da vnesete terminal in pritisnete enter. Novo odprto okno terminala je prikazano spodaj:
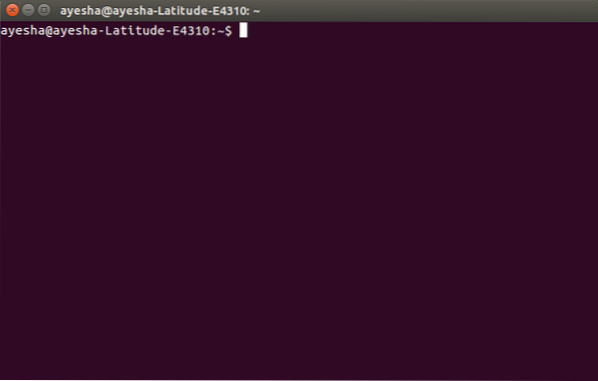
Zdaj vnesite ukaz:
sudo visudo
v ukazni poziv in pritisnite enter. Ta ukaz je prikazan spodaj:
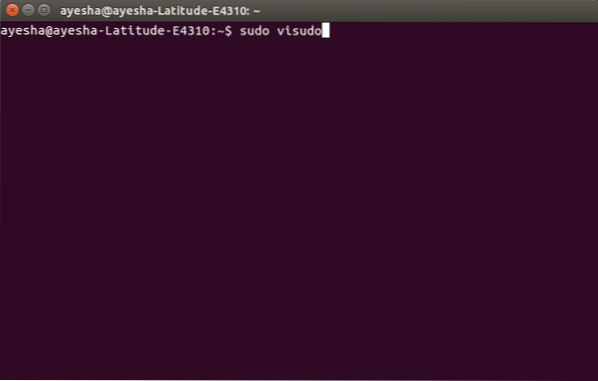
Takoj, ko pritisnete enter, boste pozvani, da vnesete svoje geslo.
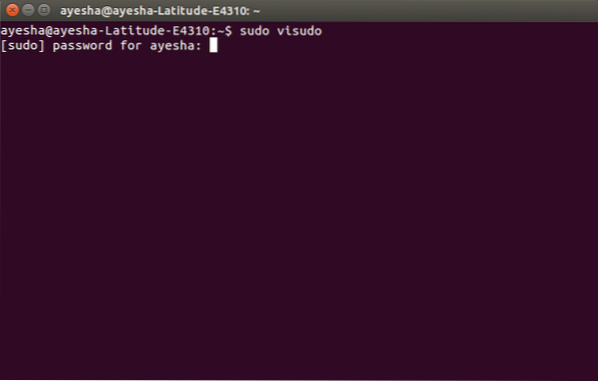
Ko vnesete geslo, se v terminalu odpre sistemska datoteka z urejevalnikom nano. Ta datoteka je prikazana spodaj:
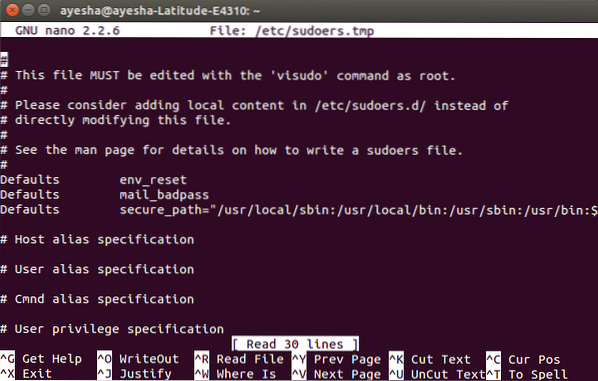
Z uporabo puščičnih tipk se pomaknite navzdol do vrstice Privzeto env_reset. Ta vrstica je označena na naslednji sliki:
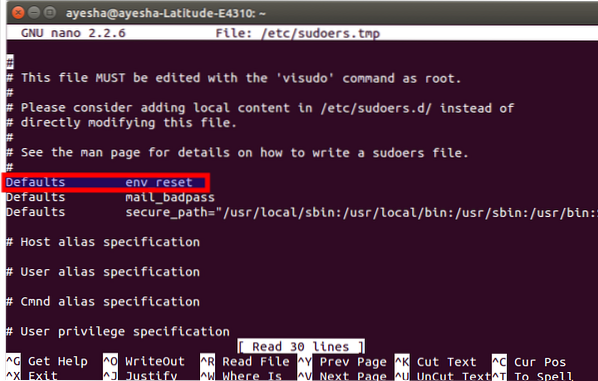
Spremenite to vrstico s tipkanjem, pwfeedback na koncu. To je prikazano spodaj:
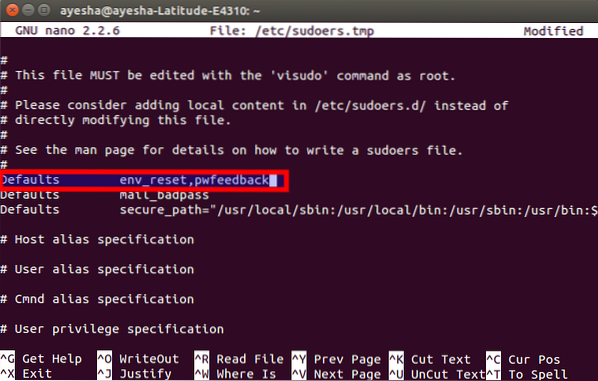
Po tej spremembi pritisnite Ctrl + X da shranite spremembe in pritisnite y kot odgovor na spodnje vprašanje:
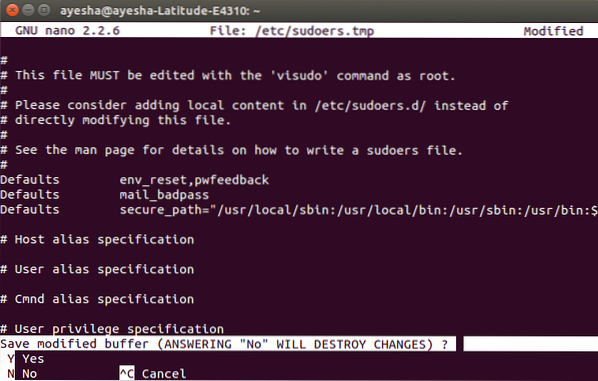
Zahteval vas bo ime datoteke, ki jo želite napisati. Samo pritisnite enter , da izberete privzeto.
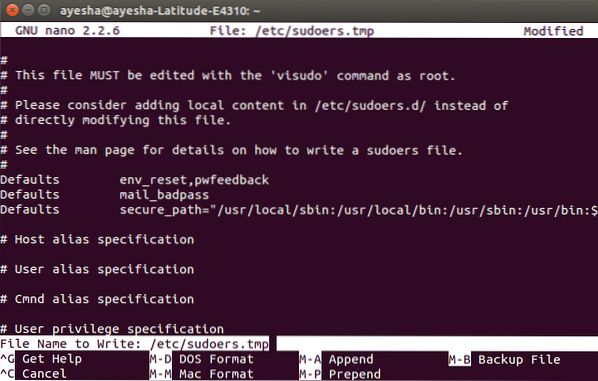
Po tem koraku se vrnete v običajno okno terminala. Samo tipa izhod in pritisnite enter ali kliknite rdeči križ v zgornjem levem kotu, da zaprete okno terminala.
Zdaj, ko boste naslednjič odprli terminal in vtipkali kateri koli ukaz s sudo, si boste lahko ogledali zvezdice proti vnesenemu geslu, kot je prikazano spodaj:
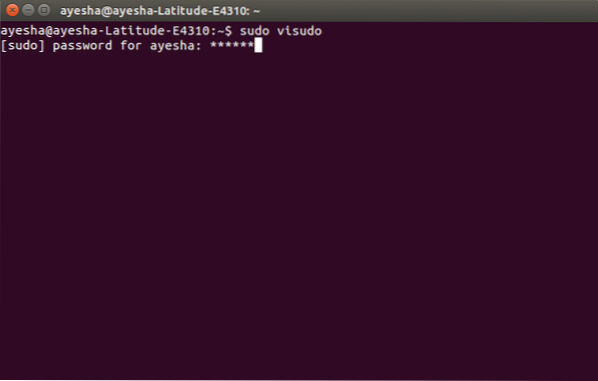
Zaključek
Na ta način lahko v terminalu Ubuntu naredite zvezdice z geslom vidne tako, da sledite zelo preprostim korakom. Te nastavitve bodo shranjene za prihodnost, razen če jih spremenite znova, tako da ponovno spremenite to datoteko.
 Phenquestions
Phenquestions



