V tem članku je razloženo, kako narediti pregledno ozadje slike v GIMP.
Kako narediti sliko pregledno v GIMP
Kako naredite ozadje slike prozorno? To lahko dosežemo tako, da odstranimo ozadje slike in v ospredju ohranimo samo potrebne elemente. Pri urejanju slik je odstranjevanje ozadja slike eno najpogostejših dejanj, ki jih boste izvedli.
Ko je ozadje prozorno, zajema barvo in podrobnosti nove slike. Če na primer postavite prozorno sliko na rumeno sliko, bo rumeno ozadje.
Odstranjevanje enobarvnega ozadja
Če ima ciljna slika enobarvno ozadje, bo odstranjevanje ozadja lažje.
Za to predstavitev sem ustvaril naslednjo sliko. Slika je precej poenostavljena. Vsebuje dva kroga, enega znotraj drugega, na vrhu ravno obarvanega ozadja.
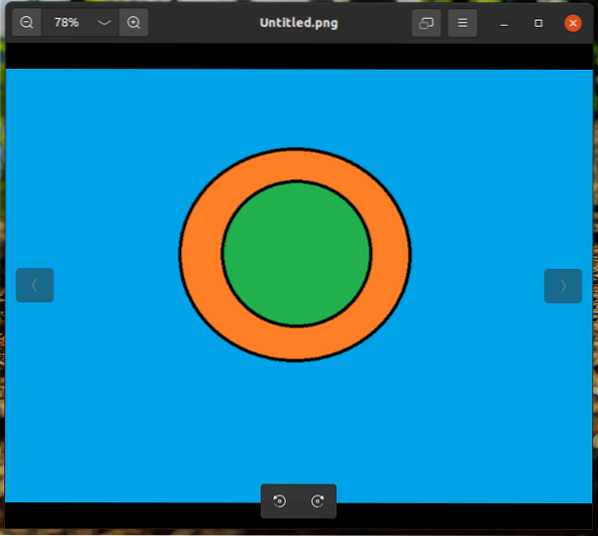
Sliko naložite v GIMP.
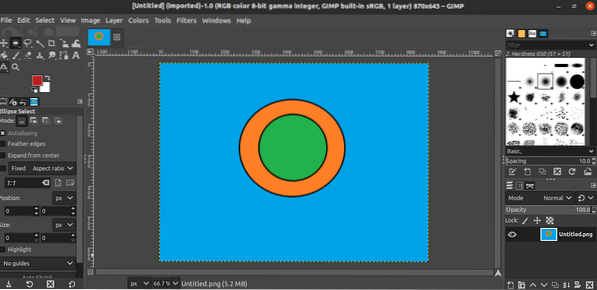
Nato dodajte alfa kanal. Če želite dodati ta kanal, pojdite na Sloj >> Prosojnost >> Dodaj alfa kanal.
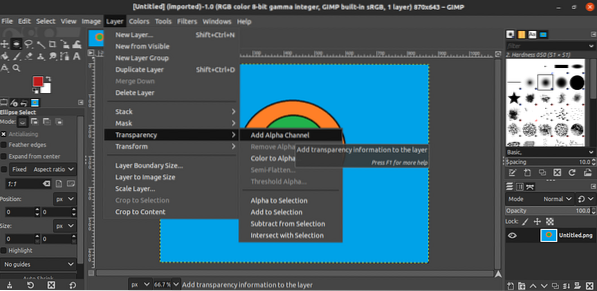
Sprememba mora biti vidna pod Sloj zavihek.
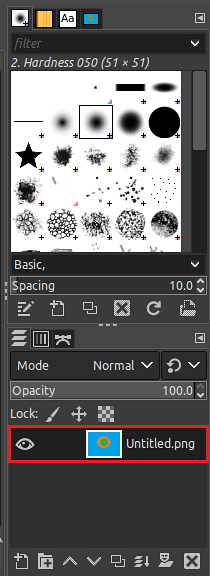
Zdaj je čas, da izberemo ozadje. GIMP ponuja dve orodji za izbiro ozadja: Barva orodje in Mehka Izberite orodje. Pri tej metodi bomo izbrali Barva orodje iz leve stranske vrstice. Lahko pa uporabite tudi Shift + O bližnjica na tipkovnici za odpiranje tega orodja.
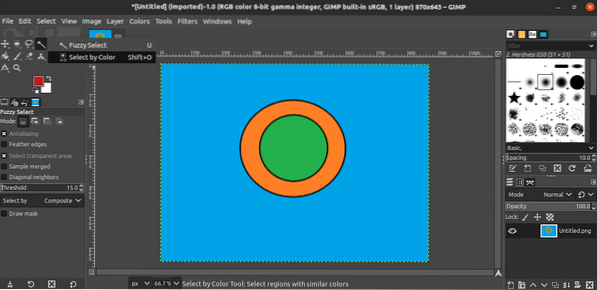
Zdaj kliknite na ozadje. GIMP bo označil celotno ozadje, ki se ujema z izbrano barvo. Ta izbor bo poudarjen.
Ko je ozadje označeno, je čas, da ga izbrišete. Če želite izbrisati izbrano območje, pojdite na Uredi >> Počisti. Uporabite lahko tudi bližnjico na tipkovnici Izbriši.
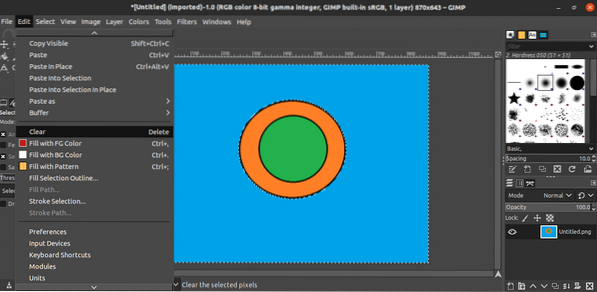
In, voilà! Ozadje je bilo uspešno odstranjeno! Postopek zaključite tako, da odstranite oznako na izbranem območju. Pojdi do Izberite >> Brez. Druga možnost je, da pritisnete Ctrl + Shift + A bližnjica na tipkovnici.
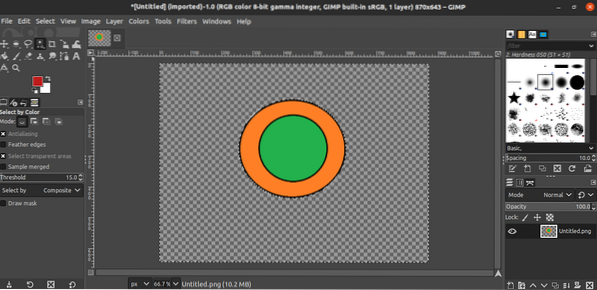
Odstranjevanje večbarvnega ozadja
V prejšnjem koraku je bila ciljna slika preprosta geometrijska zasnova s ploščatim ozadjem. Kaj če bi bilo ozadje nekaj bolj zapletenega? Na primer, ko posnamete selfi, ozadje ni ravno barve. Odstranjevanje ozadja s takšne slike ne bi delovalo s prejšnjo metodo.
Naloga odstranjevanja ozadja bo načeloma enaka. Identificirali boste območje slike, ki ga želite obdržati, izbrali območje, ki ga želite odstraniti, in odstraniti ozadje, tako da ga izbrišete. V tem poglavju pa se bodo orodja za izbiro razlikovala.
V GIMP naložite ciljno sliko. Kot v prejšnjem primeru bom za predstavitev uporabil enako preprosto, kot sem ga ustvaril.
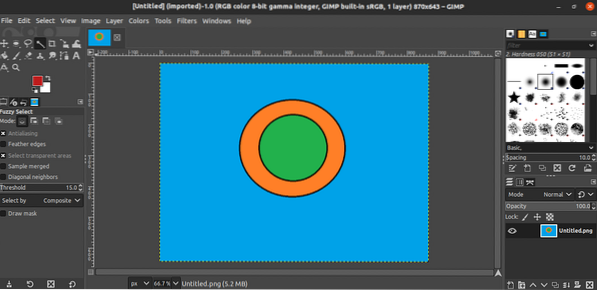
Sliki dodajte alfa kanal.
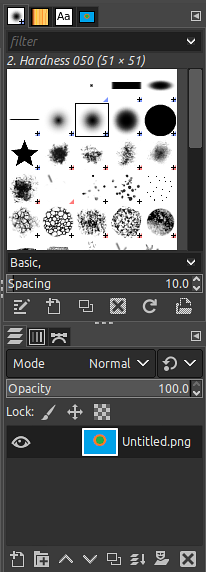
Uporabili bomo Pot orodje, da izberete območje, ki ga želite obdržati. S tem orodjem lahko začrtate del slike, ki ostane nedotaknjen. Med uporabo tega orodja kliknete sliko in povlečete kazalec, da označite sliko, ki jo želite obdržati. Kliknjena točka je označena s piko, vse ustvarjene pike pa so povezane, da označijo območje. Zaradi tega je lahko označevanje gladko ali ne, kot je bilo predvideno. Več kot se uporabi točk, bolj gladka bo oznaka.
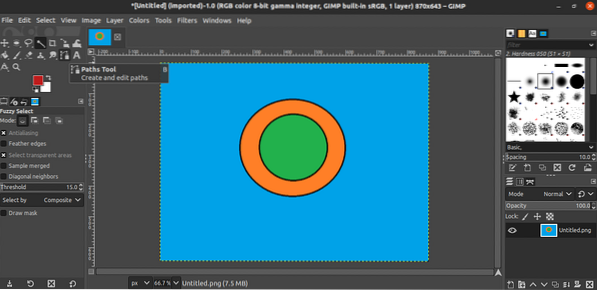
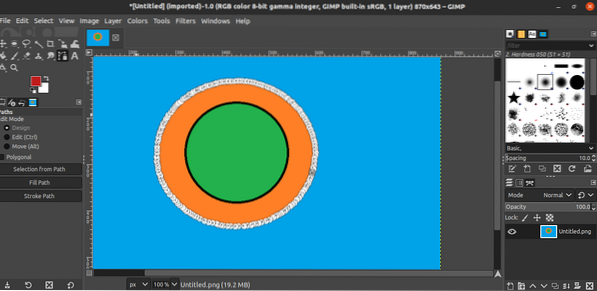
Ko končate z označevanjem slike, pritisnite Enter za zaključek postopka označevanja in bo izbran celoten predmet.
Izbrali smo del, ki ga želimo obdržati, zdaj pa moramo izbor obrniti. Tako bo GIMP izbral vse preostale dele, ki jih želite izbrisati. V tem primeru bo izbrisani del ozadje. Če želite izbrani del obrniti, pojdite na Izberite >> Invert. Druga možnost je uporaba Ctrl + I bližnjica na tipkovnici.
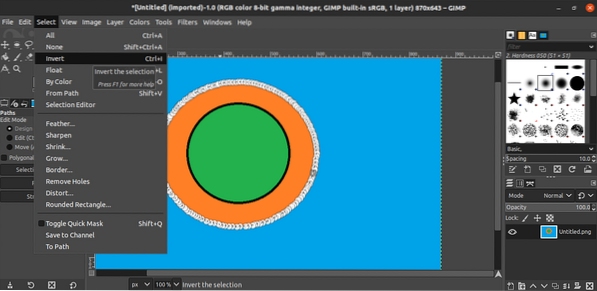
Zdaj bomo preprosto odstranili vsebino izbora. Pojdi do Uredi >> Počisti. Druga možnost je uporaba Izbriši bližnjica na tipkovnici.
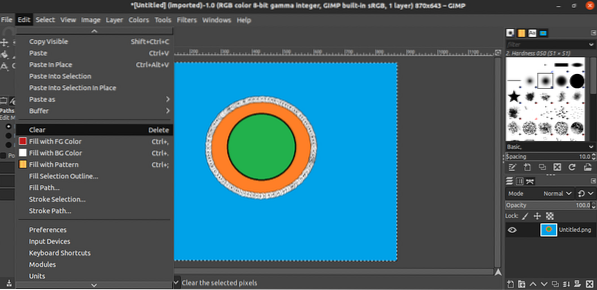
Voilà! Ozadje je zdaj uspešno odstranjeno!
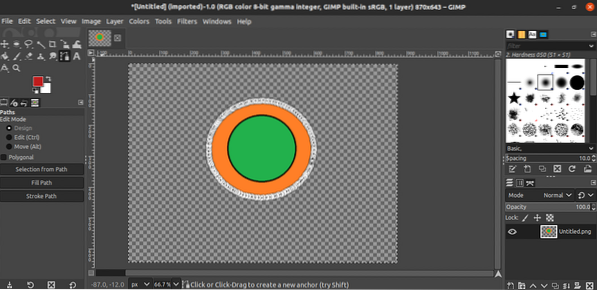
Shranjevanje slike
Ko je ozadje slike odstranjeno, je čas, da shranite prozorno sliko. Če želite izvoziti prozorno sliko kot drugo sliko, pojdite na Datoteka >> Izvozi kot. Druga možnost je uporaba Shift + Ctrl + E bližnjica na tipkovnici.
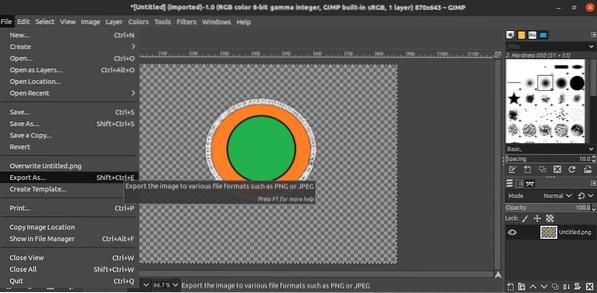
Kar zadeva vrsto datoteke, spremenite pripono imena datoteke (GIMP samodejno pretvori in shrani v format).
Končne misli
Odstranjevanje ozadja slike je lahko preprosta naloga z GIMP. Učenje orodij, vključenih v ta proces, ne traja veliko časa. Vprašanje je le čas, ki je potreben za oris vašega izbora. Vsako kakovostno odstranjevanje ozadja, še posebej s kompleksnim ozadjem, bo zahtevalo precej časa.
GIMP ni tvoja marmelada? Ne skrbite. Obstaja več čudovitih alternativ Photoshopu, ki jih lahko zaženete v Linuxu. Tukaj si oglejte najboljše alternative Photoshopa v Linuxu.
Srečno računalništvo!
 Phenquestions
Phenquestions


