Uporaba grafičnega uporabniškega vmesnika Synaptic Package Manager
Upravitelj paketov Synaptic je grafično ozadje upravitelja paketov apt. Ima skoraj polno funkcijsko pariteto s kolegom ukazne vrstice, hkrati pa je dokaj enostaven za uporabo in enostaven. Ponuja tudi številne filtre za čisto kategorizacijo paketov.
Pakete je mogoče zamrzniti z uporabo upravitelja paketov Synaptic. Če ga želite namestiti v Ubuntu, zaženite spodnji ukaz:
$ sudo apt install synapticMnogi uporabniki Ubuntuja raje znižajo paket na določeno različico, preden ga zaklenejo. Torej, najprej si oglejmo postopek znižanja različice. Paket je mogoče znižati na starejšo različico, če na strežniku Ubuntu obstaja več njegovih zgradb. Nekateri paketi nikoli ne prejemajo posodobitev v obdobju podpore za določeno različico Ubuntuja, zato vseh paketov ni mogoče znižati.
Spodnja slika prikazuje, kako z uporabo upravitelja paketov Synaptic Firefox spremeniti v starejšo različico. Po zagonu zaganjalnika aplikacij Synaptic form poiščite želeno ime paketa in kliknite nanj, da ga označite. Kliknite "Paket"> "Prisilna različica ...", da začnete postopek znižanja. Kot smo že omenili, vsi paketi ne podpirajo znižanja, zato je možnost »Prisilna različica…« v teh primerih morda siva.
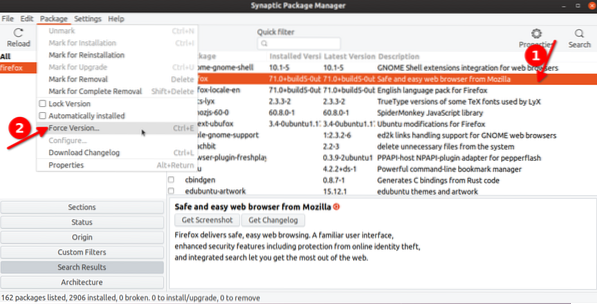
V naslednjem oknu izberite starejšo različico Firefoxa, da jo znižate. V orodni vrstici kliknite gumb »Uporabi«, da začnete postopek znižanja. Videlo se bo novo okno, ki vas bo prosilo za potrditev, sledite navodilom na zaslonu, da zaključite postopek znižanja ocene.
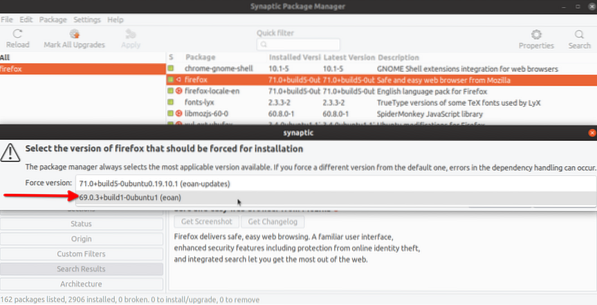
Zdaj, da dejansko zaklenete paket, morate slediti podobnemu postopku kot zgoraj. Kliknite želeni paket in nato pojdite v spustni meni "Paket". Kliknite »Zakleni različico«, da preprečite njeno posodobitev v prihodnosti. V nasprotju z znižanjem stopnje lahko kateri koli paket zaklenete.
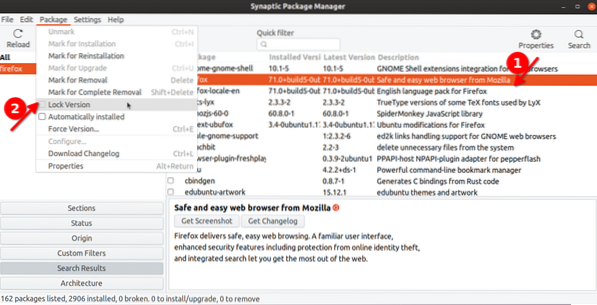
Zaklenjeni paket bo imel pred seboj potrditveno polje z majhno ikono ključavnice, ki označuje, da je zamrznjen.
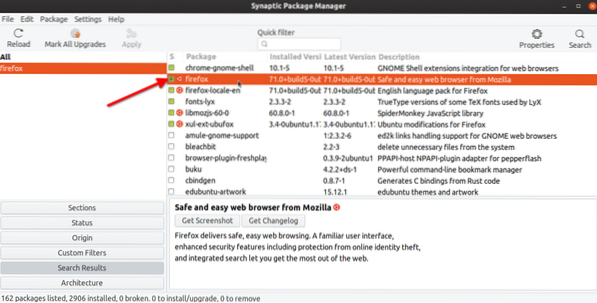
Če si želite ogledati vse zaklenjene pakete v sistemu, kliknite »Stanje«> »Pripeto«.
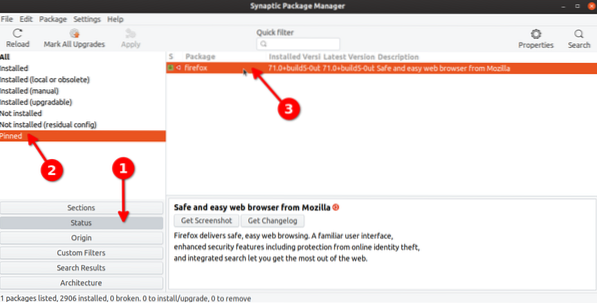
Po istem postopku lahko odklenete paket. Znova morate klikniti na "Zakleni različico".
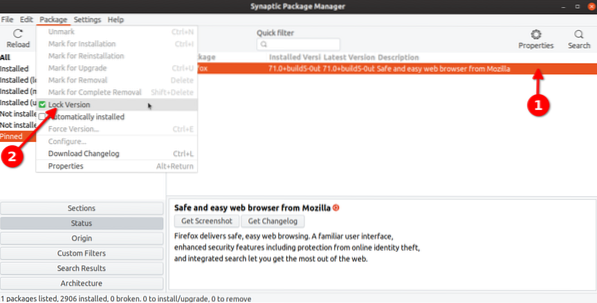
Uporaba Apt Package Manager
Upravitelj paketov Apt je privzeti upravitelj paketov, dobavljen z Ubuntujem. Če uporabljate Ubuntu, je verjetno, da ste ga že uporabili za zagon nekaterih ukazov za upravljanje paketov.
Z uporabo apt lahko zaženete spodnji ukaz, da si ogledate vse pakete, ki so zaklenjeni ali zadržani.
$ sudo apt-mark showholdČe želite zakleniti določen paket, zaženite ukaz v naslednji obliki:
$ sudo apt-mark zadrži ime-paketaTorej, če želite zakleniti paket firefox, bi bil ukaz:
$ sudo apt-mark drži firefoxČe znova zaženete zgoraj omenjeni ukaz “showhold”, bo firefox v terminalu naveden kot zaklenjen paket.
Če želite zadržati paket, zaženite ukaz v naslednji obliki:
$ sudo apt-mark unhold ime-paketaZa paket firefox, zaklenjen z zgornjim ukazom, bi bil ustrezen ukaz za razveljavitev:
$ sudo apt-mark unhold firefoxUporaba Aptitude Package Manager
Upravitelj paketov Aptitude je novejši upravitelj paketov, ki temelji na apt. Je enostaven za uporabo in ponuja nekaj priročnih dodatnih možnosti nad apt, skupaj s terminalom na osnovi terminala za enostavno upravljanje paketov.
Če želite namestiti Aptitude v Ubuntu, morate zagnati spodnji ukaz:
$ sudo apt namestitev aptitudeUpravitelj paketov aptitude ima podoben ukazni vzorec kot apt. Ukaz za zadrževanje paketa je (zamenjaj ime-paketa):
$ sudo aptitude zadrži ime-paketaUkaz za razveljavitev paketa je (zamenjaj ime-paketa):
$ sudo aptitude unhold ime-paketaČe si želite ogledati vse shranjene pakete z upraviteljem paketov aptitude, zaženite ukaz:
$ sudo aptitude iskanje '~ i' | grep "ih"Uporaba Dpkg
Dpkg je preprost pripomoček za upravljanje namestitve in odstranitve programskih paketov debian. Tako kot upravitelj paketov apt se tudi z njim lahko zaklepajo paketi z enostavnimi ukazi.
Če želite paket zakleniti z dpkg, zaženite ukaz v naslednji obliki (zamenjajte ime paketa):
$ echo "ime-paketa zadrži" | sudo dpkg --set-selectionsČe želite odkleniti paket, zaženite ukaz (zamenjaj ime-paketa):
$ echo "namestitev imena paketa" | sudo dpkg --set-selectionsČe si želite ogledati vse pakete, ki jih zaklene dpkg, zaženite ukaz:
$ dpkg --get-selections | grep holdČe želite preveriti, ali je bil določen paket zaklenjen ali ne, zaženite ukaz (zamenjaj ime-paketa):
$ dpkg --get-selections | ime paketa grepZaključek
To je nekaj načinov, s katerimi lahko zaklenete pakete v Ubuntuju. Če resnično ne želite določene različice paketa, se je treba izogibati zaklepanju in znižanju, zlasti za pakete, ki potrebujejo redne varnostne posodobitve, kot so spletni brskalniki in jedro Linuxa.
 Phenquestions
Phenquestions


