Kot nekateri veste, lahko ob nakupu aplikacije iz Trgovine v operacijskem sistemu Windows 8 isto aplikacijo brezplačno zakonito namestite na največ pet računalnikov z operacijskim sistemom Windows 8. To je dobra možnost, saj imamo mnogi doma več osebnih računalnikov.
Kadar koli kupite in namestite aplikacije na novi računalnik z operacijskim sistemom Windows 8, se ta naprava doda na seznam naprav, ki jim je dovoljeno zagnati aplikacijo. In ko poskusite namestiti aplikacijo na šesto napravo, boste pozvani, da jo odstranite iz enega od osebnih računalnikov na seznamu.

Edini pogoj je, da morate uporabljati isti Microsoftov račun, kot ste ga uporabljali za nakup aplikacij v vseh drugih računalnikih. V našem zadnjem članku o nakupu aplikacij iz trgovine v operacijskem sistemu Windows 8 smo podrobno opisali korake, ki jih potrebujete za dokončanje nakupa aplikacije iz trgovine. V tem priročniku vam bomo pokazali, kako namestiti kupljene aplikacije na druge računalnike z operacijskim sistemom Windows 8 z istim Microsoftovim računom.
OPOMBA: Predvidevamo, da uporabljate isti Microsoftov račun, s katerim ste tudi v tem računalniku kupovali aplikacije iz trgovine.
Korak 1: Preklopite na začetni zaslon. Kliknite ali tapnite Shrani ploščico aplikacije odpreti trgovino.
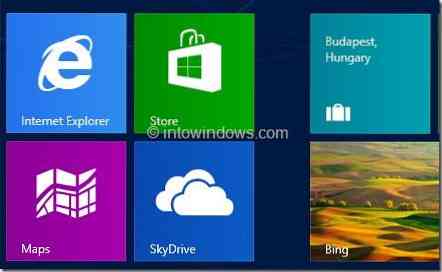
2. korak: Ko se aplikacija Store zažene, z desno miškino tipko kliknite kjer koli v trgovini (glejte, kako z desno miškino tipko kliknite zaslon na dotik), da se prikaže navigacijska vrstica. Tukaj boste videli Domov in vaše aplikacije.
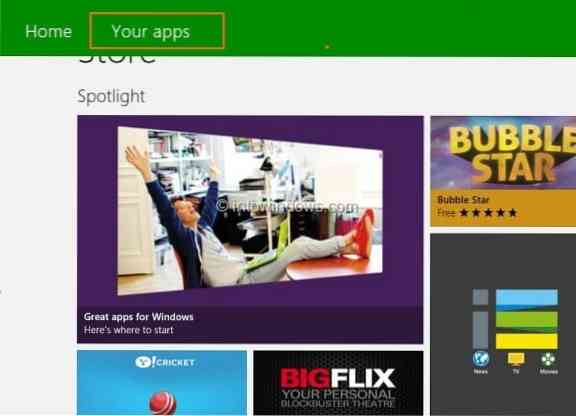
3. korak: Kliknite ali tapnite Vaše aplikacije da si ogledate vse nameščene in kupljene aplikacije. Če na seznamu ne vidite predhodno kupljenih aplikacij, na spustnem seznamu izberite Vse aplikacije.
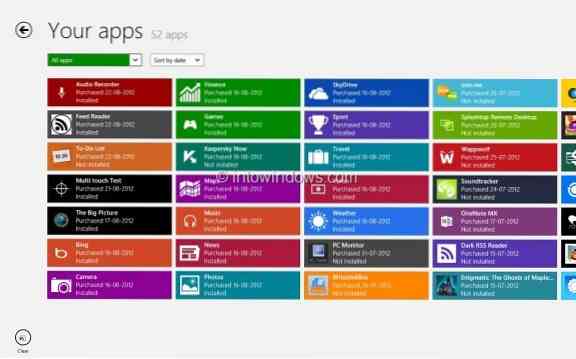
4. korak: Kliknite ali tapnite predhodno kupljene aplikacije, ki jih želite namestiti v ta računalnik, da si ogledate ukazno vrstico. V ukazni vrstici boste videli možnosti Clear, View details in Install. Kliknite ali tapnite gumb Namesti, da začnete nameščati izbrane aplikacije. Končali ste!
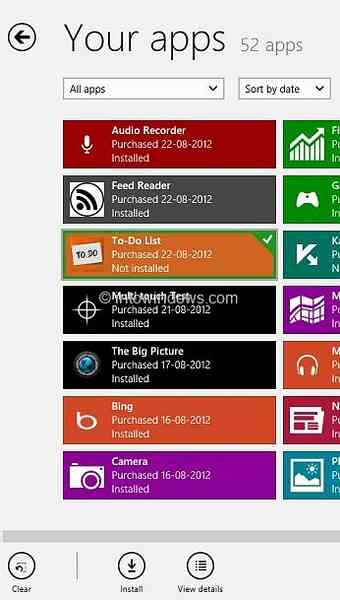
 Phenquestions
Phenquestions


