Želite izvedeti preprost namig, ki prihrani 2 sekundi vašega časa? Pokazal vam bom, kako zagnati več programov z eno bližnjico. Nekatere aplikacije so naravne. Na primer Steam in Raptr, Winamp in Last.fm, MS-Word in Photoshop itd.
Glede na to, kaj počnete v računalniku, boste opazili, da vedno uporabljate dva ali več programov hkrati. Po branju tega vodnika boste izvedeli, kako združiti te aplikacije v paket, ko dvokliknete eno bližnjico.
Zaženite več programov z eno bližnjico
Postopek bomo razvrstili v tri preproste korake:
- Poiščite ciljne poti programov.
- Ustvarite paketno datoteko.
- Ustvarite bližnjico s paketno datoteko.
Nadaljujte, ko gremo skozi podrobne korake za konfiguriranje bližnjice, ki hkrati odpre več programov Windows.
1] Poiščite ciljne poti programov
Prvi korak do odpiranja več programov z eno bližnjico je pridobitev ciljnih poti vseh programov. Tu so navodila za iskanje programskih poti.
Pritisnite gumb Windows in poiščite programe. Ko se aplikacija prikaže v rezultatih iskanja, jo kliknite z desno miškino tipko in izberite Odprite lokacijo datoteke možnost. To vas pripelje do imenika, v katerem je izvršljiva datoteka aplikacije.
Z desno miškino tipko kliknite bližnjico in pojdite na Lastnosti možnost. V oknu Lastnosti preklopite na Bližnjica zavihek. Kopirajte vse v Cilj polje in prilepite beležko Notepad v spodnji obliki:
Enter cd, prilepite celotno pot do aplikacije in pritisnite ENTER. To spremeni imenik v imenik programa. Primer:
"C: \ Programske datoteke (x86) \ Google \ Chrome \ Application \ chrome.exe "

Enter začetek in ime datoteke. To je vedno zadnji del poti po zadnji poševnici (\). Začni zažene izvršljivo datoteko. Primer:
začni krom.exe
Izvedite zgornje korake za vse programe, ki jih želite odpreti z bližnjico. Po poteh do vsake aplikacije pritisnite tipko ENTER.
2] Ustvarite paketno datoteko
S potmi aplikacij, shranjenimi v beležnici, morate zdaj ustvariti paketno datoteko, iz katere lahko hkrati zaženemo oba programa.
Z enim klikom odprite Beležnico, v kateri ste shranili poti do vseh aplikacij, ki jih želite odpreti. Vsebino opombe spremenite po spodnjih navodilih:
- Dodaj
@ echo offna vrh opombe. S tem se ukazi med izvajanjem paketne datoteke ne bodo prikazali v ukaznem pozivu. - Dodaj
izhodna dnu opombe zapustite paketno datoteko po zagonu paketne datoteke.
Vsebina vaše beležnice naj bi zdaj izgledala tako:
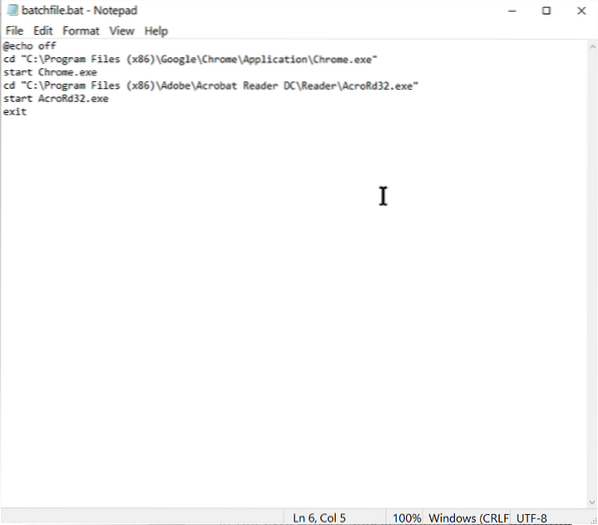
@echo off cd "C: \ Program Files (x86) \ Google \ Chrome \ Application \ Chrome.exe "zaženite Chrome.exe cd "C: \ Program Files (x86) \ Wunderlist2" zaženi Wunderlist.exe izhod
Zgornji skript je primer tistega, ki je narejen za zagon Google Chrome in Wunderlist hkrati.
Končno pojdite na Datoteka> Shrani kot, in v Shrani kot vrsto, izberite Vse datoteke. Dodaj .netopir na koncu Ime datoteke. Na primer, uporabili smo batchfile.netopir.
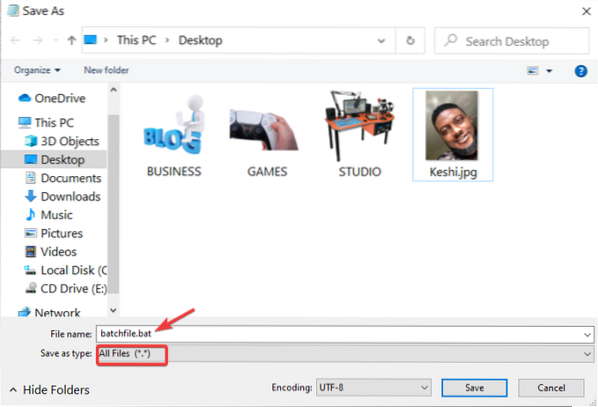
Upoštevajte, kam shranite paketno datoteko. Pot do te paketne datoteke boste morali ustvariti pri ustvarjanju bližnjice v naslednjem koraku.
3] Ustvari bližnjico s paketno datoteko
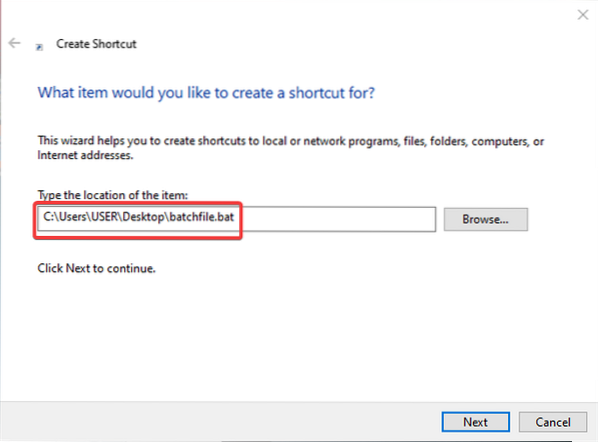
Zaženite File Explorer in pojdite v imenik, v katerem želite bližnjico, ki odpira več aplikacij. To lahko storite na namizju. Z desno miškino tipko kliknite presledek in izberite Novo> Bližnjica iz kontekstnega menija.
Vnesite pot do novo ustvarjene paketne datoteke v Vnesite lokacijo predmeta polje. Lahko pa tudi zadetek Brskaj najti datoteko. Ko dobite lokacijo, kliknite na Naslednji gumb spodaj.
Bližnjici dajte ime, ki si ga boste zapomnili in ga pritisnite Končaj gumb.
To je vse, kar je potrebno! Ko dvokliknete novo bližnjico, bo računalnik odprl vse programe, katerih bližnjice so v paketni datoteki.

 Phenquestions
Phenquestions


