Včasih se vam zdi, da se v vašem sistemu izvajajo nekateri nepotrebni procesi, morda ne boste več potrebovali postopka ali pa je postopek morda začel delovati. V vseh teh situacijah boste morali poiskati način, kako ubiti (ali končati) procese. Postopek v Linuxu lahko ubijete prek GUI ali CLI. Ta članek raziskuje nekaj različnih načinov, kako ubiti postopek iz ukazne vrstice v Linuxu.
Opomba: Metode, prikazane v tem članku, se izvajajo v Linux Mint 20.
Metode za ubijanje procesa s pomočjo ukazne vrstice
Sledijo tri različne oblike ubijanja procesa iz ukazne vrstice v Linux Mint 20.
1. metoda: Uporaba ukaza "kill"
Če želite ubiti postopek prek terminala z ukazom »kill« v Linux Mint 20, nadaljujte po spodnji metodi:
Najprej zaženite terminal tako, da kliknete njegovo ikono v opravilni vrstici Linux Mint 20. Terminal Linux Mint 20 je prikazan na naslednji sliki:

Če želite uporabiti ukaz »ubiti«, morate poznati ID procesa procesa, ki ga želite ubiti s tem ukazom. To je znano tudi kot PID, ki je edinstven identifikator za vsak postopek, ki deluje v vašem sistemu. Če želite določiti ID-je procesov vseh trenutno izvajanih procesov v sistemu, v terminalu izvedite naslednji ukaz:
$ ps -axTa ukaz bo prinesel seznam vseh procesov, ki se trenutno izvajajo v vašem sistemu Linux Mint 20, skupaj z njihovimi PID-ji.

Seznam vseh trenutno izvajanih procesov v mojem sistemu je prikazan na spodnji sliki:
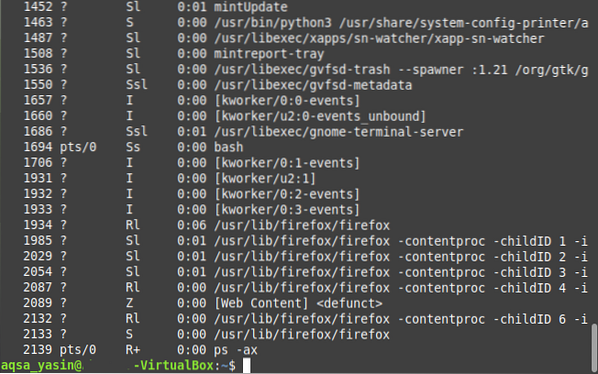
Zdaj, ko boste identificirali PID postopka, ki ga želite ubiti, boste morali izvršiti ukaz "ubiti". V tem primeru bomo postopek Firefox ubili s PID "1934", kot lahko preverite na zgornji sliki.
Upoštevajte, da se bo ta PID razlikoval vsakič, ko zaženete nov primerek procesa. Poleg tega lahko na zgornji sliki vidite več PID-ov, ki ustrezajo procesu Firefox. Vse to so podrejeni PID, razen prvega. To je razlog za uporabo »1934« kot PID postopka Firefox, ki je pravzaprav prvi PID.
Sintaksa ukaza "kill" je naslednja:
$ kill PIDTu boste morali izraz "PID" nadomestiti s PID postopka, ki ga želite ubiti. V tem primeru smo izraz "PID" nadomestili z "1934", tj.e., PID postopka Firefox, kot je prikazano na spodnji sliki:

Uspešna izvedba tega ukaza bo takoj ubila postopek Firefox in ga ne boste mogli več najti na seznamu trenutno izvajanih procesov v vašem sistemu.
2. način: Uporaba ukaza “pkill”
Če želite postopek ubiti prek terminala z uporabo ukaza „pkill“ v Linux Mint 20, nadaljujte po spodnji metodi:
Ukaz "pkill" ne zahteva ID-ja procesa, da bi ga ubil; to dejanje lahko izvedete preprosto, če poznate natančno ime postopka. V tem primeru želimo zagnati ukaz "ping", nato pa med njegovim izvajanjem ubiti postopek z ukazom "pkill".
Najprej poizvedite spletno mesto z naslednjim ukazom:
$ ping URLTu zamenjajte URL z URL-jem spletnega mesta, ki ga želite pingati. V tem primeru smo želeli pingati Google.com, kot je prikazano na naslednji sliki:

Ko se ta ukaz »ping« izvaja v terminalu, zaženite drug primerek terminala in nato v terminalu izvedite naslednji ukaz:
$ pkill ProcessNameTu zamenjajte izraz "ProcessName" z imenom procesa, ki ga želite ubiti z ukazom "pkill". V tem primeru smo izraz nadomestili s »ping«, ker želimo ubiti postopek pinga.

Po pritisku na tipko Enter se vrnite na primerek terminala, kjer je tekel ukaz “ping”, in opazili boste, da je bil postopek zaključen, kot je prikazano na spodnji sliki:

3. metoda: Uporaba ukaza “killall”:
Če želite ubiti postopek prek terminala z ukazom "killall" v Linux Mint 20, nadaljujte po spodnji metodi:
Ukaz "killall" lahko ubije postopek, skupaj z vsemi njegovimi podrejenimi procesi. Tako kot ukaz "pkill" tudi ukaz "killall" ne zahteva PID-ov; namesto tega lahko preprosto ubijete postopek, če poznate njegovo ime.
Za prikaz uporabe tega ukaza smo znova ponovili isti scenarij, kot smo ga ustvarili zgoraj, tj.e., poskušali smo pingati Google.com z ukazom »ping«.
Po tem zaženite nov primerek terminala in nato vnesite naslednji ukaz:
$ killall ProcessNameTu lahko izraz "ProcessName" nadomestite z imenom procesa, ki ga morate ubiti z ukazom "killall". V tem primeru smo izraz zamenjali s "ping", kot je prikazano na spodnji sliki:

Po izvedbi tega ukaza se morate vrniti na primerek terminala, kjer ste izvedli ukaz “ping”. Opazili boste, da je postopek že zaključen, kot lahko vidite na naslednji sliki:

Zaključek
Z uporabo katerega koli od treh načinov, opisanih v tem članku, lahko med uporabo Linux Mint 20 ubijete poljubno število procesov in tako shranite vse sistemske vire, ki so jih ti procesi zasedli.
 Phenquestions
Phenquestions


