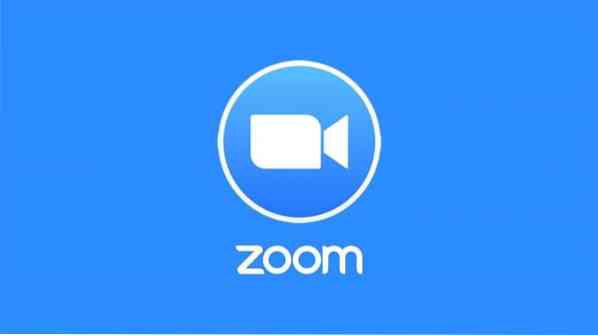
1. način: Uporaba okna konzole / terminala
Najprej preverite spletno kamero in mikrofon, ker se konferenčna aplikacija ZOOM zanaša na te zunanje naprave.
1. korak: Posodobite APT
Kot vedno najprej posodobite APT. Odprite terminalsko okno na namizju Ubuntu in vnesite naslednje ukaze.
$ sudo apt posodobitev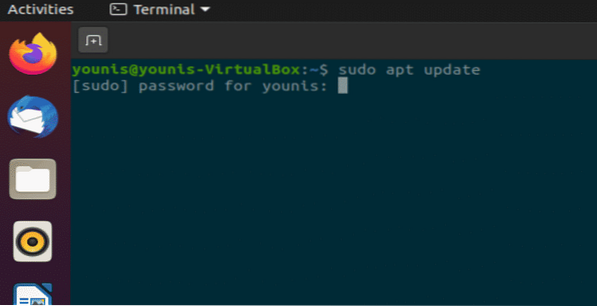
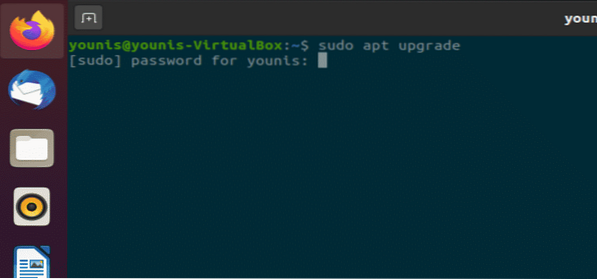
2. korak: Namestite Zoom-Client
Za namestitev odjemalca ZOOM izvedite naslednji ukaz v oknu terminala. Vprašani boste za geslo, saj namestitev zahteva korenske privilegije.
$ sudo snap install zoom-client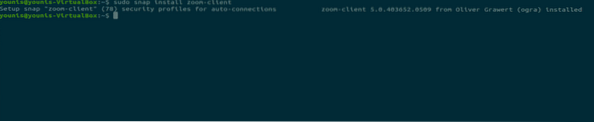
To bo preneslo in namestilo odjemalsko aplikacijo ZOOM iz repozitorija programske opreme Ubuntu.
3. korak: Zaženite ZOOM
V oknu terminala izvedite naslednji ukaz, da začnete uporabljati ZOOM.
$ zoom-odjemalec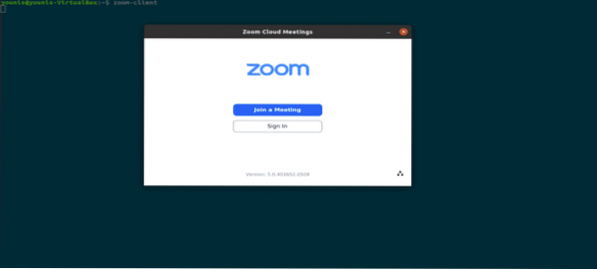
Slika: Zaslon za prijavo ZOOM.
2. način: (GUI METHOD) Uporaba programskega centra Ubuntu
Zdaj vam bom pokazal, kako namestite ZOOM prek metode grafičnega uporabniškega vmesnika (GUI).
1. korak: Odprite Center za programsko opremo
Kliknite Dejavnosti na namizju in v iskalno vrstico vnesite »programska oprema« in kliknite nanjo, kot je prikazano na naslednjem posnetku.

Slika: Izbira programskega centra.
2. korak: Poiščite ZOOM v centru za programsko opremo
V programski center Ubuntu v iskalno vrstico vnesite »povečava« in jo kliknite, kot je prikazano na naslednjem posnetku.
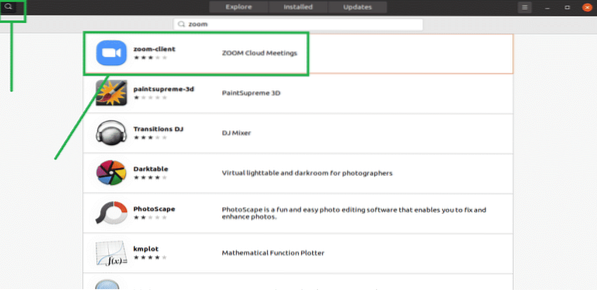
Slika: V iskalni vrstici poiščite odjemalca ZOOM.
3. korak: Namestite aplikacijo ZOOM Client
Kliknite gumb “Namesti” in odjemalska aplikacija ZOOM se bo namestila.
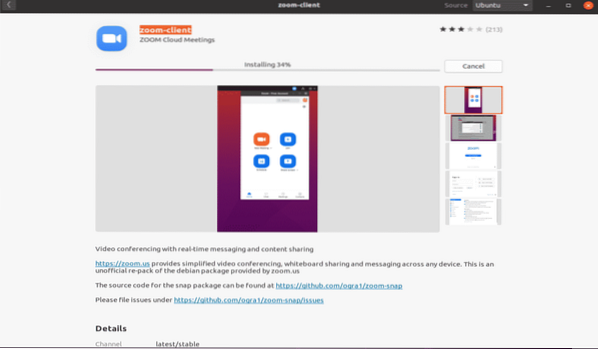
Slika: Namestitev odjemalca ZOOM v programski center.
4. korak: Zaženite Zoom
Če želite zagnati odjemalca ZOOM, po namestitvi kliknite gumb »Zaženi«.
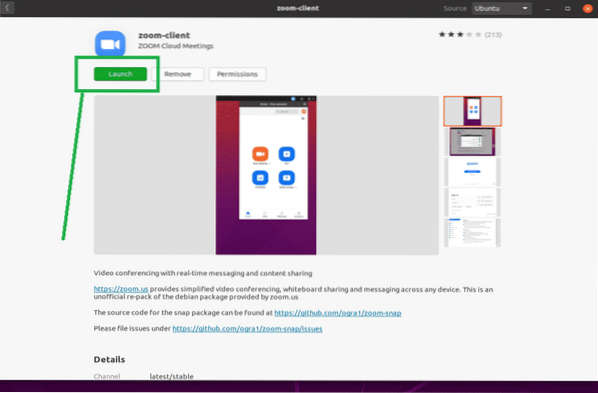
Slika: Zaženite aplikacijo ZOOM s klikom na zeleni gumb.
5. korak:
Čestitamo, ZOOM je pripravljen.
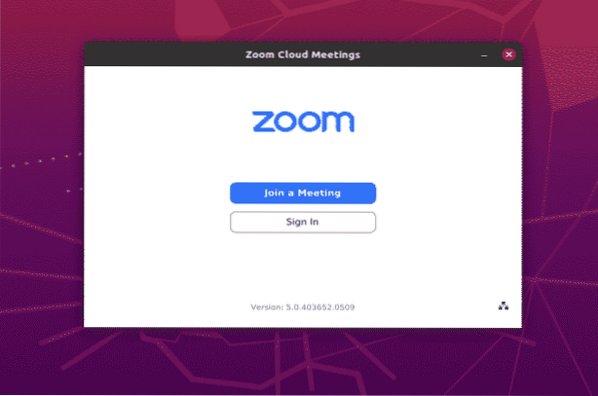
Slika: Zaslon za prijavo aplikacije ZOOM.
Zaključek
Namestitev aplikacije ZOOM je v Ubuntu 20 zelo enostavna.04. Ta članek vam je pokazal dva preprosta načina za namestitev in uporabo aplikacije ZOOM v Ubuntu 20.04 Focal Fossa.
 Phenquestions
Phenquestions


