Postopek namestitve
Namestitev Zooma je zaradi enostavne funkcionalnosti sorazmerno enostavna v primerjavi z drugimi aplikacijami. V tem priročniku se lahko naučite štirih preprostih korakov za pravilno delovanje funkcije Zoom.
Ti koraki vključujejo naslednje:
- 1. korak: Namestite git in base-devel
- 2. korak: Namestite paket Zoom
- 3. korak: Oblikovanje repozitorija
- 4. korak: Namestite Zoom na Arch Linux
Če upoštevate postopek iz tega članka, ste lahko prepričani, da bo prenos Zooma v računalnik velik del torte.
Predpogoj
Edina zahteva je dostopnost upravitelja paketov Pacman, skupaj z odlagalnim arhivom Arch Arch, do vašega sistema.
Namestitev Zooma na Arch Linux
Namestite Zoom v sistem Arch Linux, tako da sledite spodnjim korakom.
1. korak: Namestite git in base-devel
Prvi korak je namestitev git in base-devel, ker Zoom ne kaže združljivosti z uradnim strežnikom Arch Linux. Torej, lahko vključite git in base-devel za uporabo neuradnega paketa AUR za upravljanje Zoom na Arch Linux.
Za nadaljevanje v terminal vnesite naslednji ukaz.
$ sudo pacman -S git base-devel
Pacman vam bo pomagal pri zajemanju orodij git in base-devel iz AUR. Po tem lahko napredujete v drugo fazo.
2. korak: Namestite paket Zoom
Ko pošljete orodja AUR, lahko po naslednjem ukazu dobite paket Zoom, ki vsebuje git klon.
$ git klon https: // aur.archlinux.org / zoom.git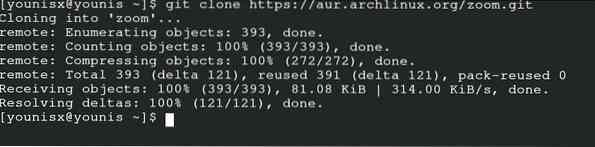
Ta ukaz vključuje klon in pridobi Zoom iz baze podatkov Arch Linux.
3. korak: Oblikovanje repozitorija
V tem koraku boste morali z ukazom CD poiskati repozitorij za aplikacijo Zoom. Aplikacijo bo identificiral in prenesel v svoj depozitar.
$ cd povečava
4. korak: Namestite Zoom na Arch Linux
Zadnja stvar, ki jo je treba narediti, je namestitev aplikacije Zoom in zagon v Arch Linuxu.
Če želite to narediti, za ta postopek vnesite ukaz, sestavljen iz makepkg. Vnesite osnovno enoto in v terminal vnesite naslednji ukaz:
$ makepkg -si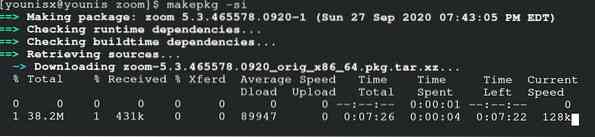
Odstranjevanje povečave
To je dodaten korak, da se bolje seznanite s postopkom namestitve in odstranitve. Z enim samim ukazom boste aplikacijo odstranili in iz depozitarja zavrgli njene odvisnosti.
$ sudo pacman -Rs povečava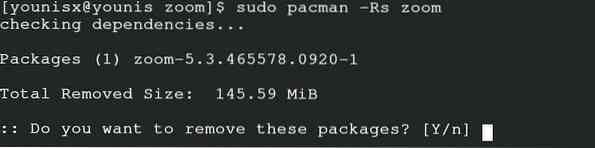
Opomba: Če uporabite neuradni paket, obstaja verjetnost napake. V tem primeru se lahko odločite za distribucijo Arch Linux.
Zaključek
Namestitev aplikacije Zoom v Arch Linux je precej priročna, kot ste morda videli v tem priročniku. Po namestitvi te aplikacije v sistem lahko aplikacijo Zoom uporabljate, kot želite. Ta priročnik zelo podrobno pojasnjuje vsak korak, da se začetniki naučijo več o tem pristopu.
 Phenquestions
Phenquestions


