Vino je povzročilo veliko spremembo v distribucijah Linuxa. Windows je znana in priljubljena igralna platforma. S pomočjo Wine lahko igre Windows igrate v Linuxu. Skupaj z domačimi aplikacijami je Wine v knjižnico programske opreme Linux dodal več programov Windows, ki popolnoma delujejo na Linuxu.
Namestitev Wine v Ubuntu 20.04, 20.10 in Linux Mint
Pred namestitvijo najnovejše različice Wine je priporočljivo odstraniti vse predhodno nameščene različice paketa Wine ali druge programe, ki so odvisni od Wine; na primer winetricks, wine-mono itd. To je zato, ker lahko prej nameščene različice povzročijo konflikt z odvisnostmi. Če želite namestiti najnovejšo različico Wine v Linux, najprej omogočite 32-bitno arhitekturo z naslednjim ukazom:
$ sudo dpkg --add-arhitektura i386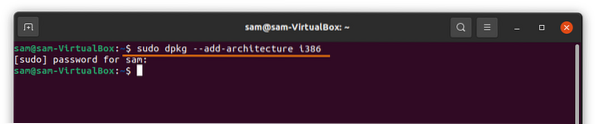
Nato dodajte ključ repozitorija z naslednjim ukazom:
$ wget -nc https: // dl.winehq.org / wine-builds / winehq.tipko$ sudo apt-key dodaj winehq.tipko
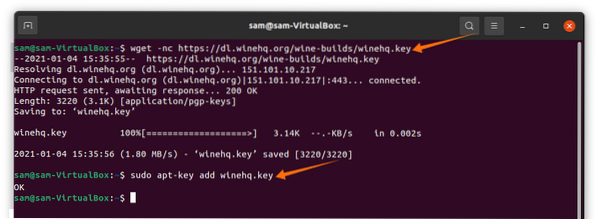
Dodajte repozitorij tako, da kopirate in prilepite naslednji ukaz v terminal v skladu z različico okolja Linux, ki se izvaja v vaši napravi:
Za Ubuntu 20.10 Groovy Gorilla, uporabite ta ukaz:
$ sudo add-apt-repository 'deb https: // dl.winehq.org / wine-builds / ubuntu / groovy main '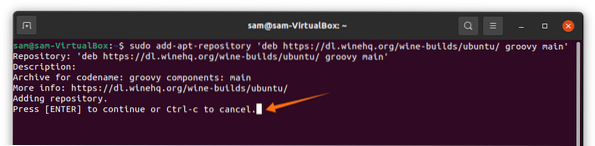
Pritisnite tipko Enter ključ za nadaljevanje postopka.
Za Ubuntu 20.04 LTS Focal Fossa in Linux Mint 20.X, uporabite naslednji ukaz:
Za Linux Mint 20 uporabite naslednji ukaz.X in Ubuntu 20.04 LTS Focal Fossa:
$ sudo add-apt-repository 'deb https: // dl.winehq.org / wine-builds / ubuntu / focal main 'Za starejše različice, kot je Ubuntu 18.04 in Linux Mint 19.X, uporabite naslednji ukaz:
$ sudo add-apt-repository 'deb https: // dl.winehq.org / wine-builds / ubuntu / bionic main 'S pomočjo spodnjega ukaza posodobite seznam paketov:
$ sudo apt posodobitevZdaj za namestitev najnovejše stabilne različice WineHQ uporabite naslednji ukaz:
$ sudo apt install --install-priporoča winehq-stable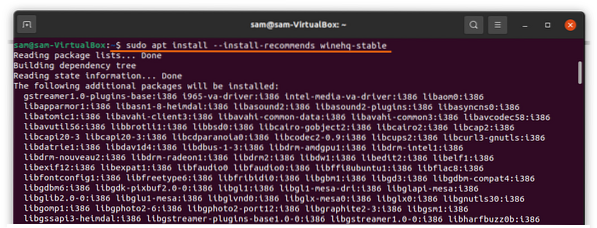
Za konfiguracijo vina izdajte naslednji ukaz:
$ winecfg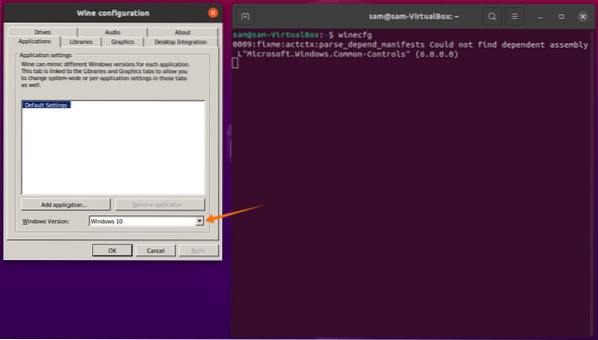
Za Windows Različica, izberite Windows 10, nato kliknite Prijavite se in v redu.
Za namestitev aplikacij ali iger Windows bomo morda morali namestiti programe drugih proizvajalcev; na primer Play-On-Linux ali Winetricks. Nato vam bomo pokazali, kako namestite Play-On-Linux v Ubuntu 20.04, 20.10 in Linux Mint:
Namestitev programa Play-On-Linux v Ubuntu 20.04, 20.10, in kovnica Linus
Če želite namestiti Play-On-Linux, uporabite spodnji ukaz:
$ sudo apt namestite playonlinux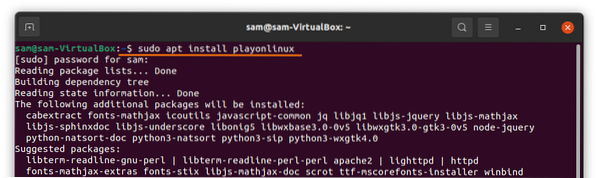
Ko sta prenos in namestitev končana, si lahko aplikacijo Play-On-Linux ogledate v Aplikacije:
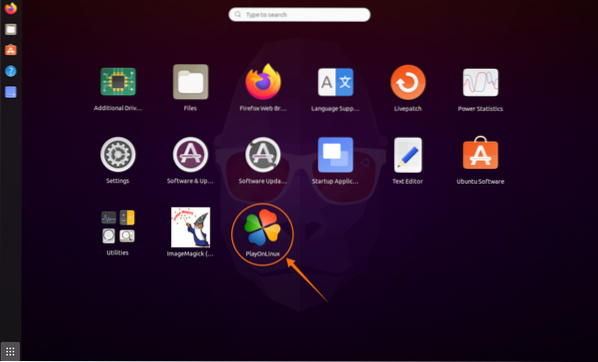
S klikom na ikono odprite aplikacijo Play-On-Linux. Kliknite Namestite in odpre se novo okno z več možnostmi; glejte spodnje slike za referenco:
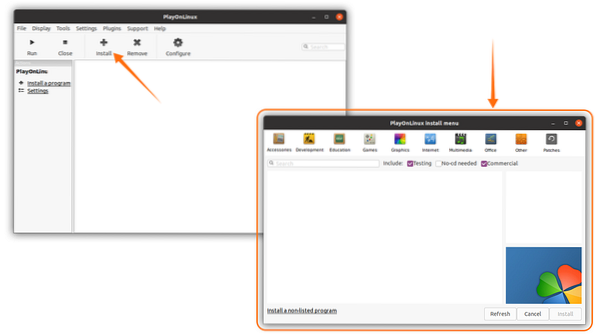
Nato prenesite aplikacijo Microsoft Paint iz Grafika ali preprosto poiščite »Microsoft Paint.”Za boljše razumevanje postopka si oglejte spodnjo sliko:
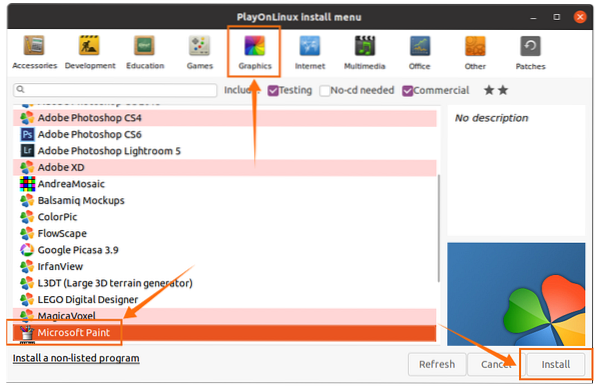
Z nekaj kliki bo nameščen Microsoft Paint. V glavnem oknu izberite aplikacijo in kliknite Teči gumb:
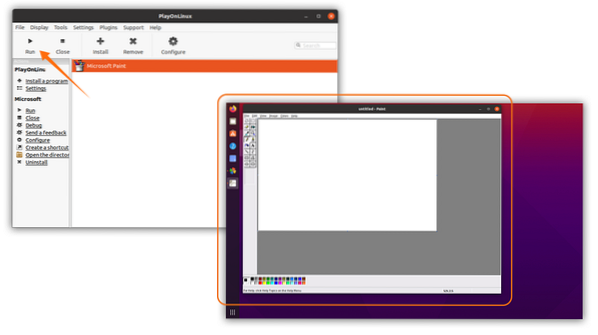
Kot vidite, aplikacija Windows deluje povsem lepo, brez težav. Podobno je mogoče z aplikacijo Play-On-Linux z nameščenim vinom namestiti številne druge aplikacije in igre, ki temeljijo na sistemu Windows.
 Phenquestions
Phenquestions


