Webmin je priljubljena spletna platforma, ki se uporablja za enostavno in prijazno upravljanje strežnikov. Če niste sposobni delati na terminalu, Webmin nudi boljšo možnost za skrbništvo nad sistemom prek grafičnega uporabniškega vmesnika.
Z Webminom lahko med drugimi nalogami:
- Ustvari nove uporabnike
- Namestite / posodobite programske pakete
- Odstranite neželene programske pakete
- Spremljajte zasedenost procesorja, RAM-a in trdega diska
- Avtomatizirajte naloge s cron opravili
- Nastavite pravila požarnega zidu
In še veliko več!
V tem priročniku vam bomo pokazali, kako namestiti Webmin v Ubuntu 18.04 LTS.
Namestitev Webmina skupaj s programom Let's Encrypt SSL v Ubuntu 18.04
Pogoji
- Strežnik Ubuntu 18.04 primer
- Popolnoma kvalificirano ime domene z zapisom, ki kaže na naslov IP vašega strežnika. Ta priročnik uporablja linuxtechwhiz.informacije, ki kažejo na IP 38.76.11.174
- ssh dostop do strežnika
Brez posebnega odlašanja se potopimo!
1. korak - Namestitev Webmin
Za začetek moramo dodati repozitorij Webmin, da bomo lahko s pomočjo upravitelja paketov apt namestili in upravljali Webmin.
Najprej posodobimo sistemske repozitorije
$ sudo apt posodobitev
Nato namestimo predpogojne pakete
$ sudo apt namestite python apt-show-različice libapt-pkg-perl libauthen-pam-perl libio-pty-perl libnet-ssleay-perl
Izhod vzorca
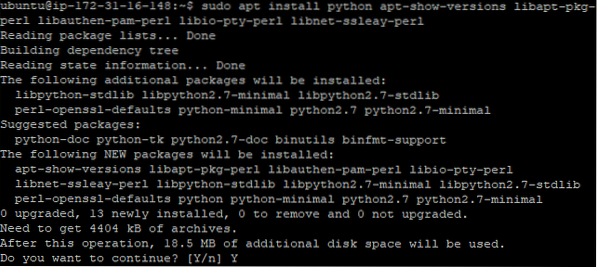
Nato prenesite paket Webmin deb
$ cd / tmp && curl -L -O http: // www.webmin.com / download / deb / webmin-current.deb
Izhod
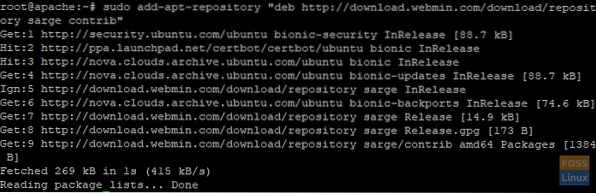
Zdaj namestite Webmin s spodnjim ukazom
$ sudo dpkg -i webmin-current.deb
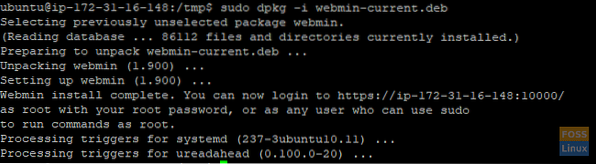
Izhod
2. korak - Dostop do Webmin
Zdaj, ko smo uspešno namestili Webmin, bomo v požarnem zidu dovolili vrata 10000. To je vrata, do katerih bomo dostopali do vmesnika Webmin.
Za dodajanje vrat 10000 v požarni zid ufw izvedite
$ sudo ufw dovoli 10000 / tcp
Izhod

Če želite preveriti, ali so vrata 10000 odprta, zaženite naslednji ukaz
$ sudo ufw status
Izhod
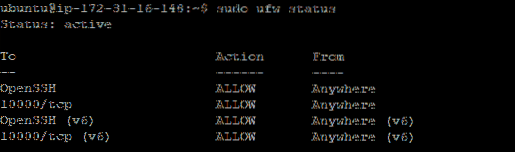
Z dovoljenimi vrati v požarnem zidu nadaljujte do brskalnika in vnesite svojo domeno s pripono : 10000 na koncu URL-ja
Sintaksa
https: // ime_domene: 10000
V našem primeru bomo šli na
https: // linuxtechwhiz.info: 10000
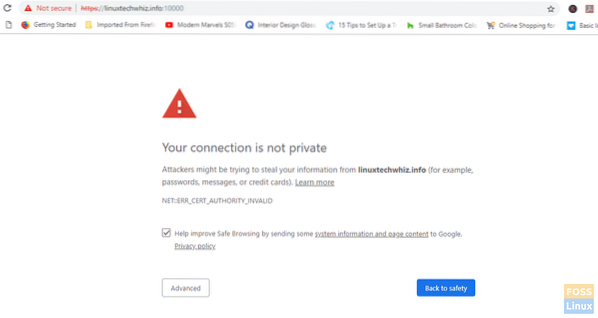
Vrstica URL kaže, da spletno mesto ni šifrirano in zato ni priporočljivo nadaljevati. Brez skrbi, Webmin še nima potrdila SSL, ki ga bomo namestili v naslednjih korakih.
Če želite nadaljevati na glavno nadzorno ploščo, kliknite zavihek "Napredno" in kliknite na naslov URL
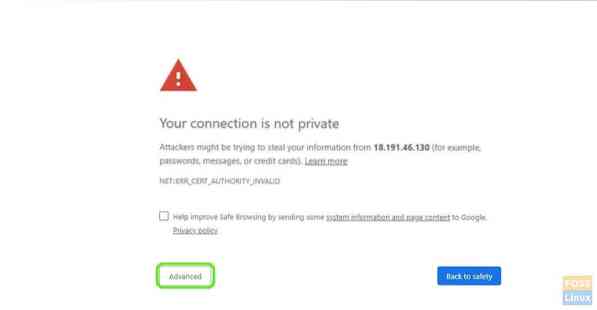
Prikazal se vam bo zaslon za prijavo, kot je prikazano. Vnesite pravilne uporabniške podatke in kliknite na "Prijava"
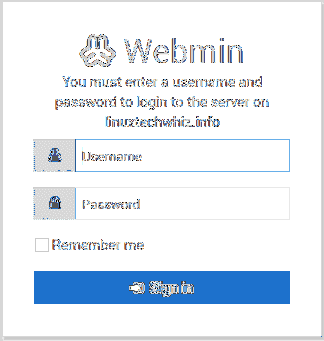
Prikazala se bo spodnja nadzorna plošča
3. korak - nastavite korenski imenik dokumenta
Nato bomo konfigurirali blok strežnika Nginx. Nginx ima privzeto le en strežniški blok, ki je konfiguriran za strežniške dokumente iz imenika / var / www / html
Zdaj bomo nastavili korenski imenik za naše spletno mesto.
Sintaksa
$ Sudo mkdir -p / var / www / primer.com / html
V tem primeru bomo
$ sudo mkdir -p / var / www / linuxtechwhiz.info / html
Z vzpostavljenim imenikom bomo lastništvo prenesli na svoj običajni uporabniški račun
$ Sudo chown -R $ UPORABNIK: $ USER / var / www / linuxtechwhiz.info / html
Spremenite dovoljenja
$ Sudo chmod -R 755 / var / www
Korak 4 - Konfigurirajte blok strežnika Nginx
Nginx vsebuje en strežniški blok, imenovan privzeti, ki ga lahko uporabimo kot predlogo za lastne konfiguracije. Ustvarili bomo strežniški blok naše domene in kasneje vanj kopirali privzeti strežnik in izvedli nekaj sprememb.
Kot je navedeno zgoraj, bomo ustvarili svojo prvo konfiguracijsko datoteko blokov strežnika s kopiranjem v privzeto datoteko:
$ Sudo cp / etc / nginx / sites-available / default / etc / nginx / sites-available / linuxtechwhiz.info
Nato bomo datoteko odprli z urejevalnikom besedil in izvedli nekaj sprememb
$ Sudo vim / etc / nginx / sites-available / linuxtechwhiz.info
Če prezrete komentirane vrstice, mora biti konfiguracija podobna spodnji
strežnik poslušaj 80 default_server; poslušaj [::]: 80 privzeti strežnik; root / var / www / html; indeksni indeks.indeks html.indeks htm.nginx-debian.html; ime_strežnika _; lokacija / try_files $ uri $ uri / = 404;
Ker v bloku strežnika že imamo privzeti strežniški blok Nginx z atributom default_server, bomo atribut v naši domeni izbrisali in imeli:
strežnik poslušaj 80; poslušaj [::]: 80;…
Nato bomo prilagodili pot do korena dokumenta in jo usmerili do korena dokumenta strežnika
strežnik poslušaj 80; poslušaj [::]: 80; root / var / www / linuxtechwhiz.info / html;
Spremenite atribut server_name, da se ujema z našo domeno
strežnik poslušaj 80; poslušaj [::]: 80; root / var / www / linuxtechwhiz.info / html; indeksni indeks.indeks html.indeks htm.nginx-debian.html; ime strežnika linuxtechwhiz.info www.linuxtechwhiz.info; lokacija / try_files $ uri $ uri / = 404;
Zaprite in zapustite konfiguracijsko datoteko
Nato bomo omogočili strežniški blok z izdajo naslednjega ukaza
$ Sudo ln -s / etc / nginx / sites-available / linuxtechwhiz.info / etc / nginx / sites-enabled /
Izvedite, da v nobeni od datotek Nginx ni sintaksičnih napak
$ sudo nginx -t
Izhod
Super!! Znova zaženimo strežnik Nginx
$ Sudo systemctl znova zaženite nginx
Če želite preveriti, ali Nginx deluje, izvedite
$ Sudo systemctl status nginx
Izhod
5. korak - šifriranje Webmin
Zadnji del je zaščiten Webmin za šifriranje komunikacije med brskalnikom in strežnikom.
Kliknite na 'Webmin, kot je prikazano spodaj
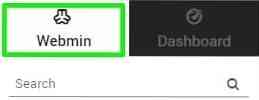
Izberite 'Spletna konfiguracija'v spustnem meniju, ki se prikaže
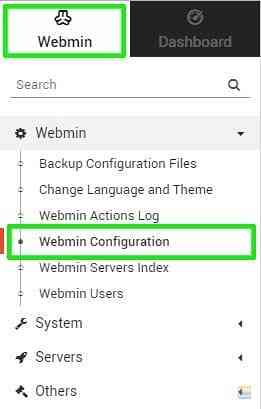
Kliknite SSL 'Šifriranjemožnost
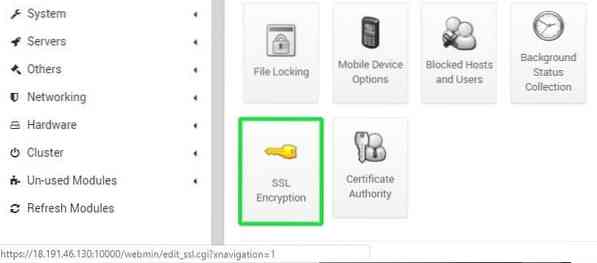
Nato bomo kliknili na 'Šifrirajmo'.
Na zavihku ime gostitelja izpolnite ime gostitelja in nato kliknite na 'Zahtevaj potrdilo".
Webmin bo začel ustvarjati. Šifrirajmo potrdilo SSL in datoteko za preverjanje shranimo v imenik spletnega mesta.
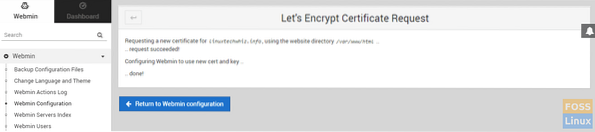
Zdaj se vrnite na URL spletnega mesta vašega strežnika in osvežite brskalnik. Upoštevajte, da je povezava s strežnikom Webmin šifrirana.
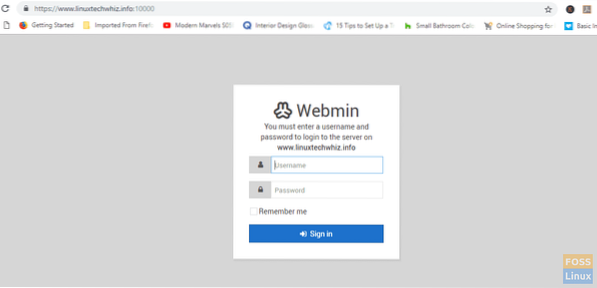
Zdaj se lahko varno prijavite in dostopate do armaturne plošče
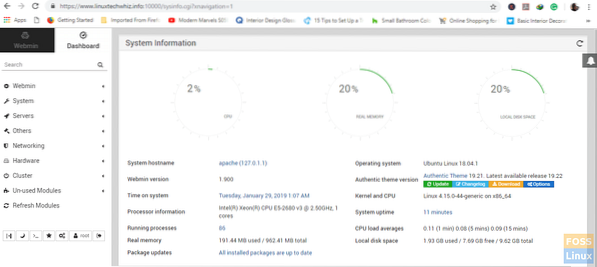
Če ste malo radovedni in si želite ogledati Šifrirajmo podatke o potrdilih, kliknite simbol ključavnice in izberite 'Potrdilo veljavnomožnost
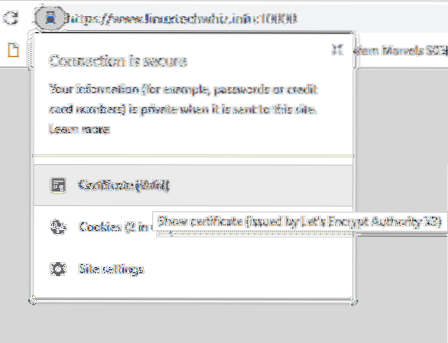
Podatki o potrdilu
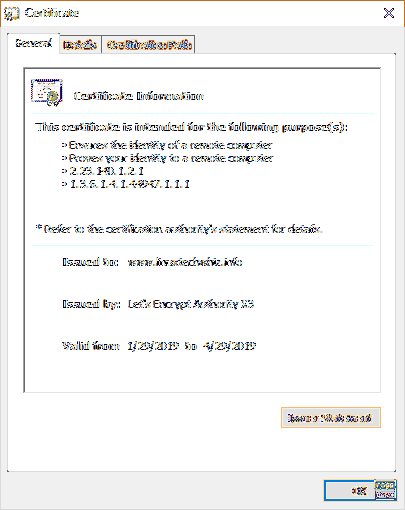
če ste prišli tako daleč, verjamemo, da ste lahko v svojo domeno namestili Webmin in šifrirali povezavo z Let's Encrypt SSL. Vaše povratne informacije so zelo dobrodošle.
Zahvaljujemo se vam za vaš čas in ga obdržite FOSSLinux!
 Phenquestions
Phenquestions



