Prej smo vam pokazali, kako namestiti strežnik VNC na CentOS (kliknite tukaj). Danes bomo obravnavali namestitev in konfiguracijo strežnika VNC na vašem računalniku Ubuntu.
Ker VNC uporablja model odjemalec / strežnik, moramo strežnik VNC razporediti na stroj Ubuntu. Za preizkus povezave bomo uporabili odjemalca VNC na računalniku z operacijskim sistemom Windows.
Preden začnete namestitev strežnika VNC, se najprej prepričajte, da je vaš Ubuntu posodobljen z naslednjimi ukazi:
posodobitev sudo apt
Namestitev strežnika VNC na Ubuntu
Korak 1. Da bo strežnik VNC pravilno deloval na vašem računalniku Ubuntu, moramo namestiti grafično namizje, kot so KDE, Gnome, XFCE itd. Za to vadnico bomo uporabili namizje XFCE.
Z naslednjim ukazom namestite namizni paket XFCE in druge pakete odvisnosti.
sudo apt namestite xfce4 xfce4-dobrote
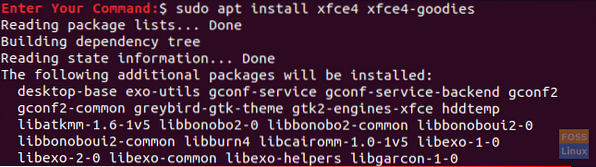
2. korak. Namestite paket strežnika VNC, paketov strežnika VNC je veliko, mi pa bomo uporabili tistega, ki je "tightvncserver".
Z naslednjim ukazom namestite paket 'tightvncserver'.
sudo apt install -y tightvncserver
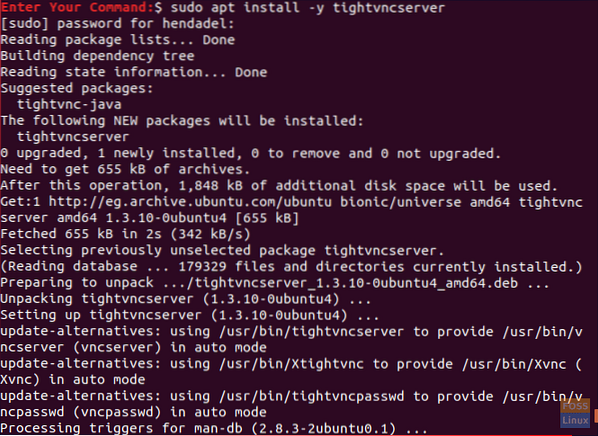
3. korak. Zdaj pa zaženimo strežnik VNC z naslednjim ukazom.
vncserver
Pozvani boste, da ustvarite geslo strežnika VNC, vnesite in preverite geslo, kot lahko vidite na spodnjem posnetku zaslona.

4. korak. Ko zaženete ukaz strežnika VNC, bo ustvaril konfiguracijski imenik VNC, ki se nahaja v vašem domačem imeniku. Ta imenik VNC vsebuje konfiguracijsko datoteko VNC, imenovano 'xstartup' za uporabnika, ki je izvršil ukaz.
Vsebino konfiguracijskega imenika VNC lahko navedete z naslednjim ukazom.
ls -lah ~ /.vnc /
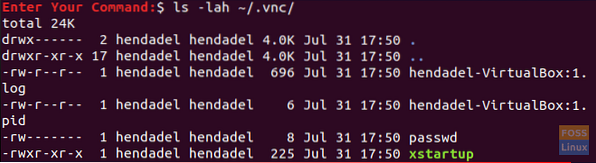
5. korak. Če želite preveriti, ali se postopek strežnika VNC izvaja.
ps -ef | grep Xtightvnc

Konfigurirajte strežnik VNC v Ubuntuju
Korak 1. Preden začnemo s konfiguracijo strežnika VNC, moramo najprej ustaviti trenutno izvajano sejo.
vncserver -kill: 1

2. korak. Varnostno kopirajte privzeto konfiguracijsko datoteko strežnika VNC.
mv ~ /.vnc / xstartup ~ /.vnc / xstartup.backup_file

3. korak. Ustvarite novo konfiguracijsko datoteko strežnika VNC.
vi ~ /.vnc / xstartup

4. korak. Uredite novo konfiguracijsko datoteko in dodajte spodnje vrstice:
#!/ bin / bash xrdb $ HOME /.Xresources startxfce4 &

5. korak. Nastavite dovoljenja za novo konfiguracijsko datoteko za izvedljivo.
chmod + x ~ /.vnc / xstartup
6. korak. Zaženite ukaz strežnika VNC.
vncserver

Konfigurirajte strežniško storitev VNC
Nato bomo konfigurirali strežnik VNC, da deluje kot sistemska storitev. Za to moramo ustvariti novo datoteko storitve strežnika VNC.
Korak 1. Ustvarite datoteko storitve VNC.
sudo vi / etc / systemd / system / vncserver @.storitev

2. korak. V datoteko storitve VNC dodajte spodnje vrstice.
[Enota] Opis = Storitev oddaljenega namizja (VNC) After = syslog.ciljno omrežje.target [Service] Type = forking User =PIDFile = / domov / /.vnc /% H:% i.pid ExecStartPre = - / usr / bin / vncserver -kill:% i> / dev / null 2> & 1 ExecStart = / usr / bin / vncserver -depth 24 -geometry 1280x800:% i ExecStop = / usr / bin / vncserver -kill :% i [Namesti] WantedBy = več uporabnikov.cilj
Vendar ne pozabite zamenjati vsakega

3. korak. Znova naložite demon sistemskih storitev, da bodo spremembe začele veljati.
sudo systemctl daemon-reload

4. korak. Zaženite storitev strežnika VNC.
sudo systemctl start vncserver @ 1.storitev

5. korak. Omogočite samodejni zagon storitve strežnika VNC ob zagonu sistema.
sudo systemctl omogoči vncserver @ 1.storitev

6. korak. Na koncu preverite stanje storitve strežnika VNC in se prepričajte, da vse deluje normalno brez napak.
sudo systemctl status vncserver @ 1.storitev

Zdaj imate nameščen strežnik VNC in njegova seja je v teku.
7. korak. Pridobite svoj IP strežnika VNC, ki bo uporabljen v naslednjem razdelku.
ifconfig
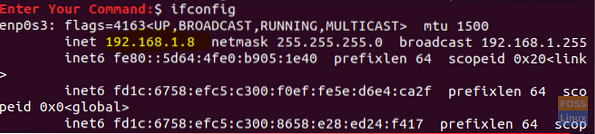
Če prejšnji ukaz ni deloval, lahko najprej naložite omrežna orodja, nato pa uporabite ukaz ifconfig.
sudo apt namestite net-tools
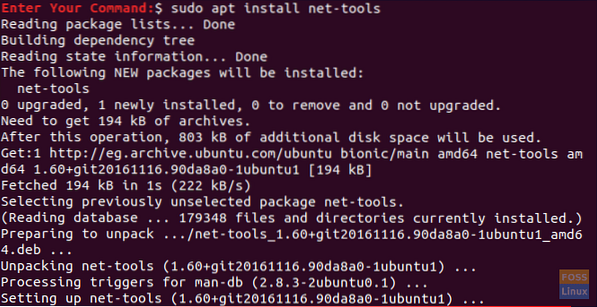
Preizkusite povezavo strežnika VNC iz sistema Windows
V tem delu vadnice bomo preizkusili strežnik VNC s poskusom povezave iz odjemalca VNC na računalniku z operacijskim sistemom Windows.
Ker protokol VNC ni šifriran, bo izpostavljen njuhanju paketov. Zato je zelo priporočljivo ustvariti SSH tunel, ki bo varno in varno posredoval vse vaše lokalne računalnike. Ali je v tem primeru promet odjemalskega računalnika VNC na vratih 5901 do strežnika VNC na istih vratih 5901.
Korak 1. Če želite nastaviti tuneliranje SSH v sistemu Windows, morate imeti odjemalca PUTTY. Odprite Putty in vnesite ime strežnika VNC v ime gostitelja, kot je prikazano na spodnji sliki zaslona.
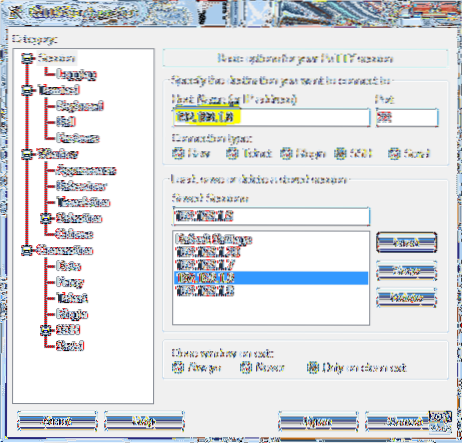
2. korak. Na levi plošči -> V meniju Povezave -> Odpri SSH -> Pritisnite predore.
V polje Source port vnesite številko vrat in v polje Destination vnc_server_ip: port_number. Nato pritisnite gumb Dodaj kot spodnji posnetek zaslona.
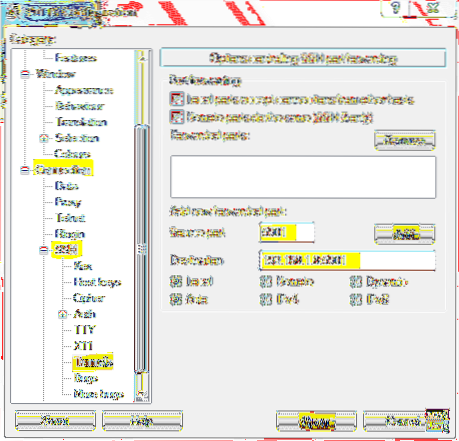
Nato se lahko vrnete na stran seje, da shranite prejšnje nastavitve. Prejšnjih korakov vam ne bo treba izvajati vsakič, ko boste odprli strežnik VNC. Na koncu pritisnite Odpri, da vzpostavite povezavo s strežnikom VNC.
3. korak. Putty vas bo vprašal za uporabniško ime in geslo za vaš računalnik Ubuntu.
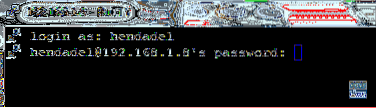
Po prijavi boste dobili zaslon, kot je spodnji:
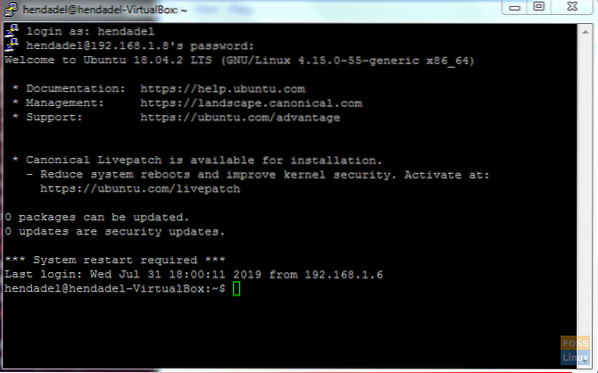
S tem ste vzpostavili tunel SSH in zdaj preidite na naslednji korak.
4. korak. Zdaj odprite pregledovalnik VNC in se povežite s strežnikom VNC na localhost: 5901.
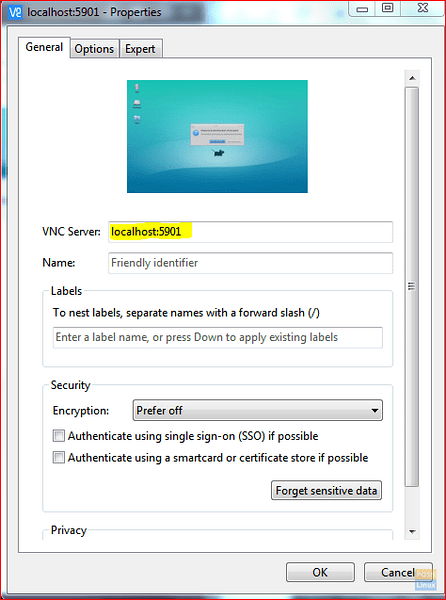
Opozorilo o šifriranju lahko preskočite.
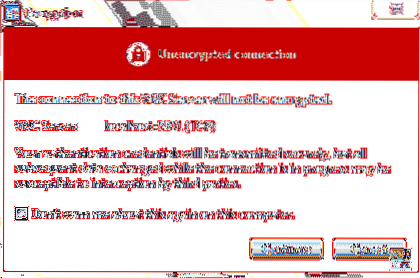
Vnesti boste morali geslo strežnika VNC.

Končno boste lahko videli namizje Ubuntu.
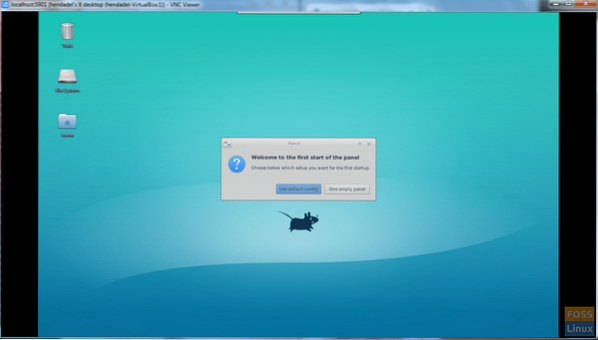
Čestitamo, pravkar ste se na svoj računalnik Ubuntu povezali na daljavo.
 Phenquestions
Phenquestions



