Oddaljena konzola VMware ali VMRC se uporablja za oddaljeni dostop do navideznih strojev VMware ESXi ali VMware vSphere. Navidezne stroje VMware ESXi ali VMware vSphere lahko upravljate tudi z VMRC.
VMRC vam omogoča, da: - Namestite VMware Tools na navidezne stroje.
- Namestite operacijske sisteme na navidezne računalnike z uporabo lokalne slike CD / DVD ISO in ISO slik iz zbirke podatkov VMware ESXi ali VMware vSphere.
- Prenesite USB naprave iz računalnika v navidezne stroje.
- Spremenite konfiguracijo strojne opreme (procesor, pomnilnik itd.) navideznih strojev.
- V navidezne stroje dodajte nove strojne naprave.
- Vklop, izklop, ponastavitev in zaustavitev navideznih strojev.
- Samodejno prilagodite ločljivost zaslona navideznih strojev.
- Preimenujte navidezne stroje.
Ta članek vam bo pokazal, kako namestiti VMRC (VMware Remote Console) v Linux (Ubuntu 20.04 LTS, Debian 10, CentOS 8 in RHEL 8). Torej, začnimo.
Prenos VMRC (oddaljena konzola VMware)
VMRC (oddaljena konzola VMware) ni na voljo v uradnem repozitoriju paketov Ubuntu / Debian ali CentOS / RHEL. Torej ga boste morali prenesti z uradnega spletnega mesta VMware in namestiti v računalnik.
Če želite prenesti VMRC, obiščite uradno spletno mesto VMware iz svojega najljubšega spletnega brskalnika.
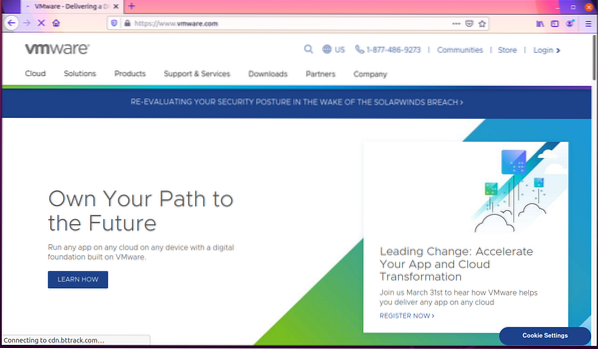
Kliknite Prijava> VMware Customer Connect v zgornjem desnem kotu spletne strani, kot je označeno na spodnjem posnetku zaslona.
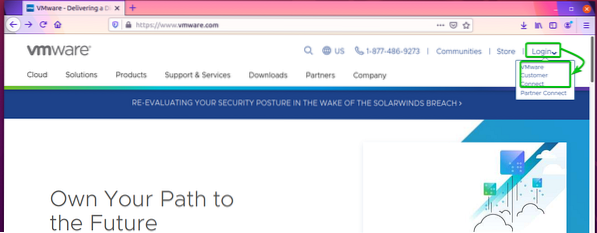
Kliknite na Vpiši se v zgornjem desnem kotu spletne strani, kot je označeno na spodnjem posnetku zaslona.
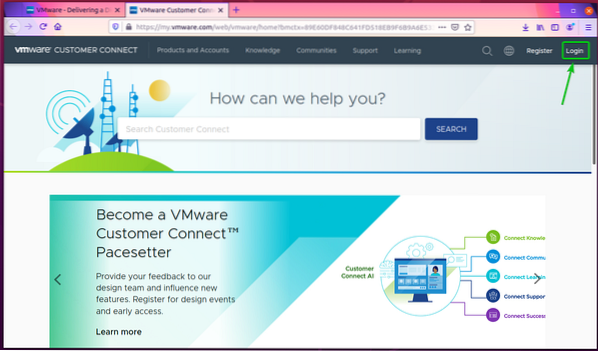
Vnesite svoje poverilnice za prijavo v VMware in kliknite na VPIS. V svoj račun VMware bi morali biti prijavljeni.
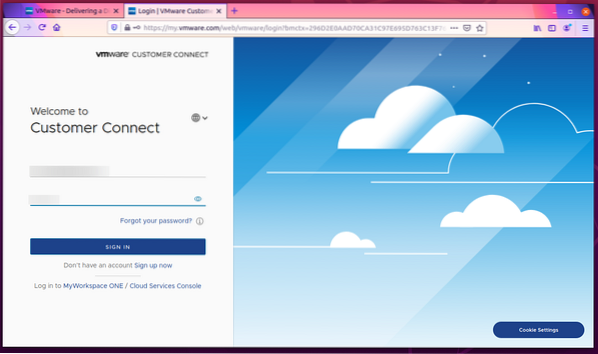
Zdaj znova obiščite uradno spletno mesto VMware.
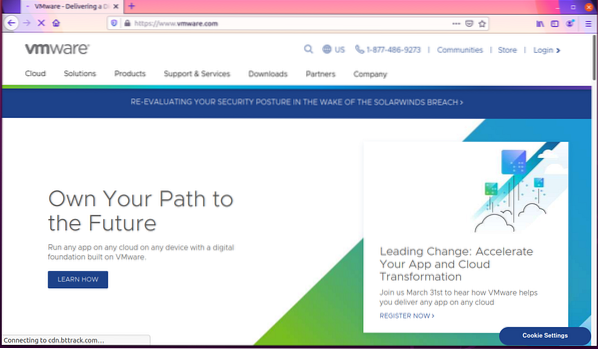
Kliknite na Prenosi> Brezplačni prenosi izdelkov> VMware Remote Console kot je označeno na spodnjem posnetku zaslona.
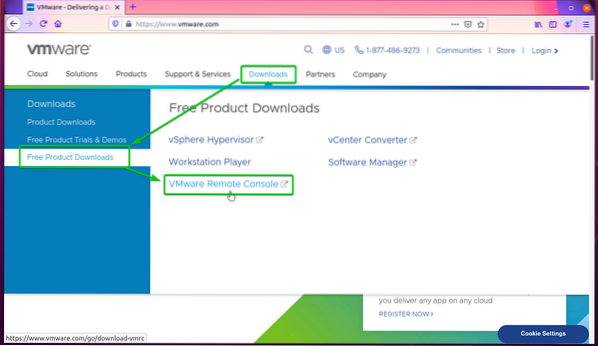
Kliknite na PRENESI ZDAJ z gumba Oddaljena konzola VMware 12.0.0 za Linux kot je označeno na spodnjem posnetku zaslona.
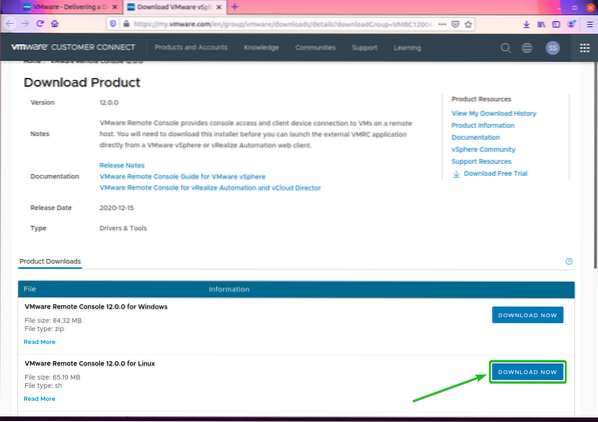
Vaš brskalnik vas bo pozval, da shranite namestitveno datoteko VMRC. Izberite Shranite datoteko in kliknite na v redu.

Namestiti je treba namestitveni program VMRC

Namestitev oddaljene konzole VMware na Ubuntu / Debian
Ta razdelek vam bo pokazal, kako namestiti VMRC (VMware Remote Console) na Ubuntu 20.04 LTS in Debian 10.
V Ubuntu / Debian je VMRC odvisen od libaio1 paket. The libaio1 paket morda ni nameščen v vašem računalniku. Na voljo pa je v uradnem repozitoriju paketov Ubuntu / Debian. Torej ga lahko enostavno namestite na svoj računalnik Ubuntu / Debian.
Najprej posodobite predpomnilnik repozitorija paketov APT z naslednjim ukazom:
$ sudo apt posodobitev
Predpomnilnik skladišča paketov APT je treba posodobiti.
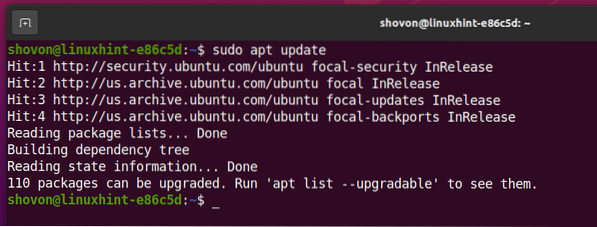
Zdaj lahko namestite libaio1 paket z naslednjim ukazom:

The libaio1 paket je treba namestiti.
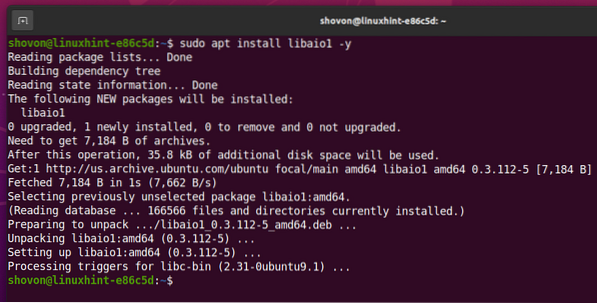
Zdaj se pomaknite do ~ / Prenosi imenik, kot sledi:
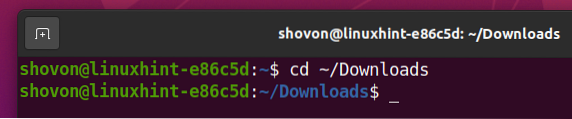
Namestitvena datoteka VMRC VMware-Remote-Console-12.0.0-17287072.x86_64.snop mora biti tukaj, kot lahko vidite na spodnjem posnetku zaslona.
$ ls -lh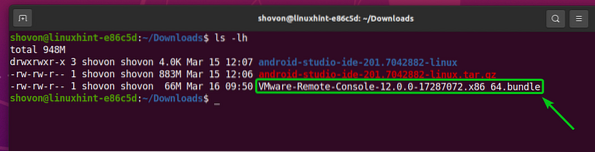
V namestitveno datoteko VMRC dodajte dovoljenje za izvajanje VMware-Remote-Console-12.0.0-17287072.x86_64.snop kot sledi:
$ chmod + x VMware-Remote-Console-12.0.0-17287072.x86_64.snop
Kot lahko vidite, je dovoljenje za izvrševanje dodano v Namestitvena datoteka VMRC VMware-Remote-Console-12.0.0-17287072.x86_64.snop.
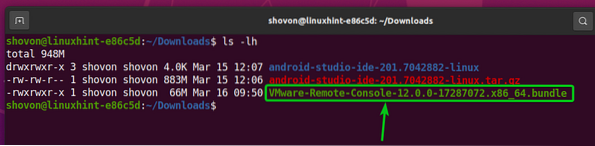
Zdaj zaženite namestitveni program VMRC z naslednjim ukazom:

Namestitveni program VMRC bi se moral zagnati.
Izberite Sprejemam pogoje iz licenčne pogodbe in kliknite na Naslednji.
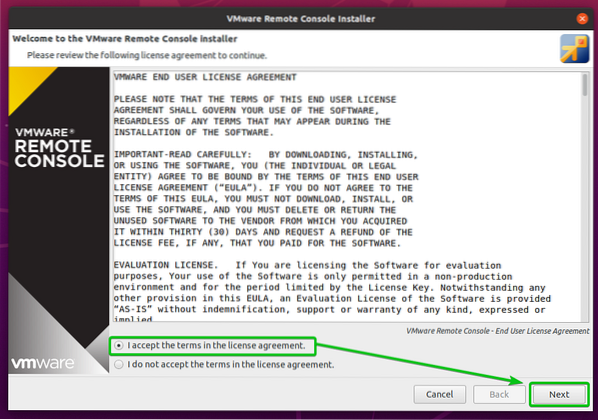
Namestitveni program VMRC vas bo vprašal, ali želite, da VMRC ob zagonu preveri posodobitve programske opreme.
Če želite, da VMRC ob zagonu preveri, ali so na voljo posodobitve programske opreme, izberite Da. V nasprotnem primeru izberite Ne.
Ko končate, kliknite Naslednji.
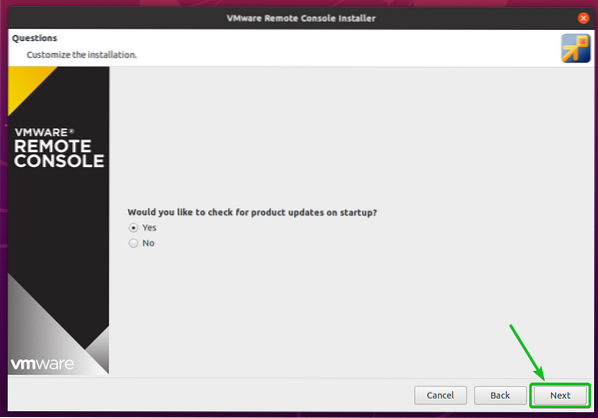
Namestitveni program VMRC (VMware Remote Console) vas bo vprašal, ali se želite pridružiti Program za izboljšanje izkušenj kupcev VMware (CEIP). Če se pridružite Program za izboljšanje izkušenj kupcev VMware (CEIP), potem bo VMRC poslal statistiko uporabe, poročila o zrušitvah itd., na VMware.
Če se želite pridružiti Program za izboljšanje izkušenj kupcev VMware (CEIP), nato izberite Da. V nasprotnem primeru izberite Ne.
Ko končate, kliknite Naslednji.

Kliknite na Namestite.
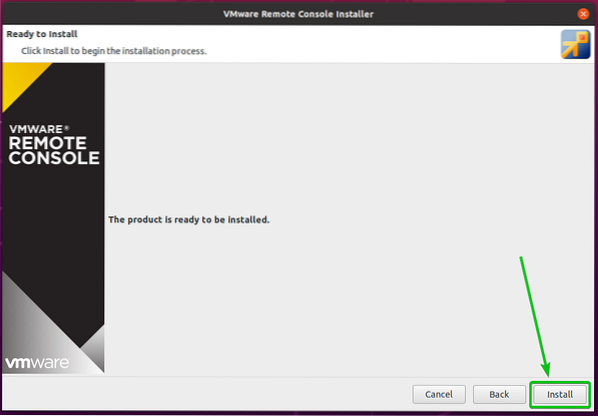
VMRC je nameščen. Dokončanje lahko traja nekaj sekund.
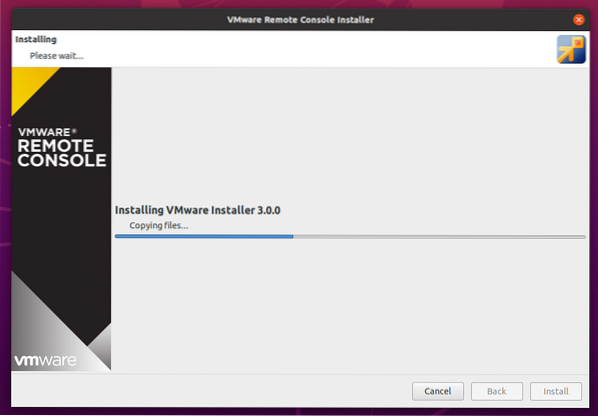
Na tej točki je treba namestiti VMRC.
Zdaj kliknite Zapri.
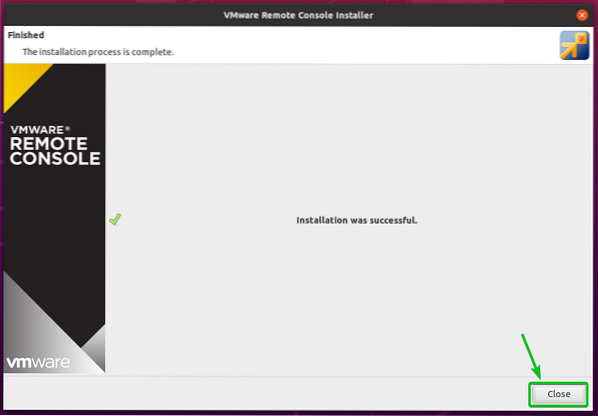
Namestitev oddaljene konzole VMware na CentOS / RHEL
Ta razdelek vam bo pokazal, kako namestite VMRC (VMware Remote Console) na CentOS / RHEL 8.
V CentOS / RHEL je VMRC odvisen od paketa pcsc-lite-libs. Paketa pcsc-lite-libs morda ni nameščen v vašem računalniku. Na voljo pa je v uradnem repozitoriju paketov CentOS / RHEL. Torej ga lahko enostavno namestite na vaš CentOS / RHEL stroj.
Najprej posodobite predpomnilnik skladišča paketov DNF z naslednjim ukazom:
$ sudo dnf makecache
Predpomnilnik skladišča paketov DNF je treba posodobiti.

Zdaj lahko namestite pcsc-lite-libs paket z naslednjim ukazom:

Pritisnite y in pritisnite <Enter> za potrditev namestitve.
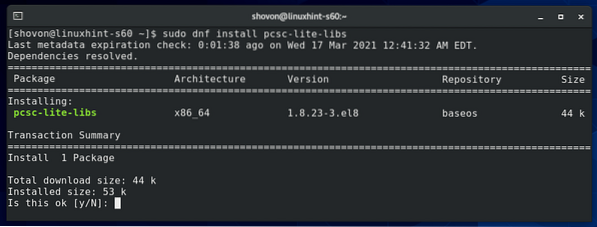
The pcsc-lite-libs paket je treba namestiti.

Zdaj se pomaknite do ~ / Prenosi imenik, kot sledi:

Namestitvena datoteka VMRC VMware-Remote-Console-12.0.0-17287072.x86_64.snop mora biti tukaj, kot lahko vidite na spodnjem posnetku zaslona.

Dodajte dovoljenje za izvrševanje Namestitvena datoteka VMRC VMware-Remote-Console-12.0.0-17287072.x86_64.snop kot sledi:

Kot lahko vidite, je izvedbeno dovoljenje dodano v namestitveno datoteko VMRC VMware-Remote-Console-12.0.0-17287072.x86_64.snop.
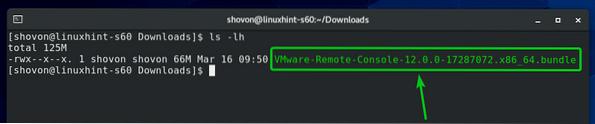
Zdaj zaženite namestitveni program VMRC z naslednjim ukazom:

Namestitveni program VMRC bi se moral zagnati.
Izberite Sprejemam pogoje iz licenčne pogodbe in kliknite na Naslednji.

Namestitveni program VMRC vas bo vprašal, ali želite, da VMRC ob zagonu preveri posodobitve programske opreme.
Če želite, da VMRC ob zagonu preveri, ali so na voljo posodobitve programske opreme, izberite Da. V nasprotnem primeru izberite Ne.
Ko končate, kliknite Naslednji.
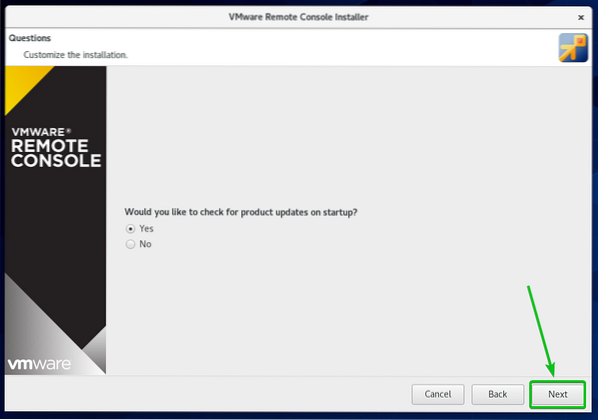
The Namestitveni program VMRC (VMware Remote Console) vas bo vprašal, ali se želite pridružiti Program za izboljšanje izkušenj kupcev VMware (CEIP). Če se pridružite Program za izboljšanje izkušenj kupcev VMware (CEIP), potem bo VMRC poslal statistiko uporabe, poročila o zrušitvah itd., v VMware.
Če se želite pridružiti Program za izboljšanje izkušenj kupcev VMware (CEIP), nato izberite Da. V nasprotnem primeru izberite Ne.
Ko končate, kliknite Naslednji.

Kliknite na Namestite.

VMRC je nameščen. Dokončanje lahko traja nekaj sekund.
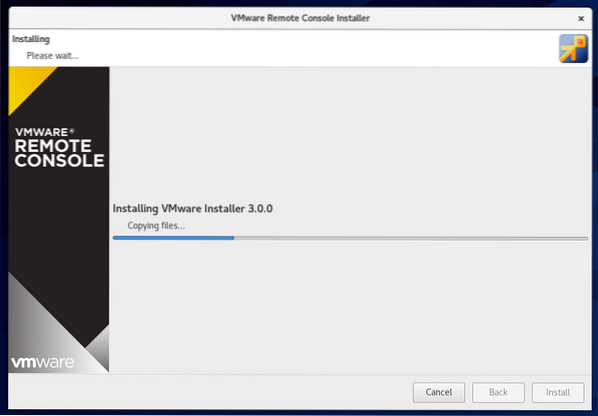
Na tej točki je treba namestiti VMRC.
Zdaj kliknite Zapri.
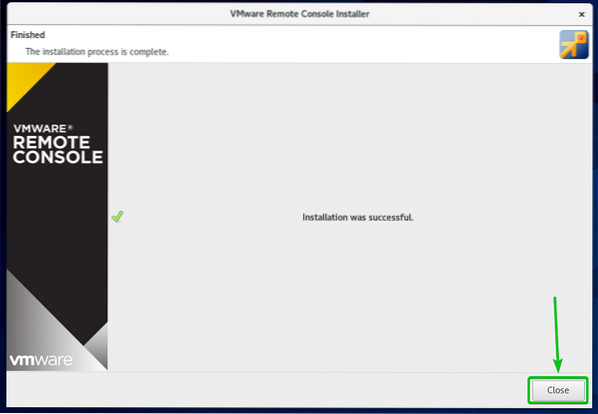
Uporaba VMRC za dostop do VM VMware ESXi
Ko je nameščen VMRC (oddaljena konzola VMware), uporabite VMRC za dostop do navideznih strojev VMware ESXi.
Ustvaril sem navidezni stroj VMware ESXi s01, kot lahko vidite na spodnjem posnetku zaslona.
Za dostop do zaslona / konzole navideznega stroja VMware ESXi s01 z VMRC kliknite Konzola kot je označeno na spodnjem posnetku zaslona.
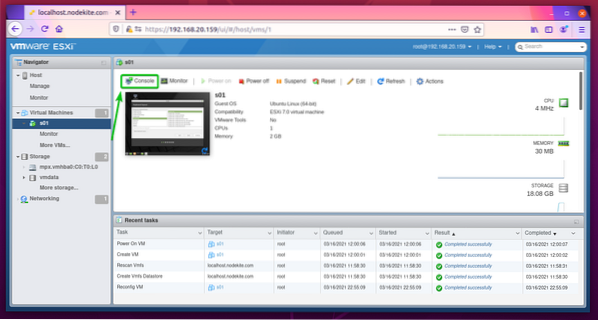
Kliknite na Zaženite oddaljeno konzolo kot je označeno na spodnjem posnetku zaslona.
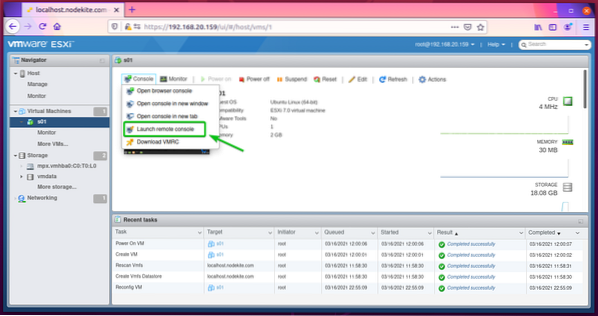
Preverite Vedno dovolite odpiranje povezav vmrc potrditveno polje in kliknite na Izberite aplikacijo kot je označeno na spodnjem posnetku zaslona.

Izberite Oddaljena konzola VMware, preverite Vedno uporabite to aplikacijo za odpiranje potrditvenega polja povezav vmrc, in kliknite Odpri povezavo, kot je označeno na spodnjem posnetku zaslona.
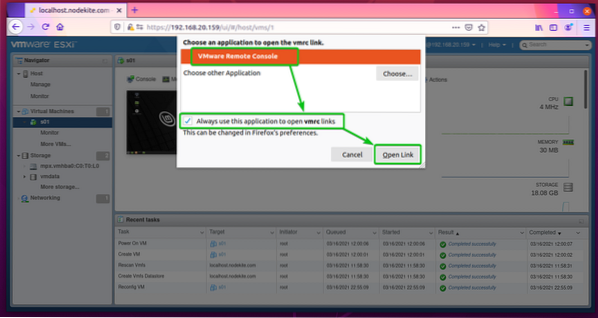
Zdaj pa preverite Vedno zaupajte temu gostitelju to potrdilo potrditveno polje in kliknite na Vseeno se poveži.

Zaslon / konzolo navideznega stroja VMware ESXi s01 je treba odpreti z VMRC, kot lahko vidite na spodnjem posnetku zaslona.
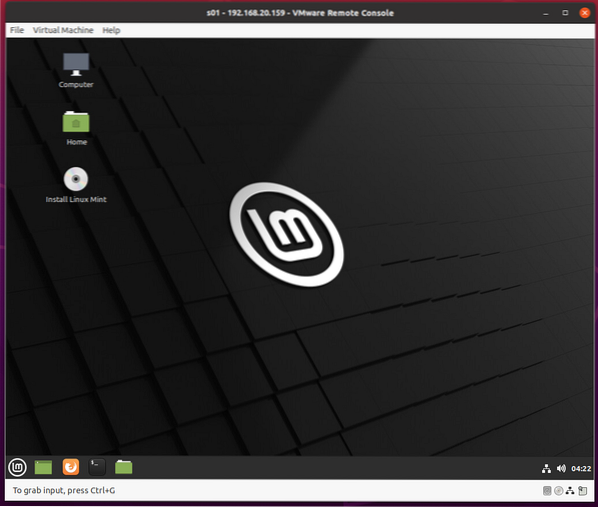
Zaključek
V tem članku je razloženo, kako namestiti VMRC (VMware Remote Console) na Ubuntu 20.04 LTS, Debian 10, CentOS 8 in RHEL 8 Linux distribucije. Pokazal sem vam tudi, kako uporabljate VMRC za povezavo z navideznim računalnikom VMware ESXi.
 Phenquestions
Phenquestions


