Namestitev dodatkov za goste VirtualBox na CentOS 8
Če želite namestiti dodatek za goste VirtualBox na vaš računalnik CentOS 8, preprosto sledite spodnjim navodilom po korakih.
1. korak: Odprite VirtualBox in zaženite CentOS 8
Najprej v meniju Aplikacije odprite aplikacijo VirtualBox, izberite napravo CentOS in jo zaženite.
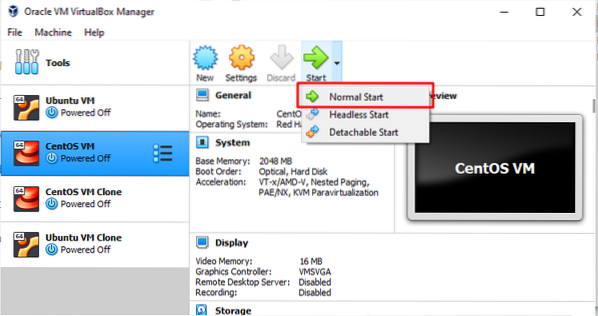
2. korak: Namestite pakete za gradnjo jedrnih modulov
Nato odprite terminal in vnesite naslednji ukaz:
$ sudo dnf install gcc kernel-devel glave jedr dkms make bzip2 perl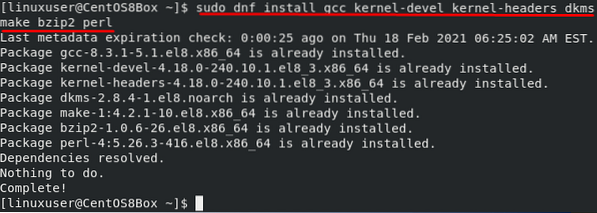
3. korak: Vstavite sliko CD-ja za dodatek gosta
V menijski vrstici pojdite na »Naprave« in kliknite možnost »Vstavi sliko CD-ja za dodajanje gostov«, da vstavite sliko CD-ja za dodajanje gostov, kot je prikazano na spodnji sliki:
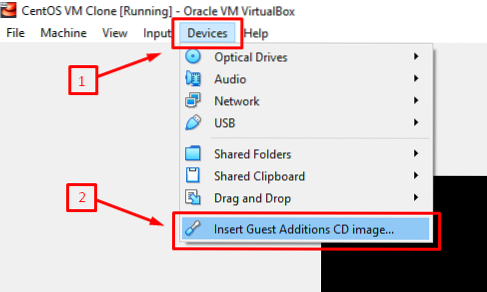
Po vstavitvi slike zgoščenke z dodatki za goste vas naprava CentOS samodejno pozove, da zaženete sliko za dodatek za goste VirtualBox. Za namestitev slike za dodajanje gostov preprosto kliknite »Zaženi«. Ko končate namestitev slike za dodajanje gostov, znova zaženite računalnik. Ob zagonu boste videli celozaslonski pogled na napravo CentOS 8, ki potrjuje namestitev slike VirtualBox Guest Addition na napravo CentOS 8.
Če se okno ne prikaže, lahko sliko VirtualBox Guest Addition namestite ročno po spodnjem postopku.
4. korak: Ustvarite nov imenik in namestite datoteko ISO
Če želite ustvariti imenik, izdajte naslednji ukaz:
$ sudo mkdir -p / mnt / cdrom
Če želite namestiti datoteko ISO, izdajte spodnji ukaz:
$ sudo mount / dev / cdrom / mnt / cdrom
5. korak: Izvedite skript za dodajanje VirtualBox Linux
Za zagon programa »VBoxLinuxAdditions.zaženi ", najprej pojdite v novo ustvarjeni imenik" / mnt / cdrom "tako, da vnesete naslednji ukaz:
$ cd / mnt / cdrom
Zdaj zaženite skript z uporabo spodnjega ukaza:
$ sudo sh ./ VBoxLinuxAdditions.zaženi --nox11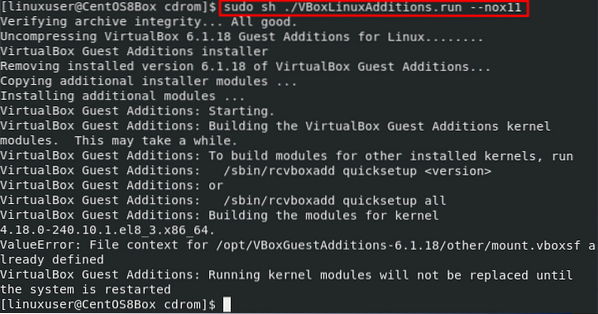
Po zagonu “VBoxLinuxAdditions.zaženi ", se mora okno samodejno prilagoditi na celozaslonski način. Če se okno ne prilagodi samodejno, lahko preprosto znova zaženete napravo in izvedete spremembe.
6. korak: Znova zaženite računalnik CentOS 8
Če želite znova zagnati računalnik CentOS 8, izdajte naslednji ukaz:
$ sudo shutdown -r zdajPo ponovnem zagonu navideznega računalnika CentOS 8 boste preverili, ali so naloženi moduli jedra.
7. korak: Preverite namestitev dodajanja gostov in jedra
Po prijavi v računalnik CentOS 8 po ponovnem zagonu izdajte spodnji ukaz, da potrdite namestitev slike dodatka za goste:
$ lsmod | grep vboxguest
Če nimate izhodnih rezultatov, kot je zgoraj, morate znova naložiti modul jedra. Če je vaš izhod videti kot zgoraj, to pomeni, da ste uspešno namestili dodatek za goste in lahko uporabite vse povezane funkcije, na primer skupno rabo odložišča in map.
Zaključek
Dodatek za goste ponuja nekatere uporabne funkcije, kot so mapa v skupni rabi, integracija miške, odložišče v skupni rabi in boljši grafični videz v navideznem računalniku VirtualBox. Ta članek vam je pokazal, kako ročno namestite in konfigurirate sliko dodatka za goste VirtualBox.
 Phenquestions
Phenquestions


