
Vaš brskalnik vas bo pozval, da datoteko shranite. Kliknite na Shranite datoteko.
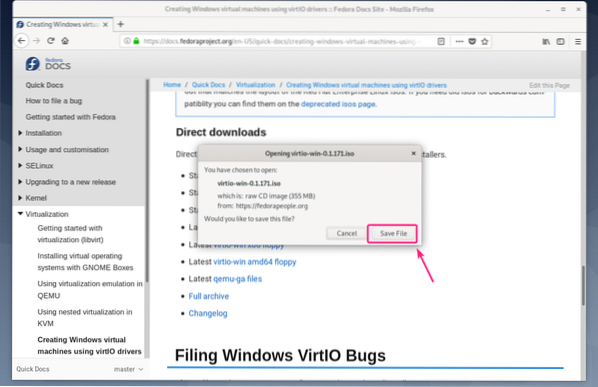
Prenos bi se moral začeti. Dokončanje lahko traja nekaj časa. Upoštevajte, da je ime datoteke, ki se prenaša, virtio-win.0.1.171.izo
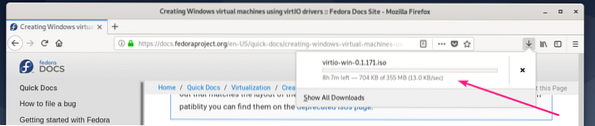
Ko je prenos končan, premaknite virtio-win.0.1.171.izo datoteko v svoj KVM ISO bazen (v mojem primeru je / kvm / iso /).
$ sudo mv -v ~ / Downloads / virtio-win.0.1.171.iso / kvm / iso /
Datoteko ISO je treba premakniti v področje KVM / QEMU.

Zdaj ustvarite novo QEMU / KVM Windows VM (uporabljam Virtual Machine Manager) in nastavite Diskovni vodnik do VirtIO v nastavitvah VM.
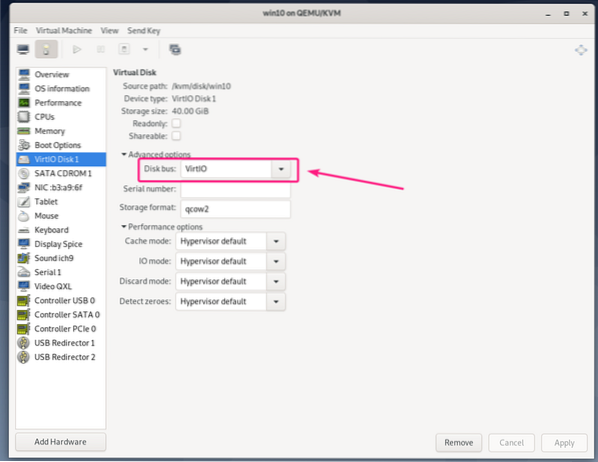
Spremenite tudi model omrežne naprave Windows VM na virtio.
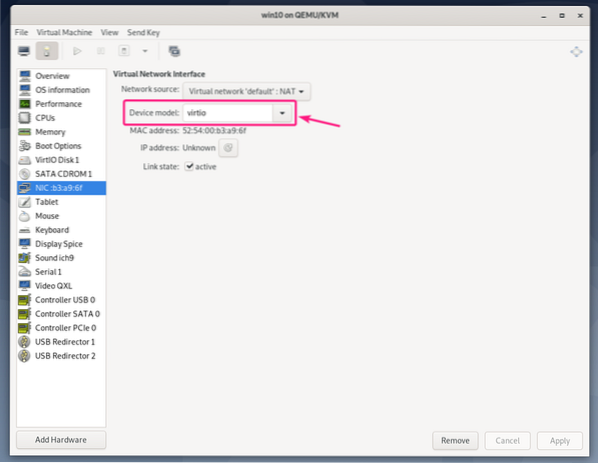
Če želite v napravi KVM / QEMU Windows VM uporabljati naprave virtio, potem potrebujete 2 napravi CDROM. Tista z ISO-sliko sistema Windows za namestitev sistema Windows v VM. Drugi za namestitev gonilnikov virtio iz ISO datoteke, ki ste jo pravkar prenesli, za gonilnik virtio Windows.
Dodajmo novo napravo CDROM in ji dodamo ISO sliko gonilnika Windows virtio.
Najprej kliknite Dodaj strojno opremo.
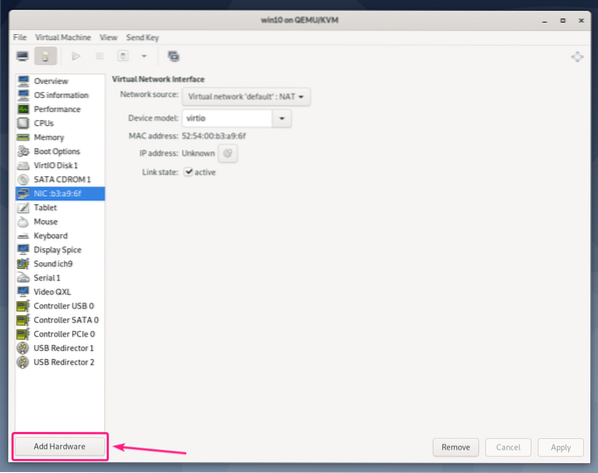
Zdaj pa iz Skladiščenje odsek, nastavite Vrsta naprave do Naprava CDROM. Nato kliknite Upravljaj.
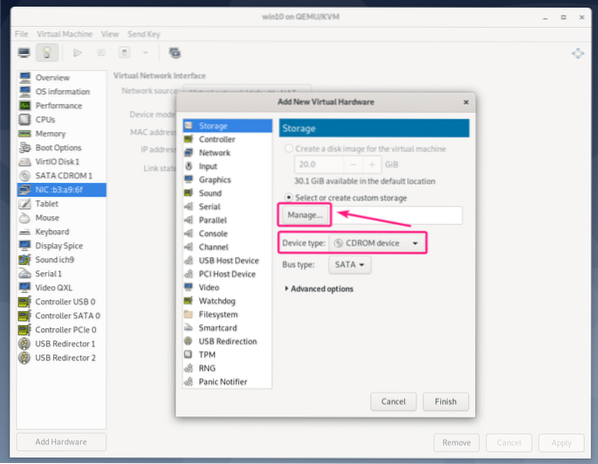
Zdaj izberite virtio-win-0.1.171.izo datoteko, ki ste jo pravkar prenesli in kliknite Izberite Glasnost.
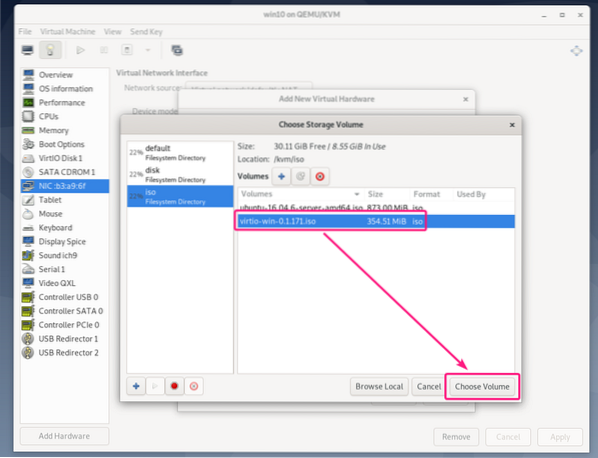
Zdaj kliknite Končaj.
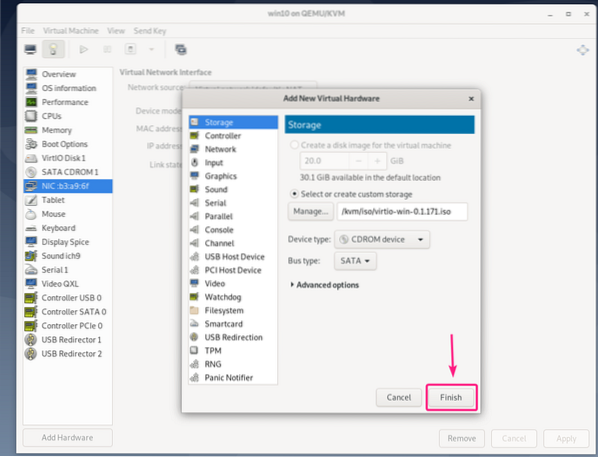
Dodati je treba novo napravo CDROM. Ta CDROM bi moral imeti vse virtio gonilnike, ki jih potrebujete.
Zdaj zaženite navidezni stroj.
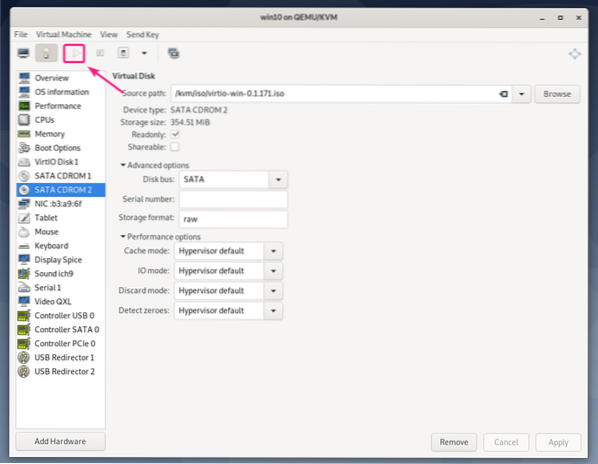
Windows privzeto ne bo mogel najti naprave za shranjevanje VM. To je zato, ker gonilnik za shranjevanje virtio privzeto ni nameščen v sistemu Windows.
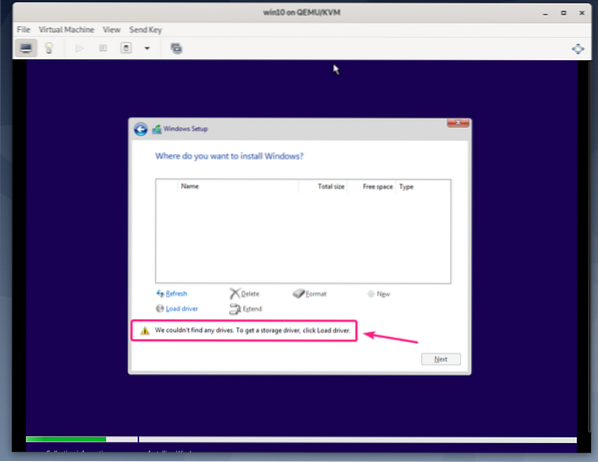
Če želite namestiti gonilnik za shranjevanje virtio, kliknite Naloži gonilnik.
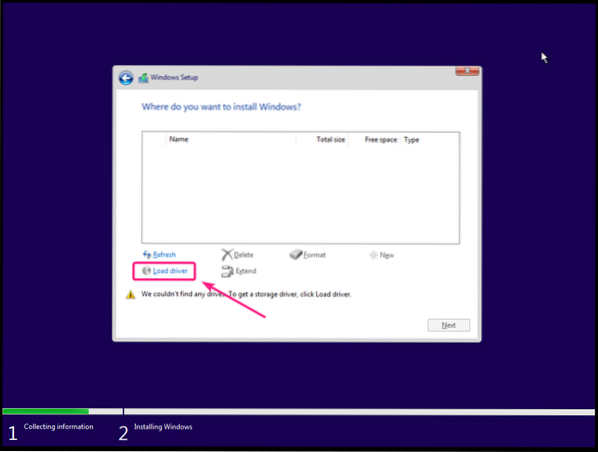
Zdaj kliknite Brskaj.
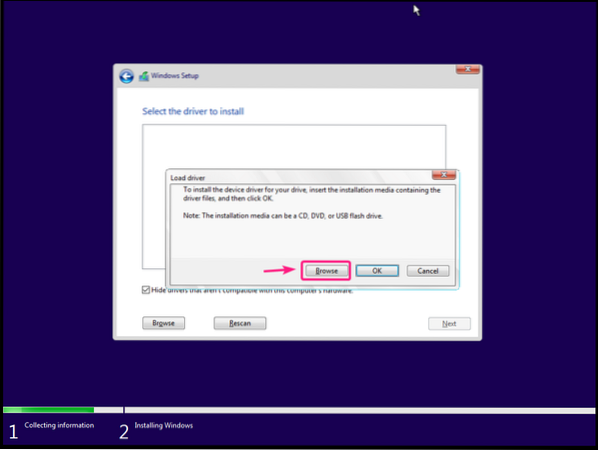
Zdaj v pogonu CD Virtio izberite amd64 > w10 (za Windows 10), amd64 > 2k8 (za Windows Server 2008), amd64 > w7 (za Windows 7), amd64 > w8 (za Windows 8).
Ko izberete pravi imenik gonilnikov, kliknite v redu.
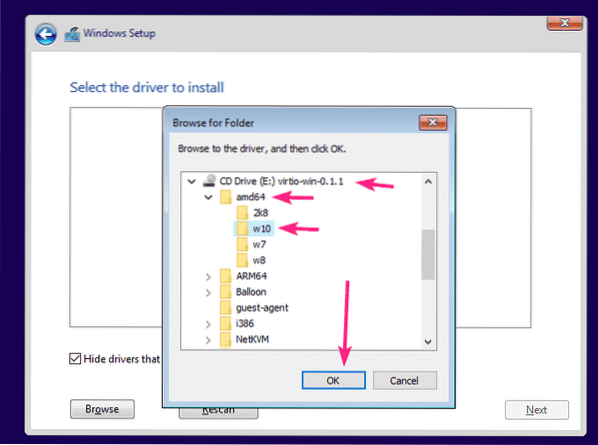
Namestitveni program gonilnika naj s CD-ja zazna gonilnik krmilnika Red Hat VirtIO SCSI. Kliknite na Naslednji.
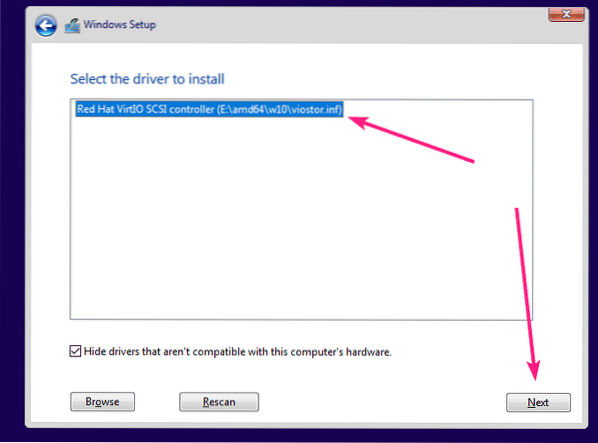
Namestiti je treba gonilnik za virtio. Zdaj bi morali namestitveno napravo videti v napravi za shranjevanje. Izberite ga in kliknite Naslednji.
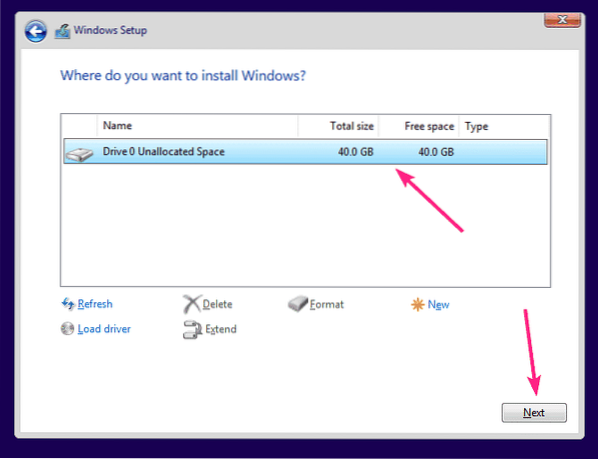
Namestitveni program Windows bi moral začeti nameščati Windows na shranjevalni napravi virtio. Namestitev sistema Windows v VM lahko traja nekaj časa.
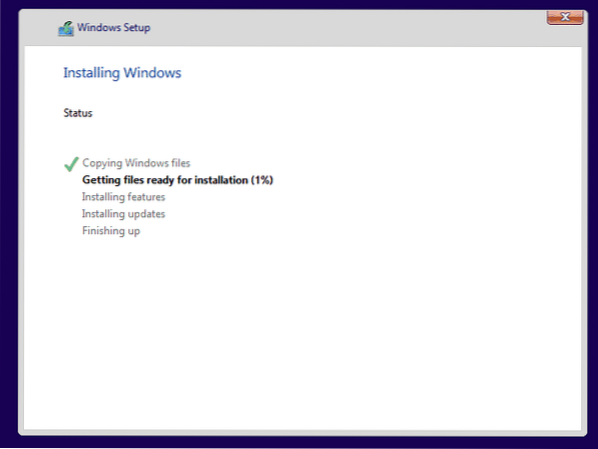
Na tej točki je treba v VM namestiti Windows.
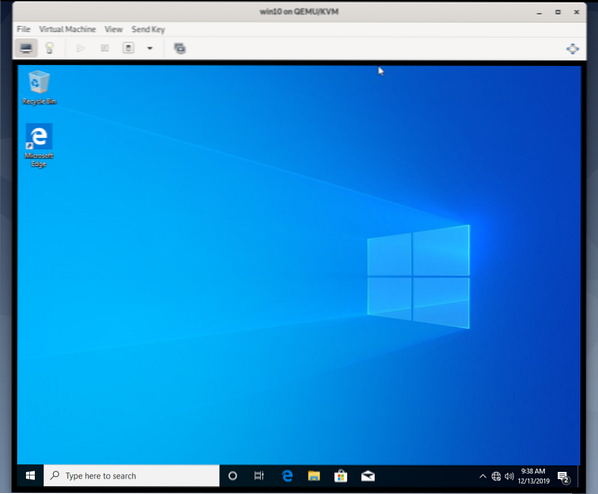
Zdaj z desno miškino tipko kliknite (miško) na logotip sistema Windows v začetnem meniju in izberite Upravitelj naprav.
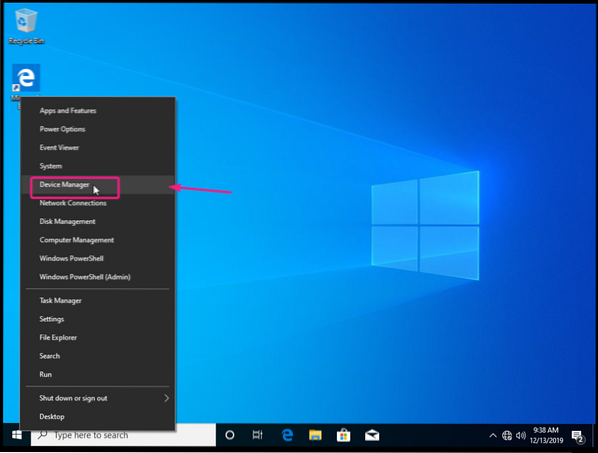
Kot lahko vidite, omrežja virtio v sistemu Windows ni mogoče prepoznati.
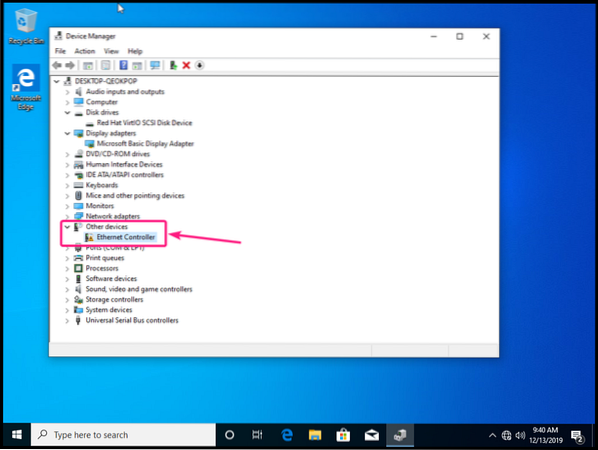
Če želite namestiti omrežni gonilnik virtio, z desno miškino tipko kliknite Ethernet krmilnik in izberite Posodobi gonilnik.
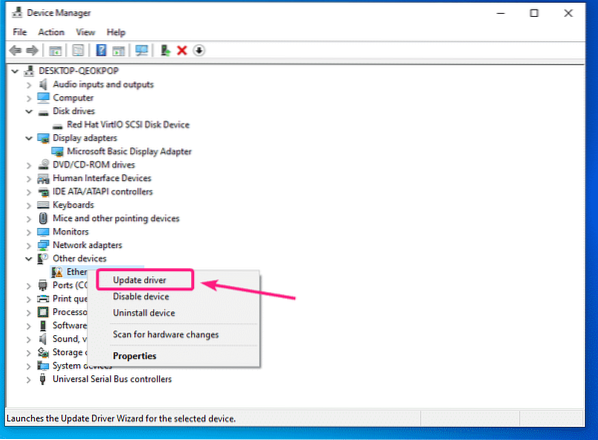
Zdaj kliknite V računalniku poiščite gonilniško programsko opremo.

Zdaj kliknite Brskaj.
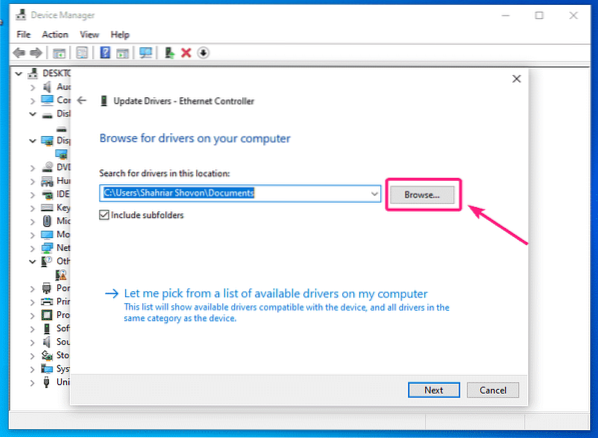
Zdaj izberite CD-ROM z gonilnikom za virtio in kliknite na v redu.
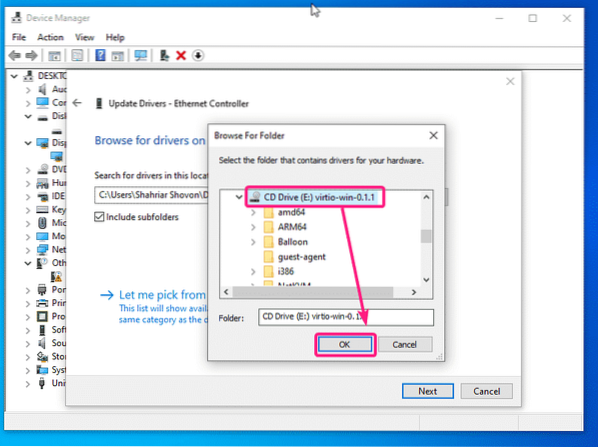
Zdaj kliknite Naslednji.
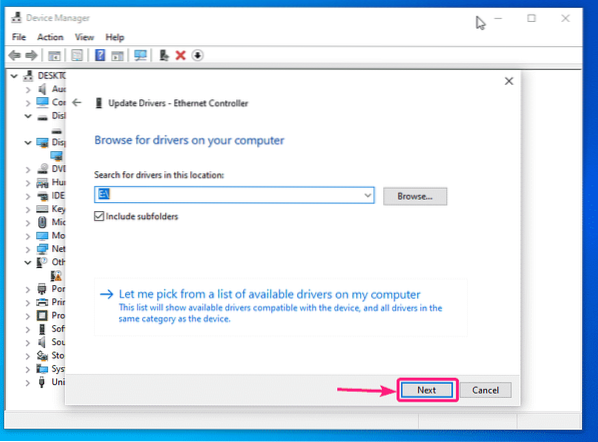
Kliknite na Namestite.
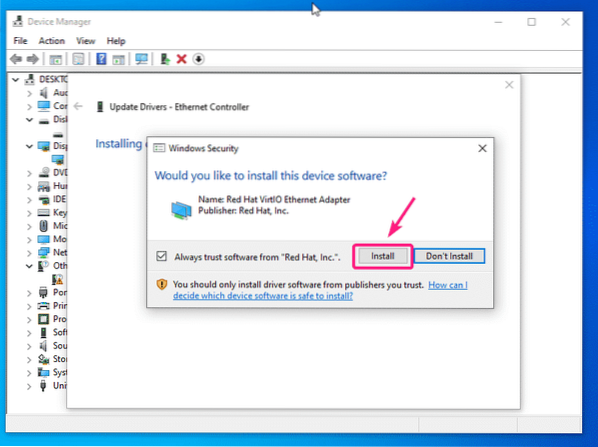
Nameščen je omrežni gonilnik virtio.
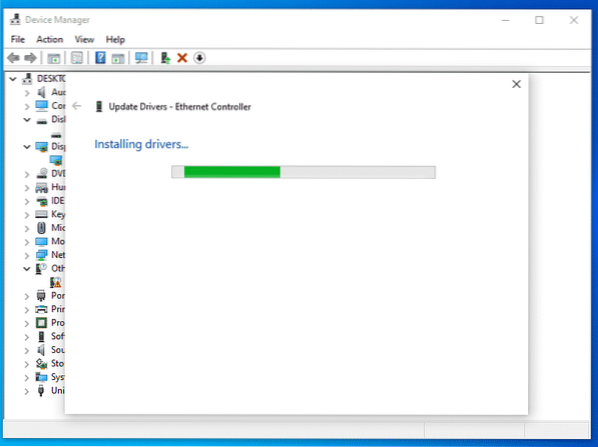
Ko je omrežni gonilnik virtio nameščen, kliknite Zapri. Zdaj bi moral vaš VM imeti delujočo omrežno povezavo.
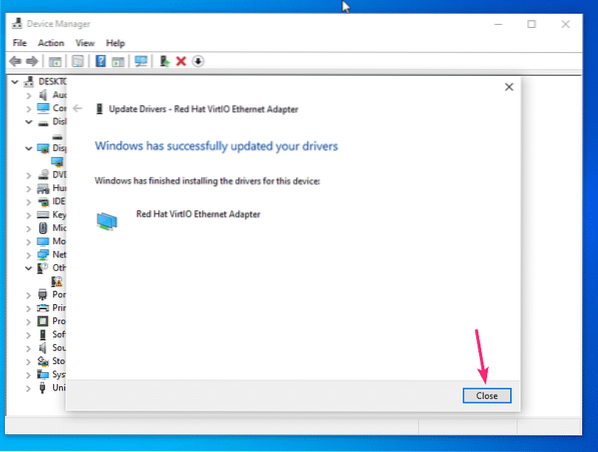
Kot lahko vidite, je omrežje virtio zdaj prepoznano kot Ethernetni adapter Red Hat VirtIO.
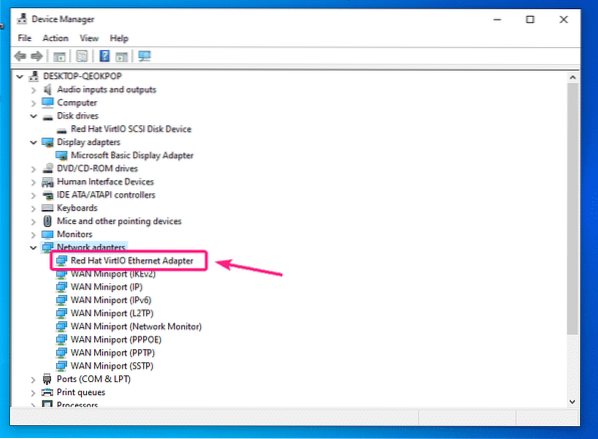
Če uporabljate zaslon QXL na Windows VM, morate namestiti tudi gonilnik zaslona QXL. Gonilnik zaslona QXL je vključen tudi v datoteko ISO gonilnika virtio Windows, ki ste jo prenesli.
Z desno miškino tipko kliknite Adapterji zaslona > Microsoft Basic Display Adapter in kliknite na Posodobi gonilnik.
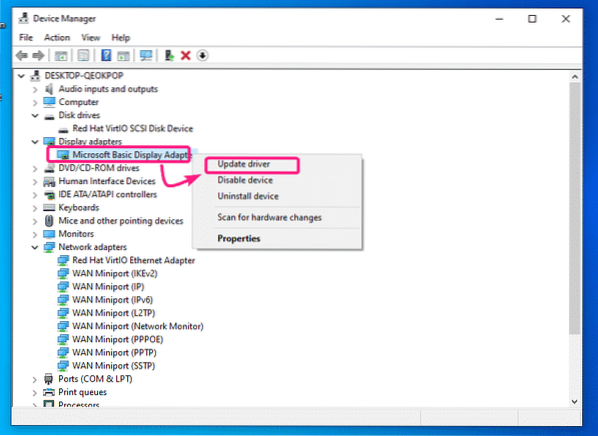
Zdaj kliknite V računalniku poiščite gonilniško programsko opremo.
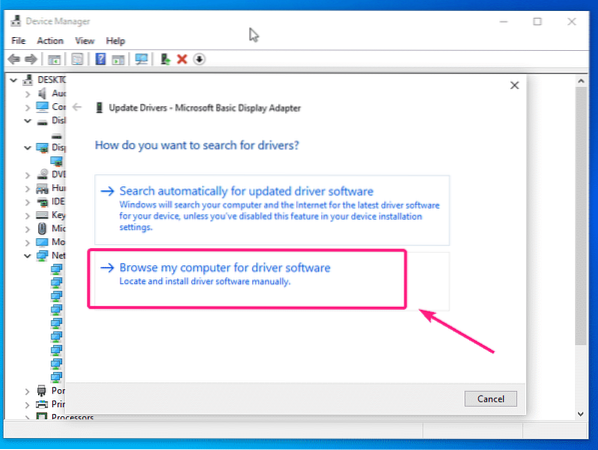
Zdaj izberite CD z gonilnikom za virtio in kliknite na Naslednji.
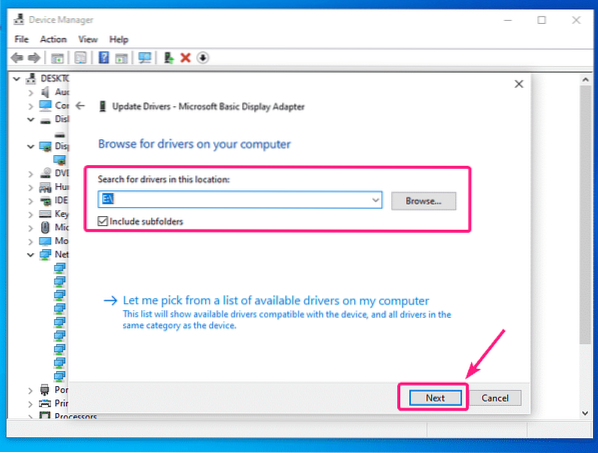
Namestiti je treba gonilnik zaslona QXL. Zdaj kliknite Zapri.
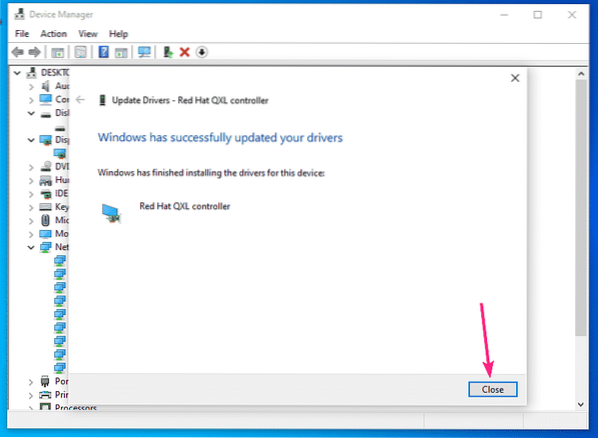
Kot lahko vidite, je zaslon vmesnik prepoznan kot Red Hat QXL krmilnik.
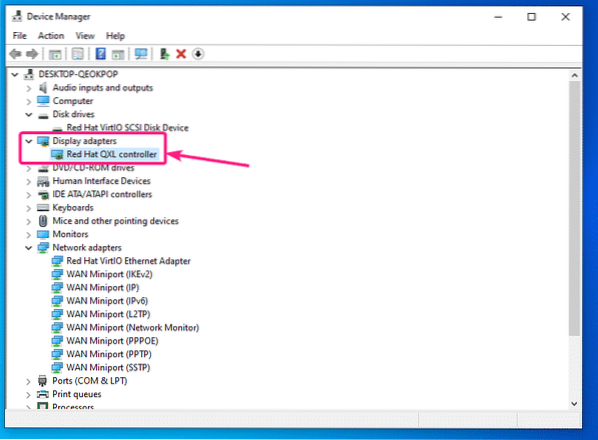
Če v upravitelju gonilnikov Windows VM vidite druge neprepoznane naprave, lahko zanje namestite gonilnike na enak način.
Torej, tako namestite gonilnike za virtio Storage, Network in QXL na virtualne stroje KVM / QEMU Windows. Hvala, ker ste prebrali ta članek.
 Phenquestions
Phenquestions


