V tem članku vam bom pokazal, kako namestite Ubuntu Studio 18.04 LTS. Začnimo.
Prenos Ubuntu Studio 18.04 LTS:
Lahko prenesete Ubuntu Studio 18.04 LTS z uradne spletne strani Ubuntu Studio na naslovu https: // ubuntustudio.org / download / in videli bi naslednjo stran. Zdaj izberite katero koli želeno arhitekturo (64-bitno ali 32-bitno) in način prenosa, da prenesete Ubuntu Studio 18.04 LTS.
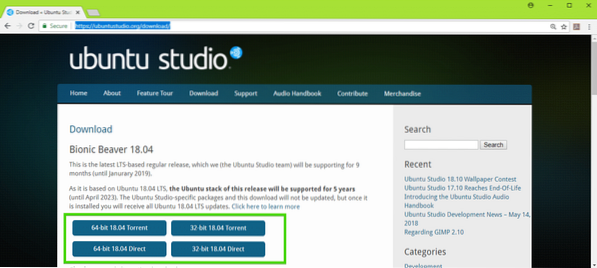
Izdelava zagonskega USB ključa Ubuntu Studio 18.04 LTS iz Linuxa:
Izdelati zagonski USB ključ Ubuntu Studio 18.04 LTS iz Linuxa, najprej vstavite USB ključek in zaženite naslednji ukaz:
$ sudo lsblkMorali bi videti nekaj podobnega sdX (v mojem primeru sdb), kot je označeno na spodnjem posnetku zaslona. To je vaš identifikator naprave.
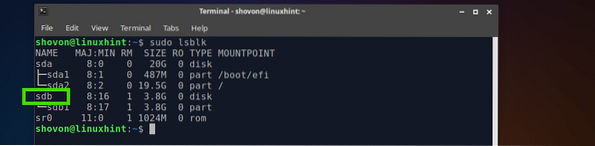
Zdaj zaženite naslednji ukaz, da naredite zagonski pogon USB v Ubuntu Studio 18.04 LTS:
$ sudo dd, če = / pot / do / ubuntu-studio-18.04-lts.iso = = dev / sdb bs = 1MTrajalo bi nekaj časa. Ko bo končan, boste lahko namestili Ubuntu Studio 18.04 LTS s pogona USB.
Izdelava zagonskega USB ključa Ubuntu Studio 18.04 LTS iz sistema Windows:
V operacijskem sistemu Windows uporabljate Rufus za izdelavo zagonskega pogona USB Ubuntu Studio 18.04 LTS.
Rufus lahko prenesete z uradne spletne strani Rufusa na https: // rufus.akeo.tj /
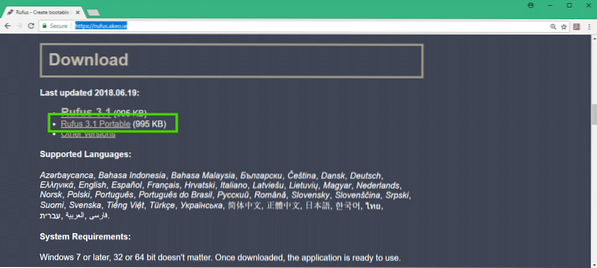
Ko je prenos končan, vstavite pogon USB in zaženite Rufus. Zdaj kliknite na IZBERI.
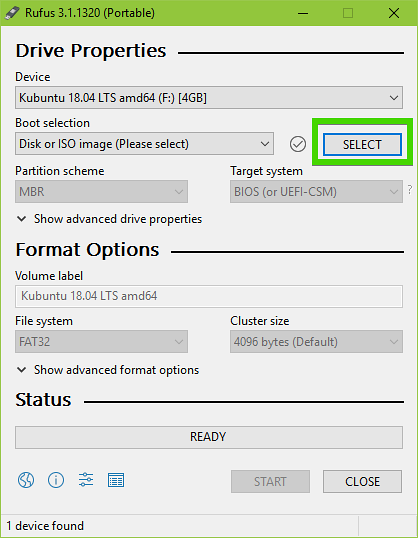
Zdaj izberite svoj Ubuntu Studio 18.04 LTS ISO slika in kliknite Odprto.
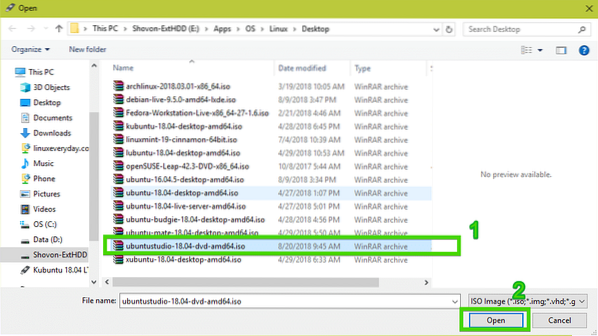
Zdaj kliknite na START.
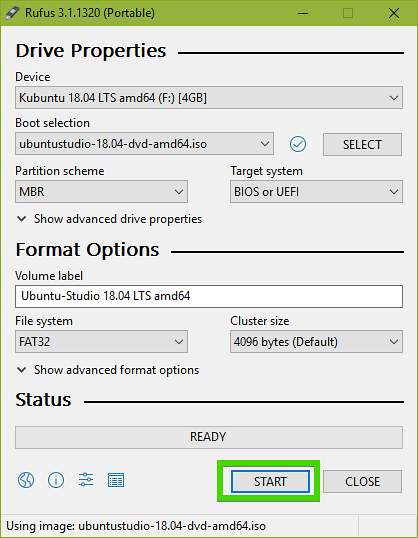
Zdaj kliknite na Da.
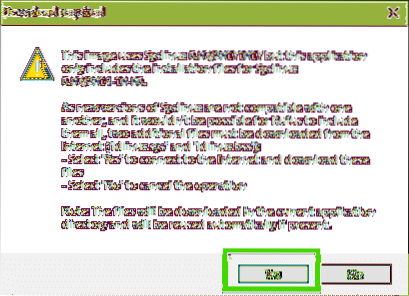
Zdaj kliknite na v redu.
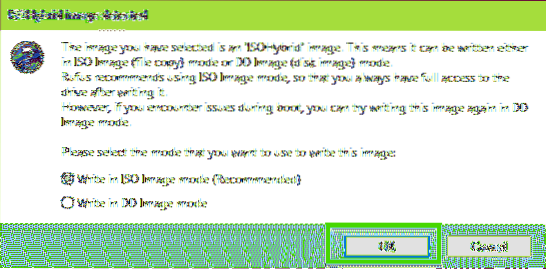
Če imate na pogonu USB pomembne podatke, jih premaknite kam drugam in kliknite v redu.
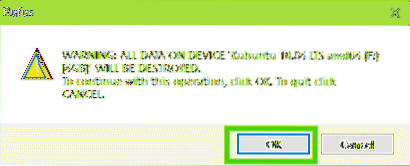
Ubuntu Studio 18.04 Izdelan je zagonski pogon USB LTS…
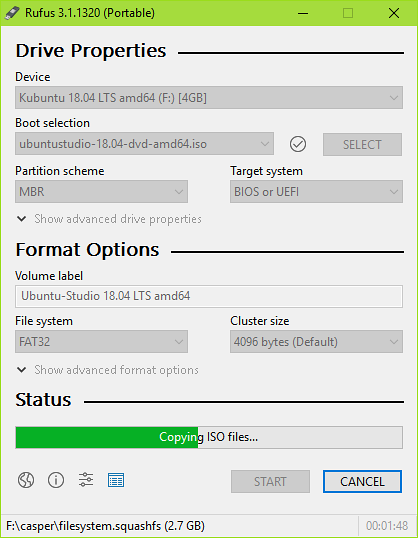
Ko je končano, kliknite na ZAPRTO.
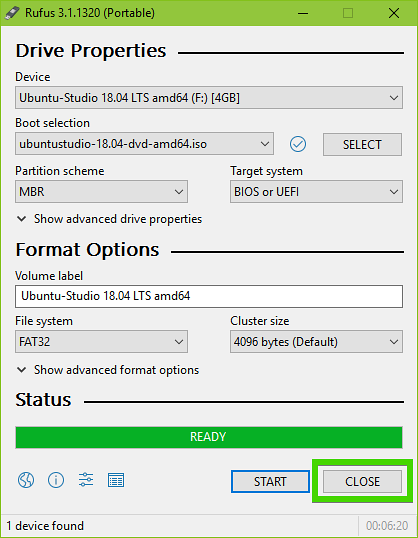
Vaš USB ključ je pripravljen za namestitev Ubuntu Studio 18.04 LTS.
Namestitev Ubuntu Studio 18.04 LTS:
Zdaj vstavite zagonski USB ključ v računalnik in ga izberite v BIOS-u. Videti bi moral naslednji meni GRUB. Izberite Preizkusite Ubuntu Studio brez namestitve in pritisnite
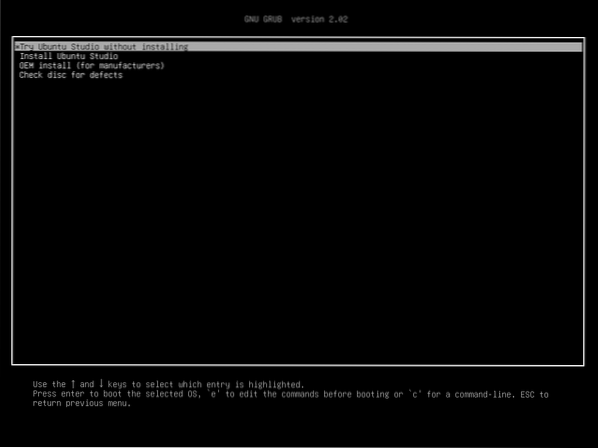
Zdaj Ubuntu Studio 18.04 LTS Live mode se mora zagnati. Poskusite vse preizkusiti in preverite, ali vse deluje na vaši strojni opremi. Če se, kliknite na Namestite Ubuntu Studio ikono, kot je označena na spodnjem posnetku zaslona, da zaženete Ubuntu Studio 18.04 Namestitveni program LTS.
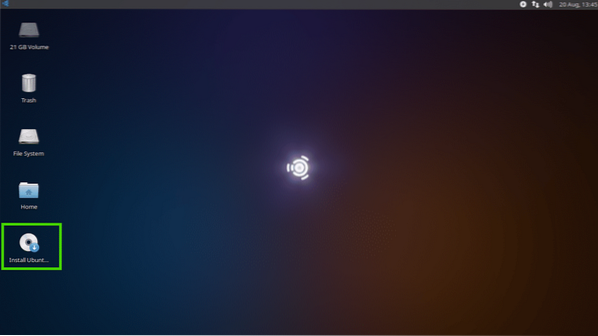
Zdaj izberite svoj jezik in kliknite Nadaljuj.
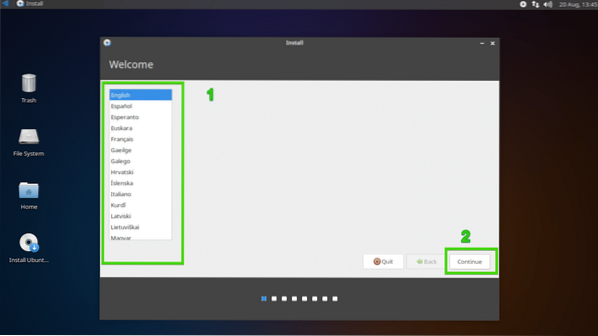
Zdaj izberite postavitev tipkovnice in kliknite Nadaljujte.
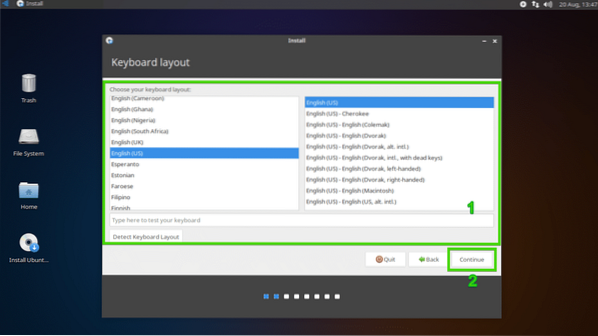
Če želite namestiti neodvisne gonilnike in predstavnostne kode, označite Namestite programsko opremo drugih proizvajalcev za grafiko in strojno opremo Wi-Fi ter dodatne medijske formate in kliknite na Nadaljujte.
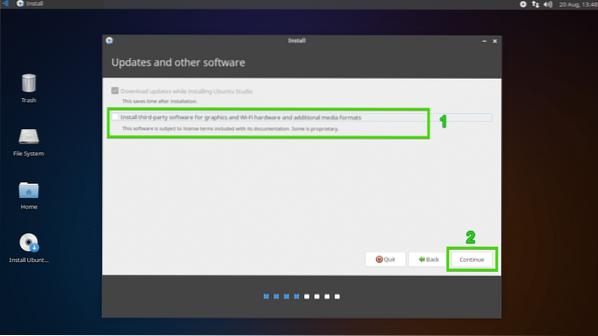
Zdaj morate izbrati, katero programsko opremo želite namestiti. Izberete lahko, da namestite vso programsko opremo, povezano z zvokom, ali urejanje ali objavljanje videoposnetkov ali grafiko ali fotografijo, kot lahko vidite na spodnjem posnetku zaslona. Privzeto je izbrano vse.
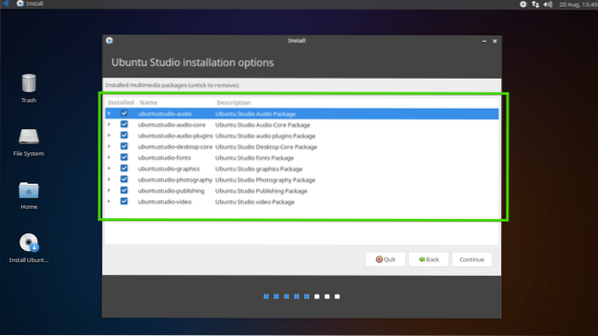
Lahko tudi kliknete puščice, da razširite seznam in izberete določeno programsko opremo za namestitev, odvisno od vaših potreb.
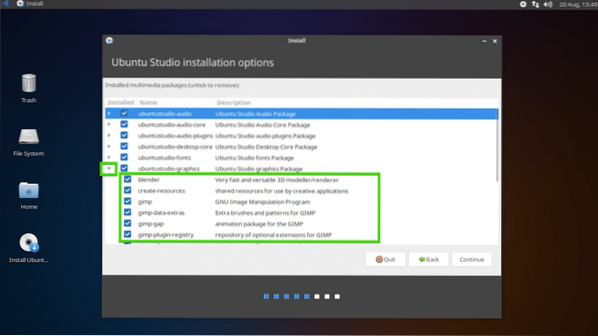
Ko končate z izbiro, kliknite Nadaljujte.
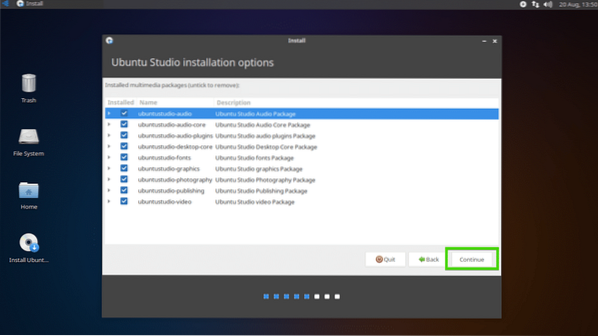
Zdaj morate izbrati vrsto namestitve. Če želite vse izbrisati in namestiti Ubuntu Studio 18.04 LTS na celotnem trdem disku, izberite Izbrišite disk in namestite Ubuntu Studio in kliknite na Namestiti zdaj. Če imate nameščene druge operacijske sisteme, lahko od tu namestite Ubuntu Studio.
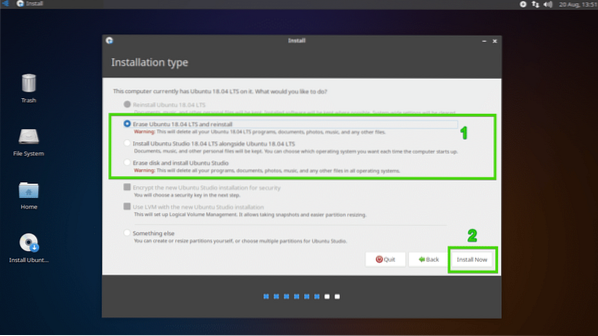
Če želite več nadzora nad tem, kako bo disk razdeljen, kliknite Nekaj drugega in kliknite na Nadaljujte.
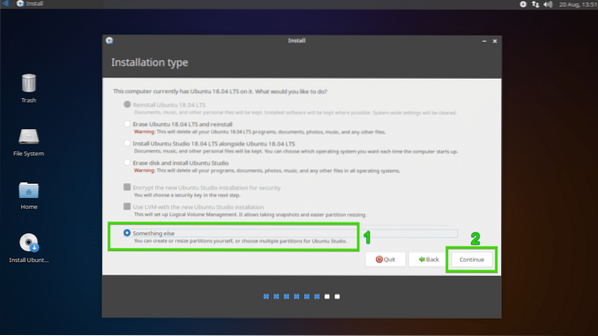
Na trdem disku imate morda obstoječe particije. Če želite narediti prostor za Ubuntu Studio, lahko particijo izbrišete. Preprosto izberite particijo in kliknite na - ikono. Razdelek je treba izbrisati.
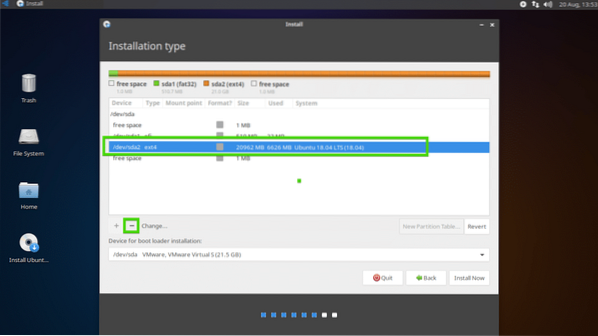
Izberete lahko tudi trdi disk in kliknete Nova particijska tabela .. če želite ustvariti novo particijsko tabelo, če ne potrebujete nobene particije trdega diska.
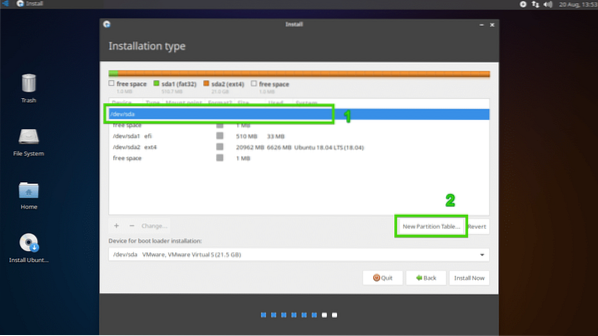
Zdaj kliknite na Nadaljujte.
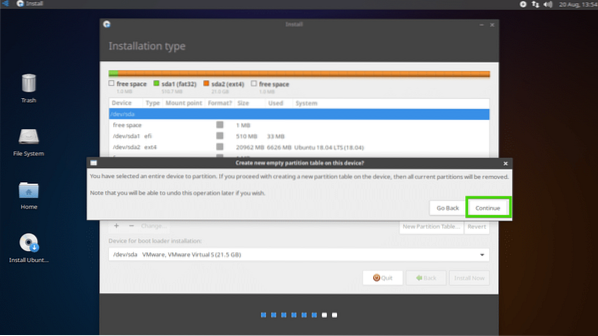
Ustvariti je treba novo tabelo particij. Zdaj, da naredite novo particijo, izberite prosti prostor in kliknite ikono +.
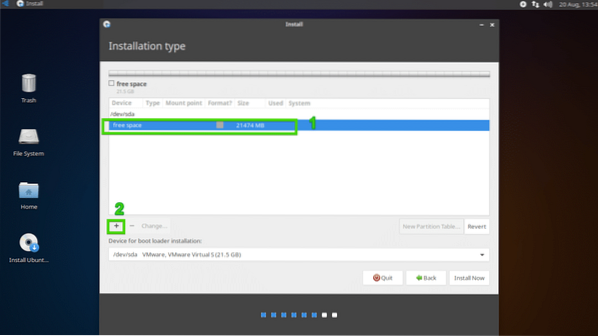
Če imate matično ploščo na osnovi UEFI, morate ustvariti sistemsko particijo EFI s približno 512 MB prostora na disku, kot sledi. Če imate tradicionalno matično ploščo, ki temelji na BIOS-u, lahko preskočite na naslednji razdelek.
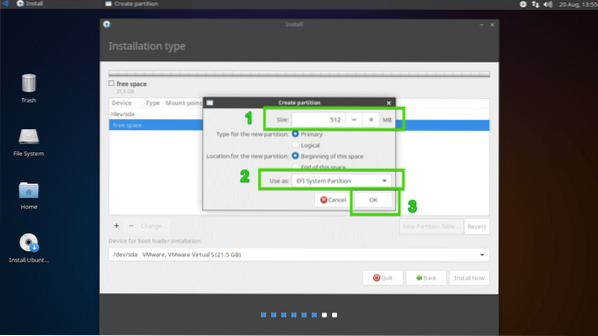
Zdaj ustvarite Root (/) particijo s preostankom prostega prostora na disku, kot sledi.
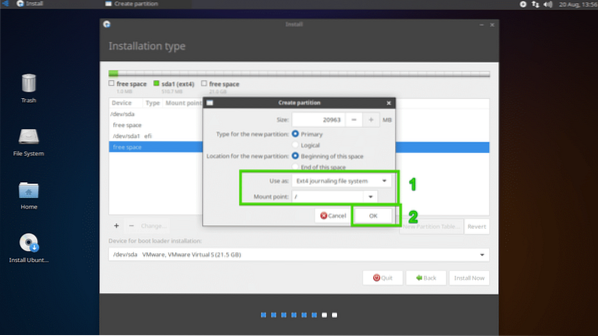
Končno bi morala tabela razdelkov izgledati nekako takole. Zdaj se prepričajte, da imate v Naprava za namestitev zagonskega nalagalnika in kliknite na Namestiti zdaj.
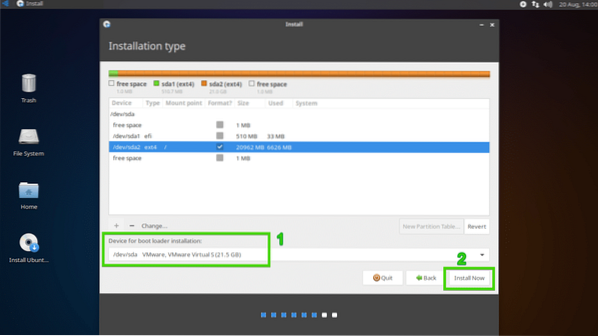
Zdaj kliknite na Nadaljujte.
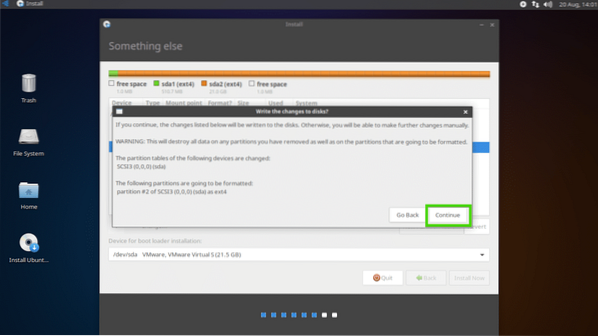
Zdaj izberite svoj časovni pas in kliknite Nadaljuj.
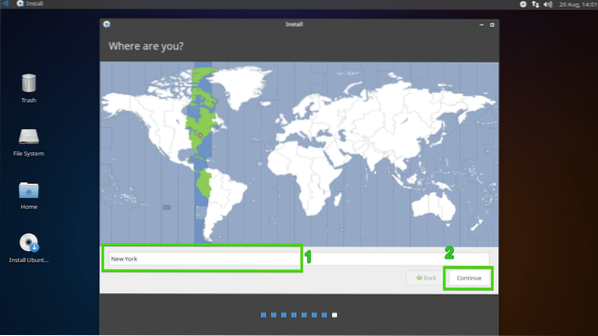
Zdaj vnesite svoje uporabniške podatke in kliknite Nadaljujte.
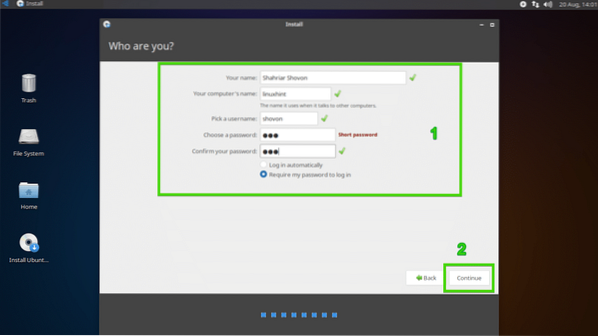
Namestitev se mora začeti.
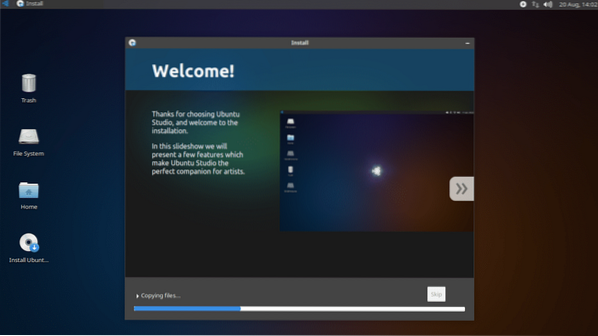
Ko se namestitev konča, kliknite Znova zaženite zdaj.
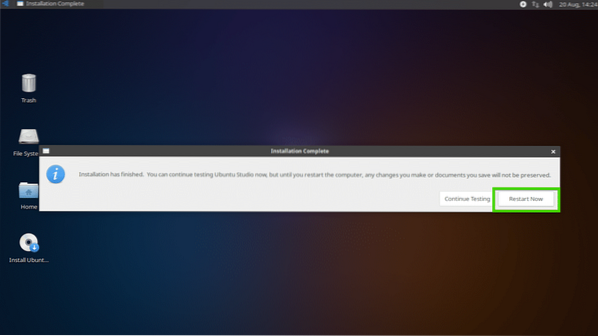
Računalnik se mora znova zagnati in zagnati se morate v novi Ubuntu Studio 18.Zaslon za prijavo 04 LTS. Izberite uporabnika in vnesite geslo ter kliknite Vpiši se.
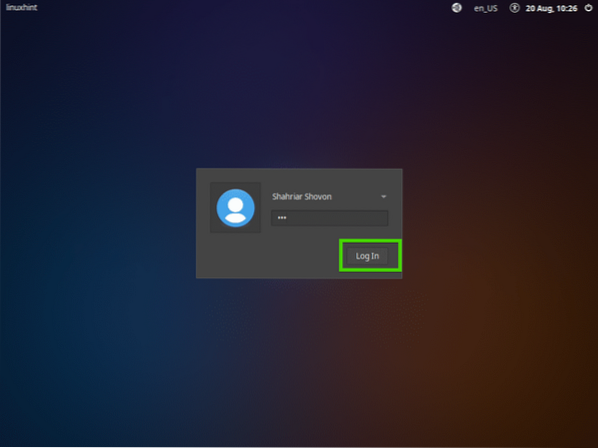
V svoj Ubuntu Studio 18 bi morali biti prijavljeni.04 LTS. Zdaj se zabavajte in naredite nekaj odličnega z Ubuntu Studio 18.04 LTS.
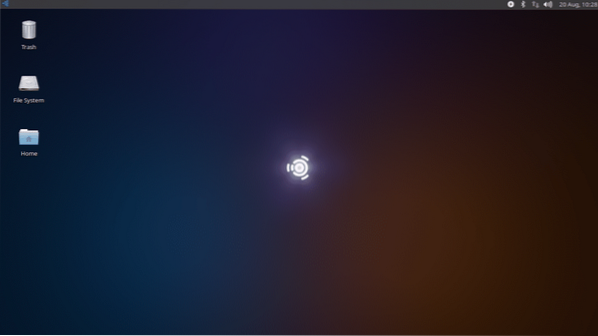
Aplikacije za storilnost Ubuntu Studio 18.04 LTS:
Za vektorsko risanje Ubuntu Studio 18.04 LTS ima Inkscape 0.92.
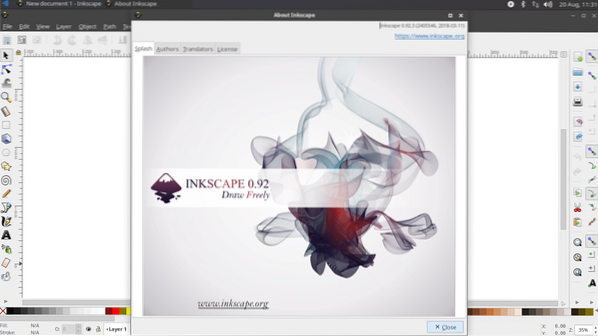
Za urejanje in risanje slik na osnovi rasterja Ubuntu Studio 18.04 LTS ima GIMP 2.8.
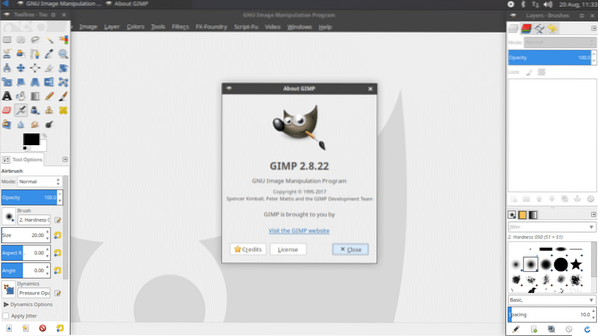
Za 3D modeliranje in animacijo Ubuntu Studio 18.04 LTS ima Blender 2.79
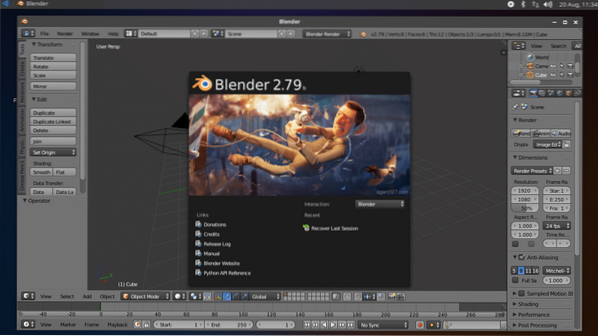
Za digitalno fotografijo Ubuntu Studio 18.04 LTS ima DarkTable.
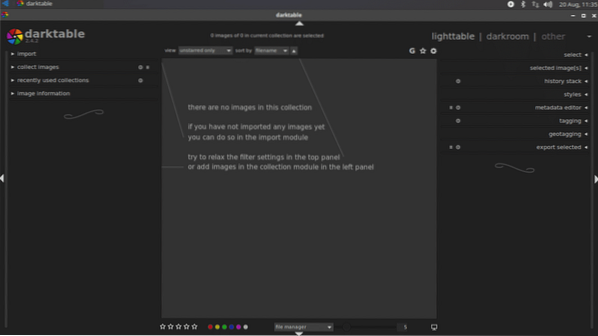
Ima veliko več aplikacij za grafiko in fotografijo, kot lahko vidite na spodnjem posnetku zaslona.
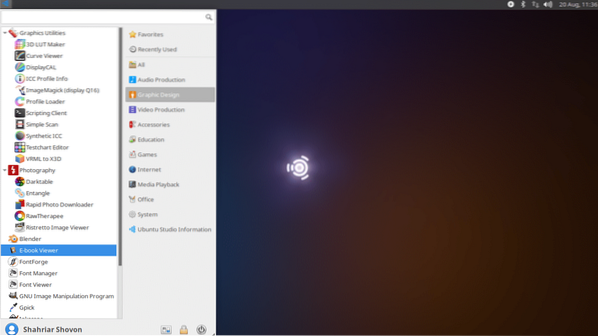
Za urejanje video posnetkov Ubuntu Studio 18.04 LTS ima Kdenlive 17.12.3
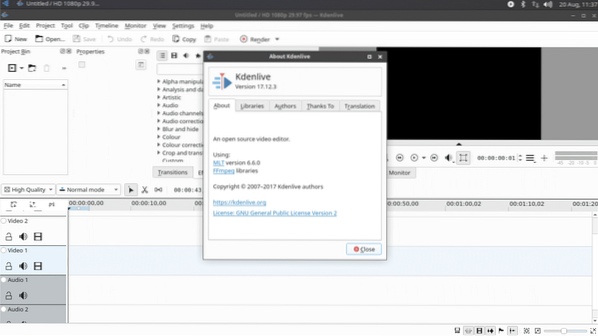
Ima tudi OpenShot 2.4.1
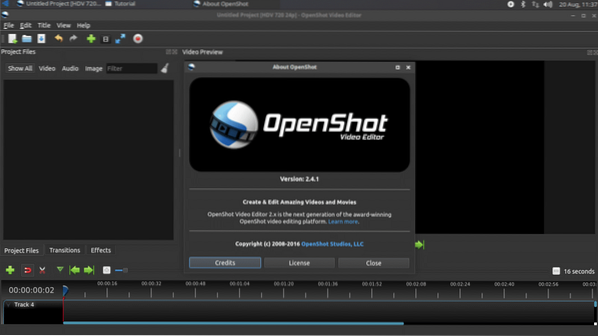
Za avdio produkcijo Ubuntu Studio 18.04 LTS ima Audacity 2.2.1
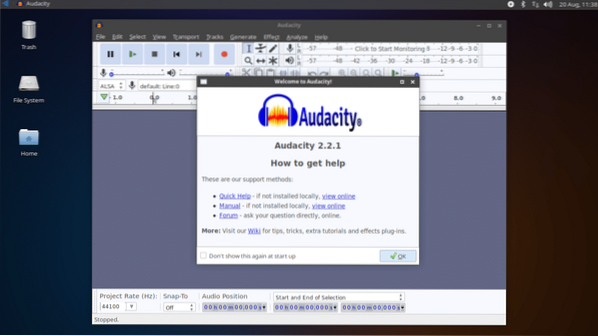
Ima veliko več aplikacij za izdelavo zvoka, kot lahko vidite na spodnjem posnetku zaslona.
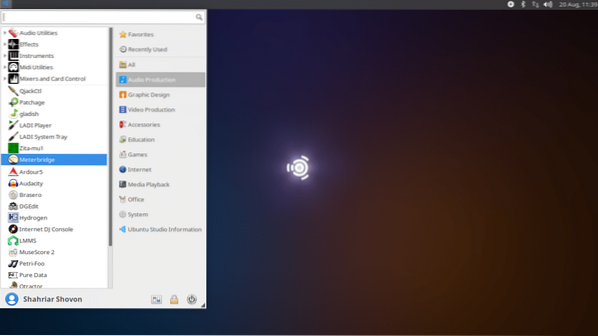
Ubuntu Studio 18.04 je ena najboljših distribucij Linuxa za ustvarjalce in produktivne ljudi. Hvala, ker ste prebrali ta članek.
 Phenquestions
Phenquestions

