Ubuntu MATE 18.04 LTS je eden takšnih okusov Ubuntuja. Privzeto pošlje namizno okolje MATE.
Seveda lahko namizno okolje MATE namestite v privzeti Ubuntu 18.04 Namestitev LTS. Vendar vam toplo svetujem, da tega ne storite iz naslednjih razlogov:
- Namestitev bi zajela veliko prostora na disku.
- Čas zagona sistema je lahko počasen.
- Med potjo se bo pojavilo več sporočil o napakah.
- Dva sklopa aplikacij iz dveh različnih namiznih okolij, ki počneta isto stvar, nimam raje.
Zato je najbolje, da samo
- Pojdite na uradno spletno mesto Ubuntu MATE na naslovu https: // ubuntu-mate.org
- Prenesite datoteko ISO
- Naredite zagonski medij Ubuntu MATE
- In nazadnje namestite Ubuntu MATE z zagonskim medijem
V tem članku vam bom pokazal, kako namestite namizno okolje MATE na vaš obstoječi Ubuntu 18.04 LTS in kako namestiti Ubuntu MATE 18.04 LTS na vašem računalniku. Začnimo.
Namestitev namiznega okolja MATE na Ubuntu 18.04 LTS:
Ubuntu MATE je samo Ubuntu + namizno okolje MATE. To ni čarovnija. Z lahkoto ga lahko namestite na obstoječi Ubuntu 18.04 namestitev.
Najprej posodobite predpomnilnik repozitorija paketov z naslednjim ukazom:
$ sudo apt posodobitev
Zdaj namestite namizno okolje MATE z naslednjim ukazom:
$ sudo apt namestite ubuntu-mate-namizje
Zdaj pritisnite y in nato pritisnite

Namizje MATE je treba prenesti in namestiti. Nato med prijavo preprosto izberite sejo MATE. To je to.
Prenos Ubuntu MATE 18.04 LTS:
Pojdite na uradno spletno mesto Ubuntu MATE 18.04 LTS na https: // ubuntu-mate.org / download / in izberite svojo arhitekturo.
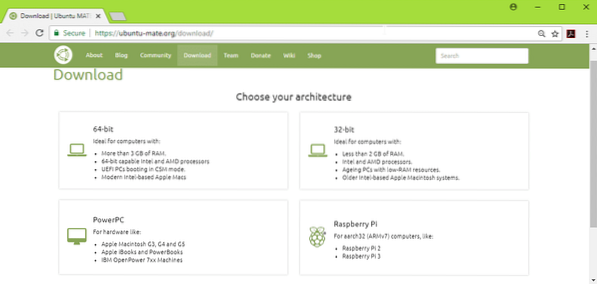
Zdaj kliknite na 18.04 LTS, kot je označeno na spodnjem posnetku zaslona.
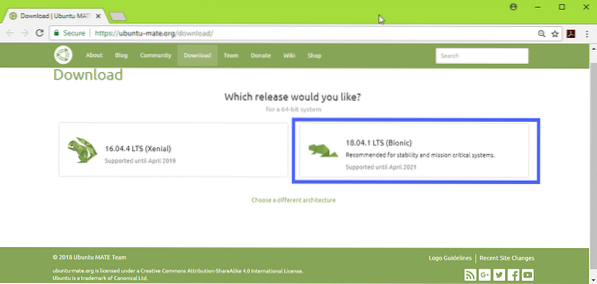
Zdaj prenesite Ubuntu MATE 18.04 LTS ISO slika z uporabo neposredne povezave (kot je označena na spodnjem posnetku zaslona) ali hudournika.
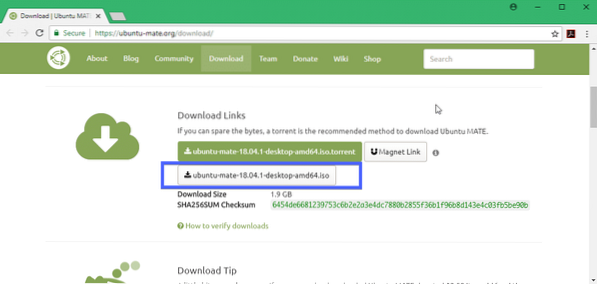
Izdelava zagonskega medija Ubuntu MATE 18.04 LTS:
Ko uspešno prenesete Ubuntu MATE 18.04 LTS ISO slika s pomočjo neposredne povezave ali hudournika, narediti morate zagonski medij Ubuntu MATE 18.04 LTS. Za to lahko uporabite DVD ali pogon USB. Priporočam pa, da uporabite USB ključ z vsaj 4 GB prostora za shranjevanje.
Če uporabljate Ubuntu ali katero koli drugo distribucijo Linuxa, preprosto vstavite pogon USB in zaženite naslednji ukaz, da naredite zagonski medij USB Ubuntu MATE 18.04 LTS.
$ sudo dd, če = / pot / do / ubuntu-mate-18.04-LTS.iso = = dev / sdX bs = 1MOPOMBA: Zamenjati / dev / sdX s potjo do naprave USB-ključa, s katero lahko najdete sudo lsblk ukaz.
V operacijskem sistemu Windows lahko Rufus zelo enostavno naredite zagonski pogon USB. Pojdite na uradno spletno stran Rufusa na naslovu https: // rufus.akeo.tj / in naložite Rufus.
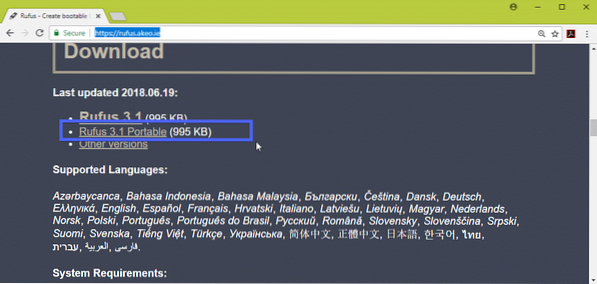
Zdaj zaženi Rufus. Zdaj
- Vstavite napravo USB in jo izberite.
- Izberite svoj Ubuntu 18.04 LTS ISO slika.
- Zdaj kliknite START in sledite korakom. Samo pustite privzete nastavitve in pojdite naprej.
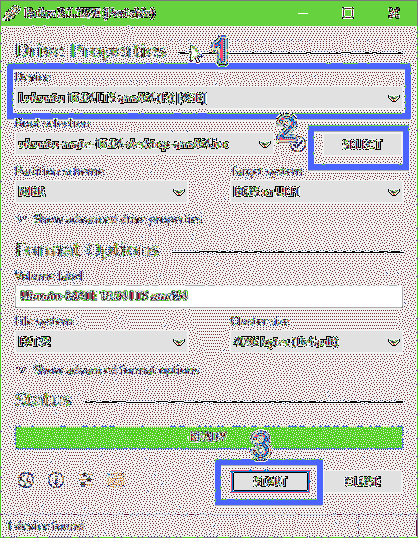
Vaš zagonski USB ključ mora biti pripravljen. Zdaj ga vstavite v računalnik in izberite v BIOS-u računalnika.
Namestitev Ubuntu MATE 18.04 LTS:
Ko se zaženete z zagonskega medija, to je v mojem primeru USB ključek, bi morali videti naslednje okno. Izberite Poskusite Ubuntu MATE brez namestitve in pritisnite
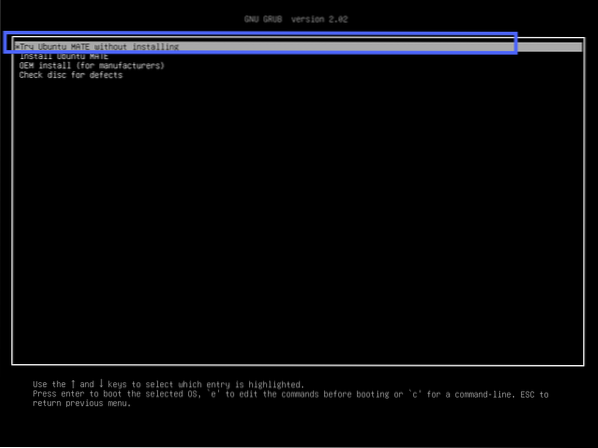
Videlo bi se naslednje okno. Kliknite na Zapri. Preizkusite lahko Ubuntu MATE 18.04 LTS in če vse deluje tako, kot želite, kliknite Namestite Ubuntu MATE 18.04 LTS ikona za namestitev Ubuntu MATE 18.04 LTS na vašem računalniku.
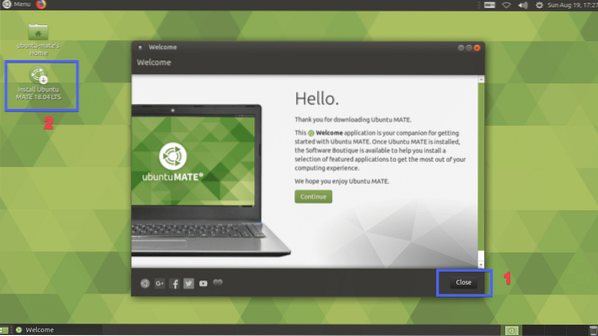
Zdaj izberite svoj jezik in kliknite na Nadaljujte.
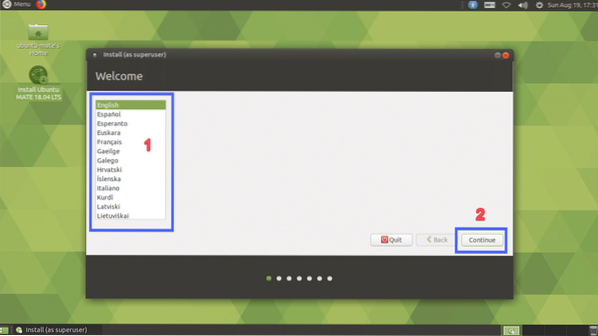
Zdaj izberite svojo Razporeditev tipkovnice in kliknite na Nadaljujte.
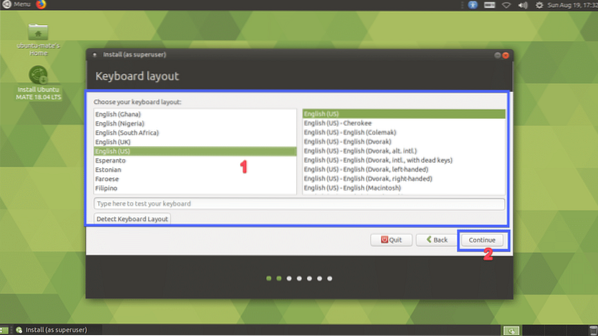
Zdaj izberite katero koli Minimalna namestitev ali Običajna namestitev. Če želite namestiti programsko opremo tretjih oseb za grafiko in strojno in medijsko kodo Wi-Fi, označite potrditveno polje v 2. koraku. Ko končate, kliknite Nadaljujte.
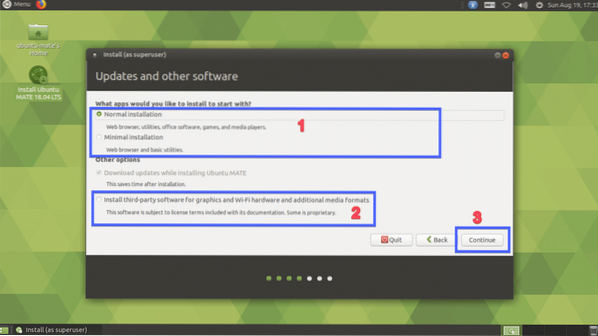
Izberite Izbrišite disk in namestite Ubuntu MATE če želite izbrisati celoten trdi disk in namestiti Ubuntu MATE. Če želite več fleksibilnosti pri particioniranju ali izvajate dvojno zagon, izberite Nekaj drugega in kliknite na Nadaljujte. Pokazal vam bom, kako narediti ročno particioniranje, saj se tu večina ljudi zatakne.
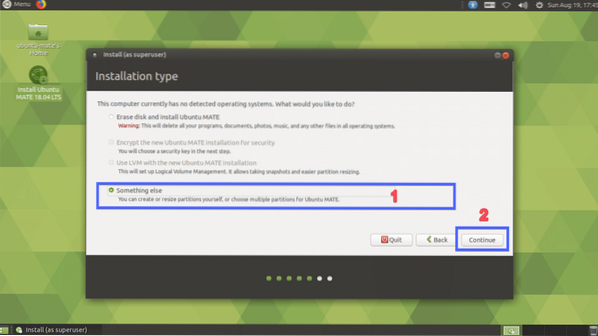
Če je vaš trdi disk nov, potem ne bo imel nobene particijske tabele. V tem primeru kliknite Nova particijska tabela .. Ne pozabite, da če ima vaš trdi disk že particijsko tabelo, ki jo želite obdržati, vam ni treba ustvariti nove particijske tabele, saj bo nadomestila staro in izgubili boste podatke.
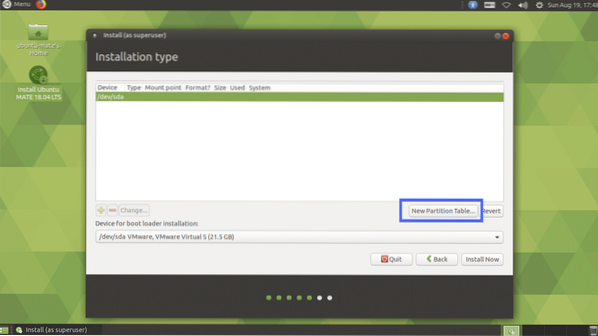
Kliknite na Nadaljujte.
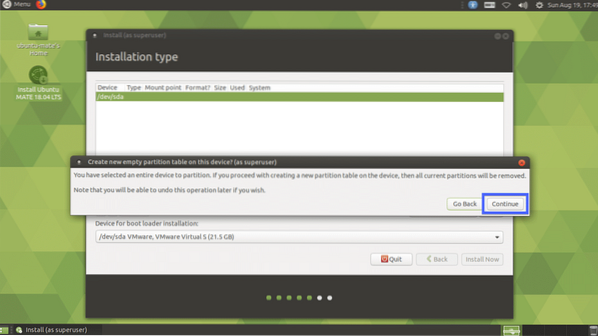
Ustvariti je treba novo tabelo particij. Zdaj morate ustvariti nekaj particij. Izberite prostega prostora in kliknite na + ikono.
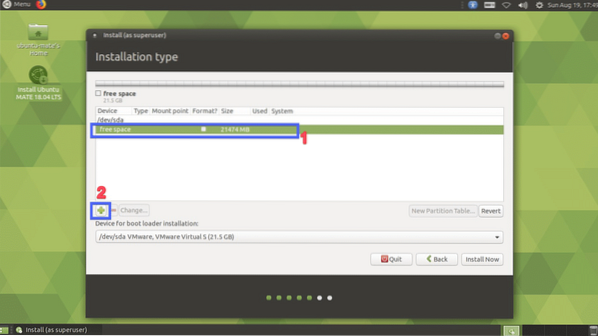
Zdaj potrebujete vsaj 2 particiji, če imate matično ploščo z omogočenim UEFI. Če imate staro matično ploščo, ki temelji na BIOS-u, potem je dovolj samo ustvarjanje korenske (/) particije. Za strojno opremo UEFI morate imeti majhno sistemsko particijo EFI. Ustvarite sistemsko particijo EFI z naslednjimi nastavitvami in kliknite na v redu.
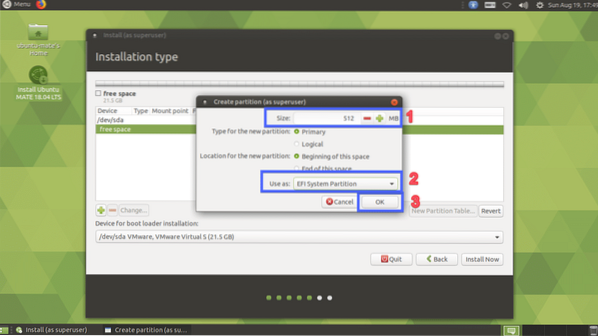
Ustvariti je treba sistemsko particijo EFI.
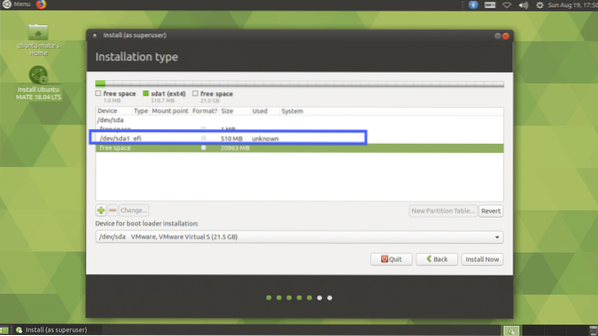
Zdaj ustvarite root (/) particijo z naslednjimi nastavitvami.
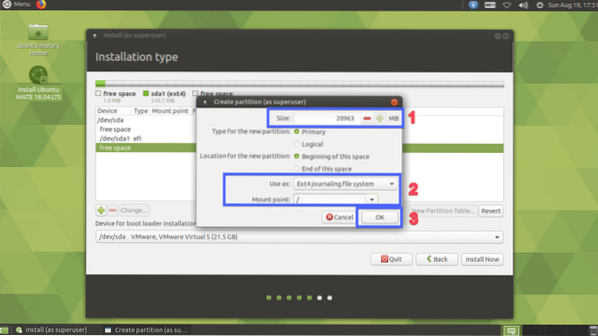
Končno bi moralo izgledati nekako takole. Zdaj izberite trdi disk in kliknite na Namestiti zdaj.
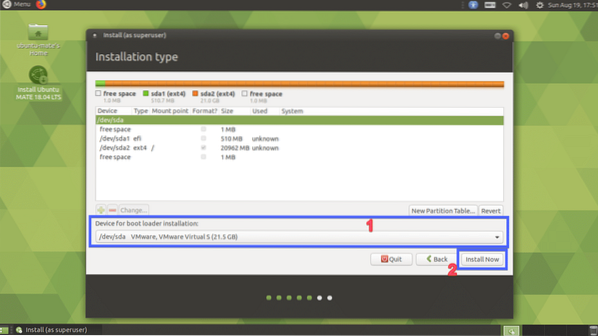
Kliknite na Nadaljujte.
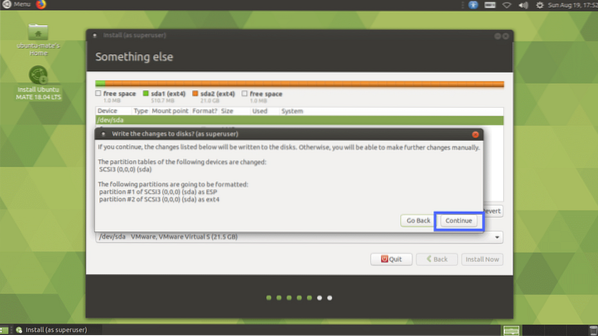
Zdaj izberite svojo lokacijo in kliknite na Nadaljujte.
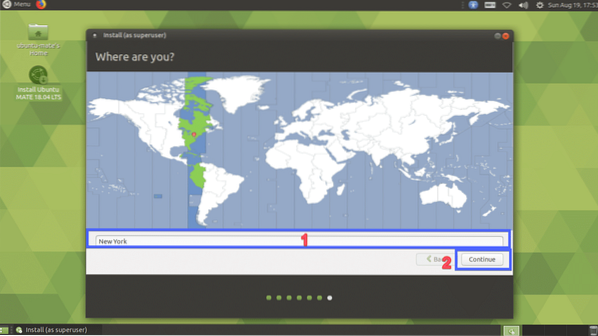
Zdaj vnesite svoje osebne podatke in kliknite Nadaljujte.
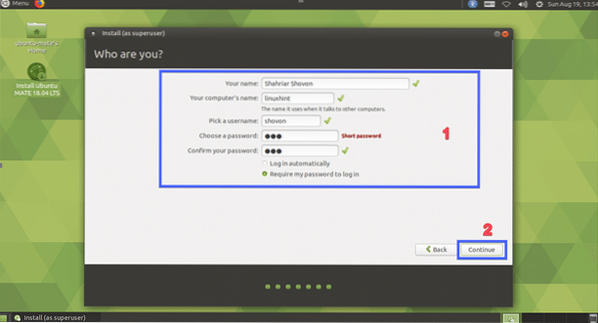
Namestitev se mora začeti.
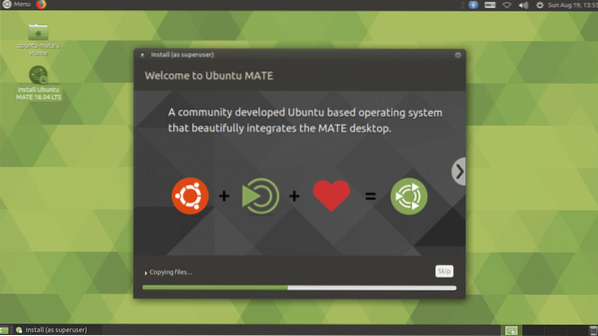
Ko je namestitev končana, kliknite Znova zaženite zdaj.
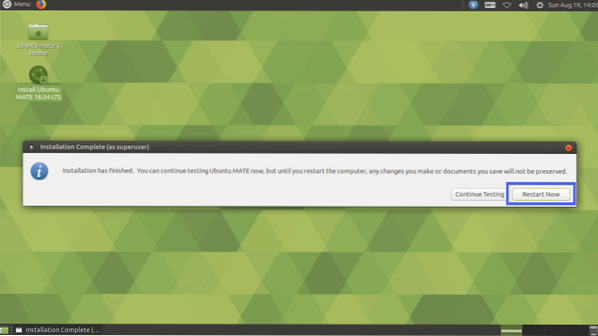
Računalnik je treba znova zagnati. Zdaj izberite uporabnika in vnesite geslo ter pritisnite
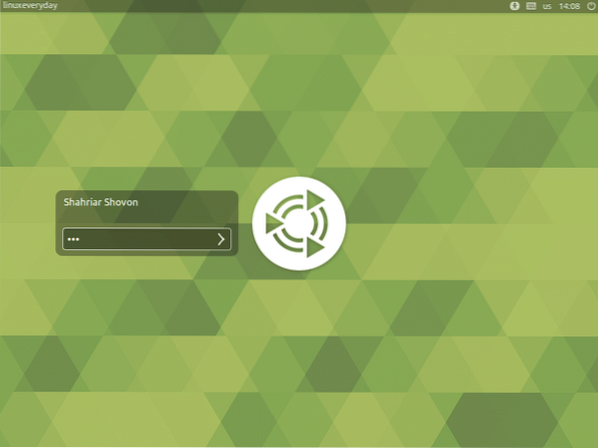
Prijavite se v namizno okolje MATE Ubuntu MATE 18.04 LTS.
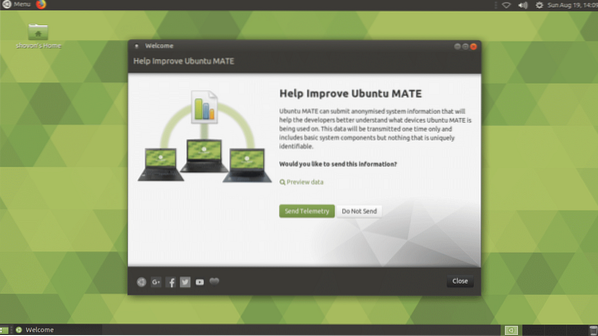
Tako namestite Ubuntu MATE 18.04 LTS v vašem računalniku in na obstoječem Ubuntu 18.04 namestitev. Hvala, ker ste prebrali ta članek.
 Phenquestions
Phenquestions


