Zdaj, ko Ubuntu nosi GNOME kot namizno okolje namesto Unity, že dobite izpopolnjen videz GNOME. Prav tako odpre vaš Ubuntu v svet razširitev GNOME, kamor lahko prenesete na stotine čudovitih tem.
Nameščanje tem v Ubuntu 17.10 in več
Ta priročnik je preizkušen za delovanje v Ubuntu 17.10. Tudi v višjih različicah bi moral delovati brez težav, če temelji na GNOME! Najprej se pogovorimo o nekaj vidikih tem.
1. Teme GTK
Tema GTK ponuja pripomočke (meniji, gumbi, drsnik itd.) in postavitev programov. GTK + 3 je najnovejša različica od danes, ki je na voljo v okolju GNOME. GTK +2 je bil predhodnik, ki so ga nadgradili pred približno desetletjem. Ubuntu 17.10 uporablja GTK3, zato morate za njegovo namestitev prenesti teme GTK3. Odprite uradno stran GNOME, da prenesete svojo najljubšo temo.
2. Teme lupine GNOME
Tema lupine GNOME zagotavlja celoten videz namizja, kot so zgornja plošča, meni, videz preklopnikov opravil itd. in drugi modni grafični učinki. Tema Shell je zato spet ločena tema za izboljšanje videza vašega uporabniškega vmesnika Ubuntu. Iz GNOME lahko prenesete svojo najljubšo temo Shell.
Z uporabo teh dveh komponent lahko močno prilagodite videz vašega Ubuntuja. Upoštevajte, da nekateri razvijalci združujejo lupino in temo GTK3, medtem ko nekateri ne, in je odvisno od tega, katero temo prenašate.
Pogoji
Če želite namestiti teme, morate namestiti orodje Gnome Tweak.
Namestitev GNOME Tweak Tool
Zaženite 'Terminal' in vnesite naslednje ukaze enega za drugim.
posodobitev sudo apt-get
sudo apt-get nadgradnja
sudo apt-get install gnome-tweak-tool
Nato morate omogočiti razširitve lupine GNOME.
Namestitev razširitev GNOME
1. KORAK: zaženite brskalnik Firefox in pojdite na https: // extensions.gnome.org /
KORAK 2: Kliknite povezavo »Kliknite tukaj, da namestite razširitve brskalnika«.
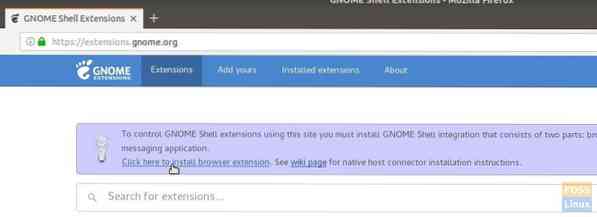
3. KORAK: Nadaljujte in dodajte dodatek.
4. KORAK: Poiščite „uporabniške teme“ in kliknite prvi rezultat „Uporabniške teme fmueliner“.
5. KORAK: Vklopite ga s premikanjem drsnika.
Integracija lupine GNOME je zdaj končana in vaš računalnik je pripravljen za namestitev tem!
Namestitev tem GTK in Shell
Zaradi razlage sem za namestitev prenesel naslednje teme:
GNOME OS-X: Ta tema je interpretacija sistema Mac OSX z gnome-namizjem. Razvijalec je poskušal uporabiti občutek OSX v aplikacijah gnome in je v prenose vključil GTK3 in Shell Theme.
1. KORAK: Pojdite na uradno preneseno stran in prenesite GTK in teme lupine. Prenesel sem Gnome-OSX-V-HSierra-1-3-3.katran.xz kar je GTK tema in Gnome-OSX-Shell-themes-V.katran.xz ki je paket tem lupin.
2. KORAK: Odprite File Explorer in ustvarite novo mapo z imenom .teme. Ko ga ustvarite, ne bo več viden. V meniju hamburgerja morate vklopiti možnost »Pokaži skrite datoteke«.
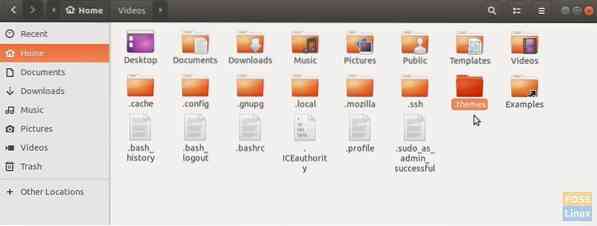
KORAK 3: Kopirajte in prilepite prenesene datoteke s temami v .teme in izvleče samo vsebino teme GTK. Ko je ekstrakcija končana, izbrišite tar datoteko teme GTK. Ne ekstrahirajte tar datoteke datoteke lupine.
KORAK 4: Zaženite aplikacijo 'Tweaks'.
5. KORAK: V aplikaciji Tweaks kliknite spustno puščico v 'Applications' in izberite temo GTK. Nato v razdelku »Shell« kliknite »(None)« in se pomaknite ter izberite tar.datoteka lupine xz. Na spustnem seznamu se bo prikazala nova tema lupine. Izberite ga in kliknite V redu.
Takoj bi morali videti, da začnejo učinkovati nove nastavitve teme. Predlagam pa, da se odjavite in znova prijavite za popolno integracijo tem. Uživajte!
 Phenquestions
Phenquestions



