Namestitev TeamViewerja na CentOS 8
Namestitev TeamViewerja na CentOS je precej preprosta. Za namestitev TeamViewerja v sistem sledite spodnjim korakom.
1. korak: prenesite datoteko RPM TeamViewer
Datoteko RPM TeamViewer lahko prenesete z njegove uradne spletne strani, tako da obiščete naslednjo povezavo:
https: // www.teamviewer.com / en-us / download / linux /
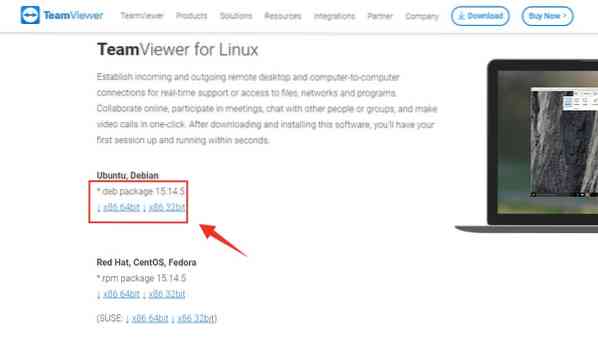
Kliknite 'x86-64bit' za prenos 64-bitnega paketa RPM za CentOS 8 ali izberite 'x86_32bit' na osnovi vašega operacijskega sistema.
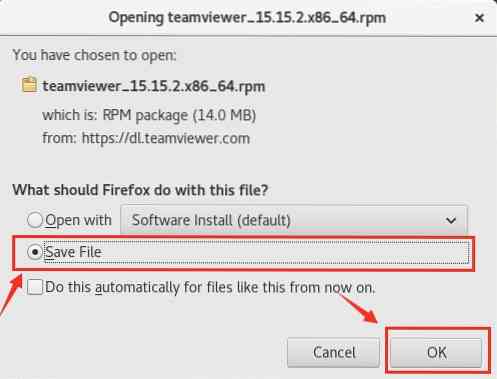
Shranite datoteko RPM in v pozivnem polju pritisnite »V redu«.
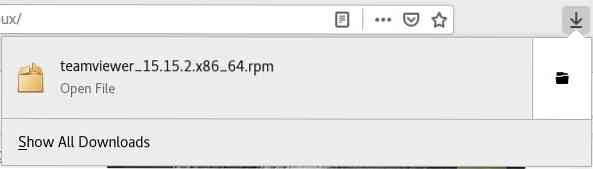
Paket Teamviewer RPM bo prenesen v Prenosi mapo.
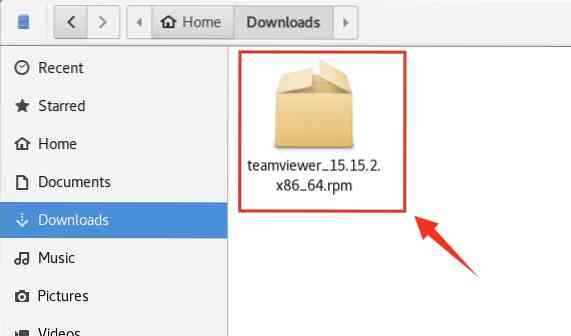
2. korak: Omogočite repozitorij EPEL
Zaženite terminal in se pomaknite do imenika Prenosi.
$ cd prenosi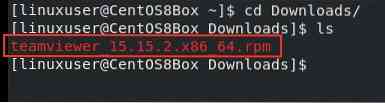
Preden začnemo postopek namestitve TeamViewer, moramo na našem računalniku CentOS 8 omogočiti repozitorij EPEL. Najprej izdajte naslednji ukaz, da omogočite repozitorij EPEL.
$ sudo dnf namestite epel-release
Nato posodobite sistemski predpomnilnik skladišča DNF.
$ sudo dnf makecache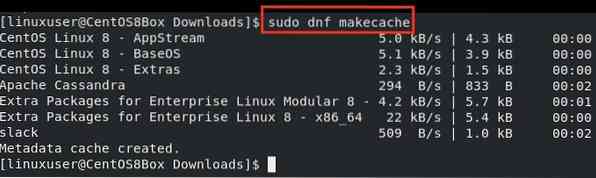
3. korak: Namestite TeamViewer z uporabo datoteke RPM
Ko omogočite repozitorij EPEL, se prepričajte, da ste v Prenosi imenik. V Prenosi imenik, izdajte spodnji ukaz za zagon namestitvenega programa Teamviewer.
$ sudo dnf namestitev ./ teamviewer_15.15.2.x86_64.vrtljajev na minuto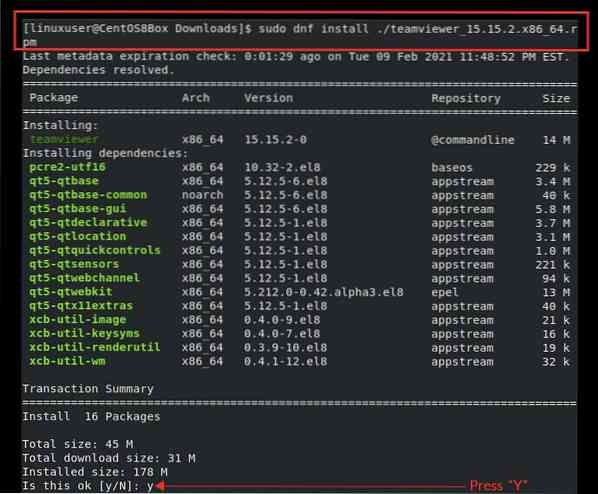
Vtipkajte "y", če želite sistemu dovoliti, da zavzame potreben prostor na disku in nadaljuje z namestitvijo.
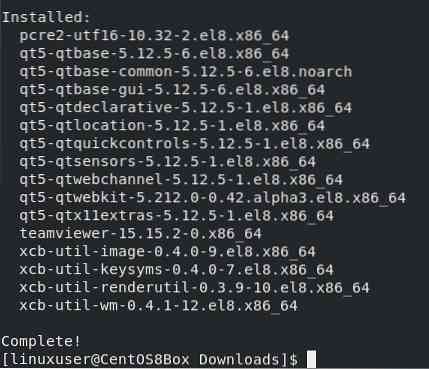
Aplikacija TeamViewer je zdaj nameščena na CentOS 8. Po uspešni namestitvi aplikacije TeamViewer na CentOS 8 lahko zaženete aplikacijo TeamViewer
4. korak: Zaženite aplikacijo TeamViewer
Če želite zagnati aplikacijo TeamViewer, pojdite na Dejavnosti in poiščite »TeamViewer."
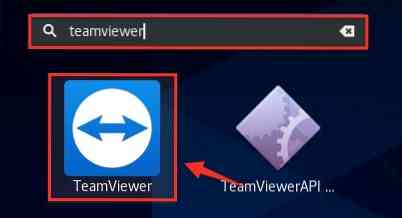
Med rezultati iskanja izberite ikono TeamViewer s klikom nanjo, da zaženete aplikacijo TeamViewer.
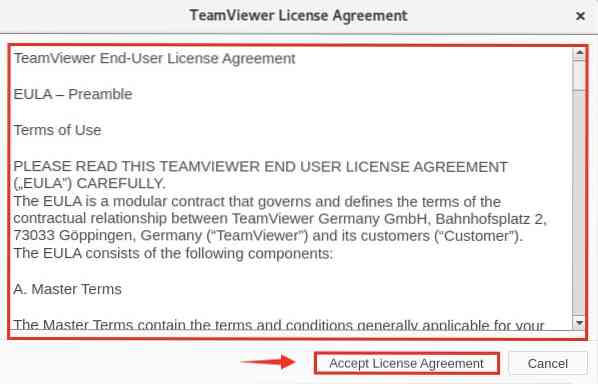
Pred zagonom aplikacije TeamViewer boste pozvani, da sprejmete licenčno pogodbo. Sprejmite licenčno pogodbo in nadaljujte z uporabo TeamViewer.
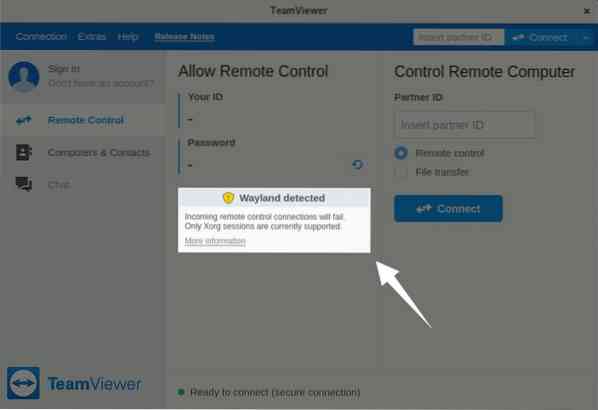
TeamViewer se je zdaj uspešno zagnal. Vendar lahko vidite, da aplikacija opozarja, da "Wayland zazna" in dohodne povezave na daljinsko upravljanje ne bodo uspele. V naslednjem koraku bomo odpravili to opozorilo.
5. korak: Konfiguriranje TeamViewer za dohodne povezave z daljinskim upravljalnikom
Čeprav je z TeamViewer možna povezava z drugimi računalniškimi sistemi, dohodne povezave na daljinski upravljalnik ne bodo mogle dostopati do te naprave CentOS, dokler se ne odjavite iz seje Wayland in se ne prijavite s prikaznim strežnikom X11. Če želite razrešiti opozorilo o zaznavanju Waylanda, se najprej odjavite iz seje Wayland.
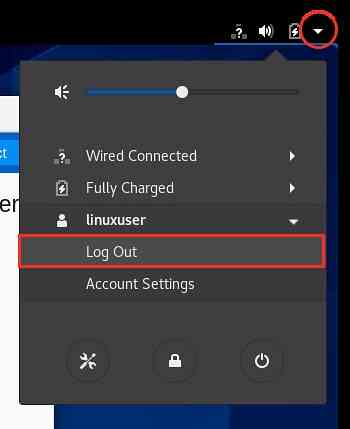
Nato kliknite možnost »Odjava«,
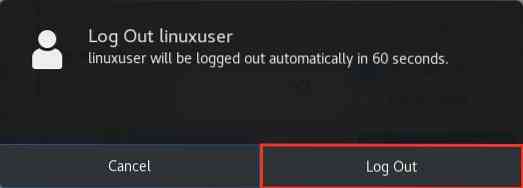
In v pozivu kliknite tudi gumb »Odjava«.
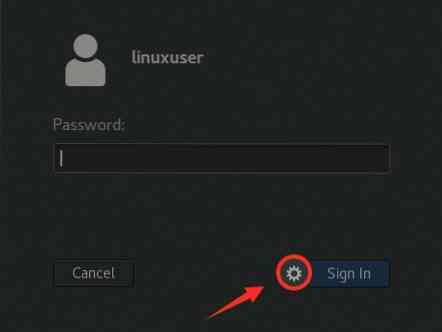
Nato kliknite ikono »Nastavitve«, kot je prikazano na zgornji sliki.
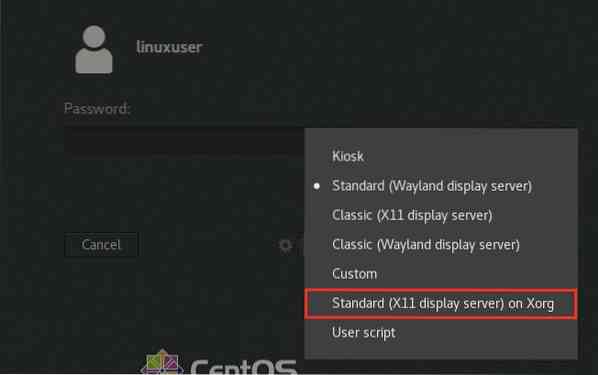
V tem meniju boste videli možnosti za izbiro različnih prikaznih strežnikov. Izberite možnost »Standardno (prikazni strežnik X11) na Xorg« za sodobno namizno okolje.
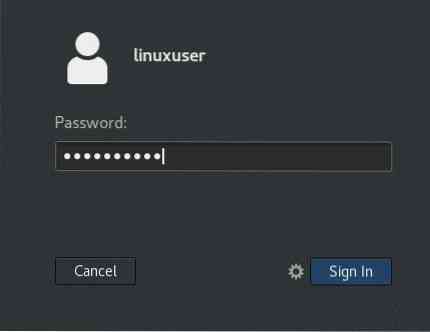
Po izbiri prikaznega strežnika se prijavite s svojimi poverilnicami za uporabnike CentOS 8 in znova zaženite aplikacijo TeamViewer.
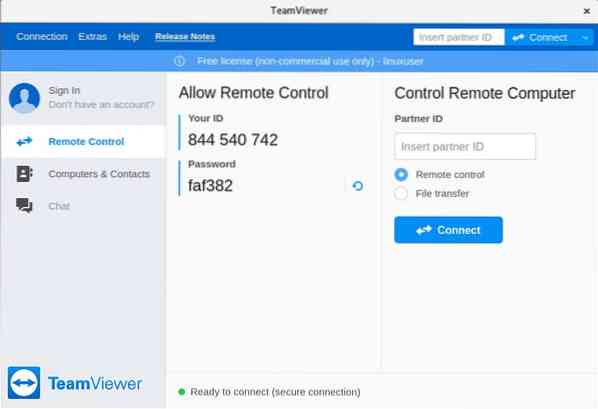
Tu lahko vidite, da smo uspešno konfigurirali aplikacijo TeamViewer za povezave na daljavo. Zdaj lahko na daljavo dostopamo do določene naprave CentOS 8.
Zaključek
V tej objavi ste izvedeli, kako namestiti najnovejšo različico aplikacije TeamViewer na CentOS 8 s prenosom datoteke RPM s svojega uradnega spletnega mesta. Pokazali smo vam tudi, kako konfigurirati TeamViewer za dohodne povezave na daljinski upravljalnik na CentOS 8 s spreminjanjem prikaznega strežnika iz Waylanda v X11.
 Phenquestions
Phenquestions


