STEAM ščiti razvijalce iger in poskrbi, da bodo plačani za svoje delo. Tako razvijalci iger zaupajo platformi STEAM in izdajo svojo igro na STEAM-u, tudi če se igra še razvija. Tako lahko igralci preizkusijo katero koli igro, še preden je izdana.
Igralci lahko dovolijo tudi demo sejo igre. Torej igro plačate samo, če vam je igra všeč. Ni vam treba obžalovati, da ste kupili katero koli igro. STEAM vam omogoča tudi igranje spletnih iger s prijatelji. STEAM je tudi večplastna. Aplikacija STEAM je na voljo v sistemih Linux, Windows in Mac OS. Na splošno je STEAM najboljša platforma za igralce in razvijalce iger v Linuxu.
V tem članku vam bom pokazal, kako namestiti STEAM na Ubuntu 18.04 LTS. Začnimo.
Namestitev STEAM na Ubuntu 18.04 LTS:
STEAM je na voljo v uradnem skladišču paketov Ubuntu 18.04 LTS. Namestitev je zelo enostavna. V tem razdelku vam bom pokazal, kako namestite aplikacijo STEAM iz uradnega repozitorija paketov Ubuntu 18.04 LTS.
Najprej morate omogočiti glavni, omejeno, vesolje in multiverse viri programske opreme na Ubuntu 18.04 LTS. Te vire programske opreme lahko enostavno omogočite v Programska oprema in posodobitve aplikacija na Ubuntu 18.04 LTS.
Pojdi na Meni aplikacije in poiščite Programska oprema in posodobitve. Zdaj kliknite na označeno ikono na spodnjem posnetku zaslona.
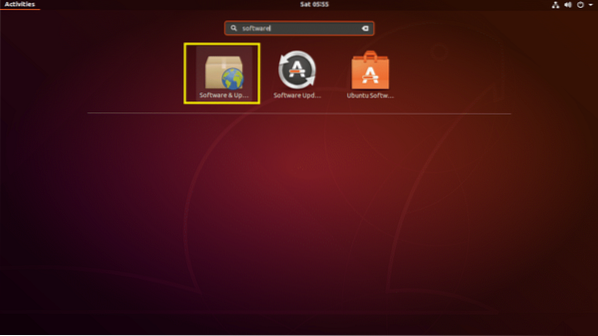
The Programska oprema in posodobitve aplikacija se mora odpreti. Zdaj se prepričajte, da so označena potrditvena polja. Če niso, jih preprosto kliknite. Izbrati jih je treba.
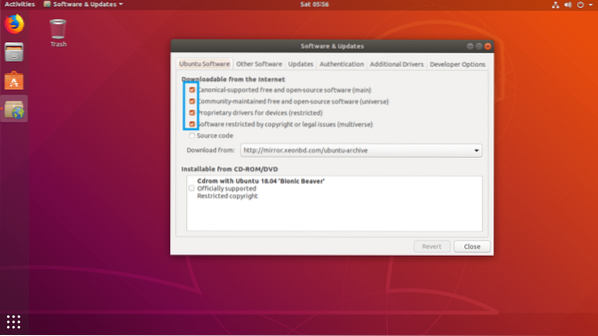
Zdaj pa pojdi na Dodatni gonilniki zavihek Programska oprema in posodobitve app. Če uporabljate lastniške gonilnike, si jih oglejte tukaj. Preprosto izberite in nato kliknite Uporabi spremembe, ga je treba namestiti. V svojem navideznem računalniku nimam nameščene nobene namenske grafične kartice. Torej ne kaže ničesar.
OPOMBA: Za boljše delovanje in igranje več iger na STEAM priporočam, da uporabite namensko grafično kartico NVIDIA ali AMD in namestite potrebne gonilnike iz Dodatni gonilniki zavihek Programska oprema in posodobitve app. V nasprotnem primeru ne boste mogli igrati vrhunskih iger. Lahko pa boste igrali stare igre, ki dobro delujejo z Intelovo vgrajeno notranjo grafiko, kot je Intel HD Graphics. Morda ne boste mogli dobiti tudi dobrih hitrosti predvajanja sličic.
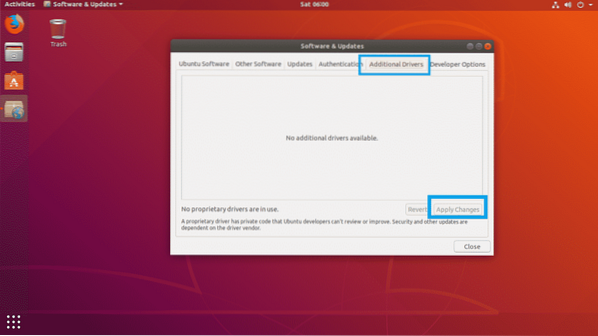
Zdaj kliknite na Zapri.
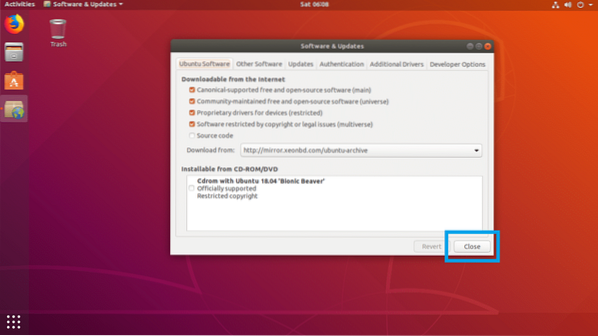
Zdaj odprite a Terminal in zaženite naslednji ukaz za posodobitev APT predpomnilnik repozitorija paketov vašega Ubuntu 18.04 LTS stroj:
$ sudo apt posodobitev
The APT posodobiti je treba predpomnilnik repozitorija paketov.

Zdaj nadgradite vse programske opreme vašega Ubuntu 18.04 LTS stroj z naslednjim ukazom:
$ sudo apt nadgradnja
Če imate na voljo posodobitve, bi morali videti naslednji poziv. Pritisnite y in nato pritisnite
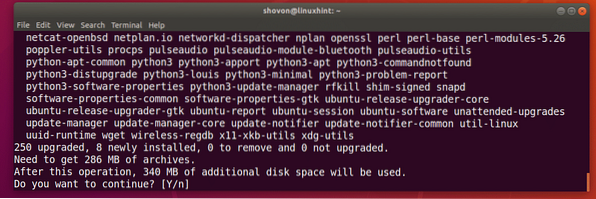
Lahko vas vpraša, ali želite obdržati lokalno kopijo 20 samodejnih nadgradenj datoteko, samo pritisnite 2 in nato pritisnite
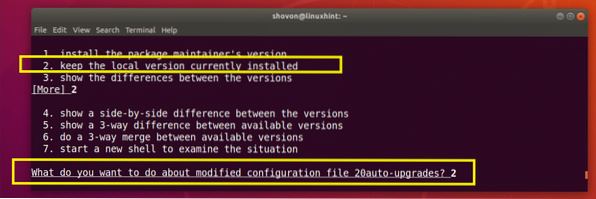
Vaš Ubuntu 18.04 LTS stroj je treba posodobiti.
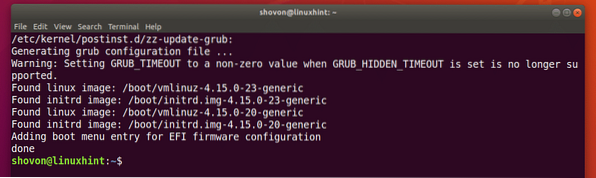
Zdaj znova zaženite računalnik z naslednjim ukazom:
$ sudo znova zaženiteKo se računalnik zažene, zaženite naslednji ukaz, da namestite STEAM na vaš Ubuntu 18.04 LTS stroj:
$ sudo apt namestite paro
Zdaj pritisnite y in nato pritisnite
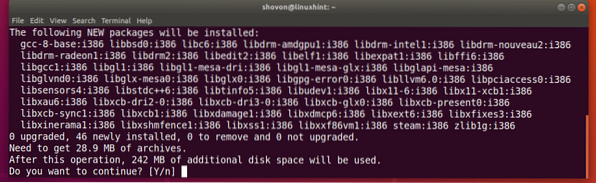
Namestiti je treba STEAM.
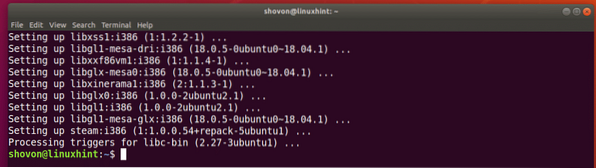
Uporaba STEAM-a v Ubuntu 18.04 LTS:
Zdaj, ko imate na vašem Ubuntu 18 nameščen STEAM.04 LTS, lahko greš na Meni aplikacije in tam poiščite STEAM. Preprosto kliknite ikono STEAM, kot je označena na spodnjem posnetku zaslona.
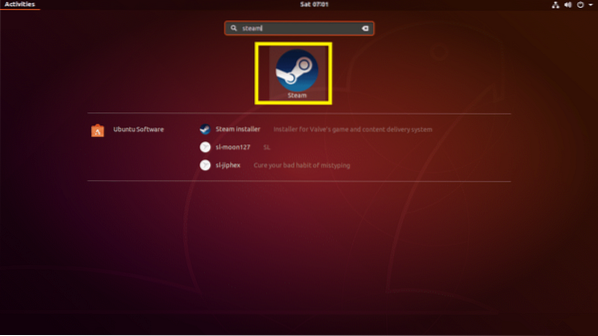
Ko prvič uporabljate STEAM, bo STEAM najprej prenesel vse zahtevane posodobitve, kot lahko vidite na spodnjem posnetku zaslona.
OPOMBA: V tej fazi boste morda imeli težave. Ne skrbite, naštel sem težave, s katerimi sem se soočal med namestitvijo STEAM-a v Ubuntu 18.04 LTS o odpravljanju težav z namestitvijo STEAM v Ubuntu 18.04 LTS tega članka v nadaljevanju in tudi rešitev, ki je delovala v mojem primeru.
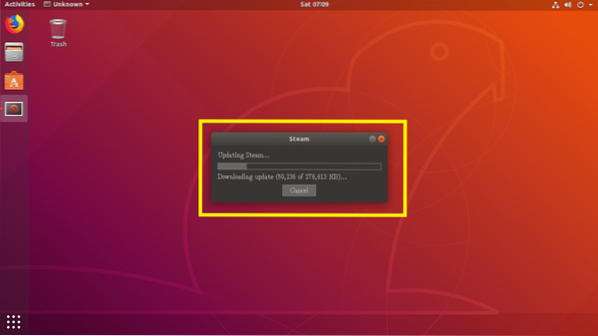
Ko je postopek posodobitve končan, se mora začeti aplikacija STEAM.
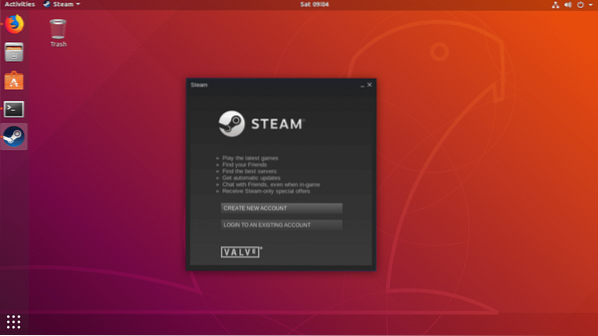
Odpravljanje težav z namestitvijo STEAM v Ubuntu 18.04 LTS:
Med nameščanjem STEAM na Ubuntu 18.04 LTS, lahko se po cesti soočite z nekaterimi težavami. Naštel sem težave, s katerimi sem se soočil med namestitvijo STEAM-a v Ubuntu 18.04 LTS. Ne skrbite, vključene so tudi rešitve.
Problem 1:
Včasih se vam prikaže naslednja napaka »Usodna napaka: STEAM mora biti v spletu za posodobitev. Potrdite svojo omrežno povezavo in poskusite znova.”, Kot je prikazano na spodnjem posnetku zaslona, medtem ko se STEAM posodablja. Ne skrbite, to je enostavno popraviti.
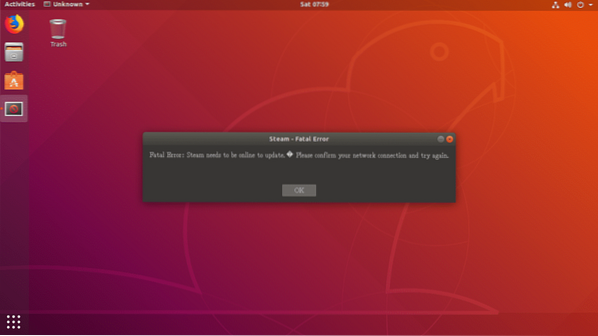
Preprosto odprite terminal in zaženite naslednji ukaz:
$ paraPostopek posodobitve se mora začeti znova. Ko je postopek posodobitve končan, se mora aplikacija STEAM zagnati kot običajno.
Če se s tem ne popravi, odstranite ~ /.para / imenik in ~ / Steam iz vaše uporabniške prijave DOMOV imenik z naslednjim ukazom:
$ rm -rfv ~ /.para ~ / paraZdaj poskusite znova zagnati STEAM.
Problem 2:
Včasih bi morali po prenosu posodobitev STEAM videti naslednje sporočilo o napaki. Prav tako je enostavno popraviti.

Samo ustvarite ~ /.steam / ubuntu12_32 / steam-runtime v vašem uporabniškem imenu za prijavo DOMOV imenik z naslednjim ukazom:
$ mkdir ~ /.steam / ubuntu12_32 / steam-runtime
Zdaj poskusite znova odpreti aplikacijo STEAM z naslednjim ukazom:
$ paraTežavo je treba odpraviti.
Ko zaženete in zaženete STEAM, lahko preprosto odprete aplikacijo STEAM v Meni aplikacije vašega Ubuntu 18.04 LTS stroj. Ni ga treba odpreti s terminala.
Tako namestite STEAM za igranje iger na Ubuntu 18.04 LTS. Hvala, ker ste prebrali ta članek.
 Phenquestions
Phenquestions


