Od leta 2013 je Linux zelo privlačen od igralcev, saj je Value tisto leto napovedal izdajo Steama za Linux. Popularni motor za igre na srečo, Steam, ponuja številne prijetne in priljubljene igre za Linux. S pomočjo Steama lahko igrate svoje najljubše igre ter se srečujete z novimi igralci in komunicirate z njimi.
Ta članek prikazuje, kako namestiti Steam v Ubuntu 20.04. Steam lahko namestite v Ubuntu 20.04 skozi Ubuntu 20.Skladišče paketov 04 in uradni paket Steam Debian. Ta članek obravnava oba načina namestitve Steama v Ubuntu 20.04.
1. način: Namestite Steam iz Ubuntu 20.04 Repozitorij paketov
Ta razdelek prikazuje, kako namestiti Steam iz Ubuntu 20.Skladišče paketov 04.
1. korak: Sistem za posodobitev in nadgradnjo
Za posodobitev in nadgradnjo Ubuntuja 20 izdajte spodnje ukaze.04 sistem:
$ sudo apt posodobitev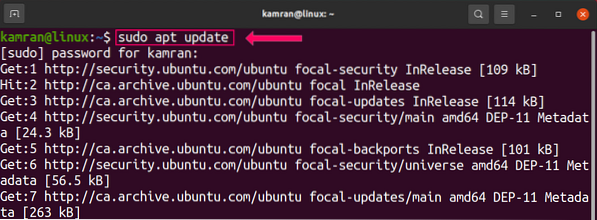
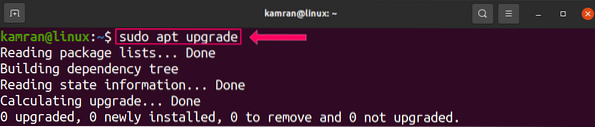
Po izdaji zgornjih ukazov bo sistem posodobljen in uspešno nadgrajen.
2. korak: Omogočite skladišče Multiverse
Pred namestitvijo Steama iz Ubuntu 20.04 osnovno repozitorij, zagotovite, da je omogočeno skladišče multiverse. Zaženite naslednji ukaz:
$ sudo add-apt-repository multiverse
3. korak: Namestite paket Steam
Izvedite naslednji ukaz za namestitev paketa Steam iz Ubuntu 20.04 osnovno repozitorij:
$ sudo apt namestite paro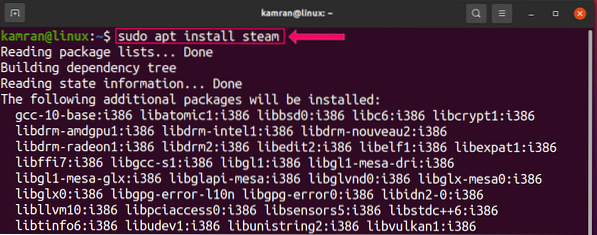
Med namestitvijo Steama bo ukazna vrstica prikazala dve možnosti, tj.e., Da in ne. Če želite nadaljevati postopek namestitve, na terminalu pritisnite 'y'.

Zdaj je treba paket Steam uspešno namestiti v vaš Ubuntu 20.04 sistem.
4. korak: zaženite aplikacijo Steam
Po uspešni namestitvi aplikacije Steam jo zaženite s terminala ali z menijem aplikacij. Če želite zagnati aplikacijo Steam s terminala, zaženite naslednji ukaz:
$ para
Če želite zagnati aplikacijo Steam iz menija aplikacij, odprite meni aplikacije in poiščite »Steam.'Aplikacija se bo pojavila med rezultati iskanja.
Ko se Steam zažene, bo prenesel nekaj potrebnih posodobitev.
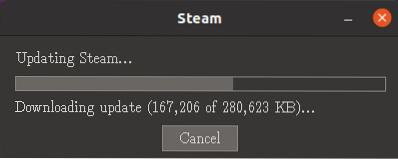
Ko so posodobitve prenesene, se prikaže naslednji zaslon.
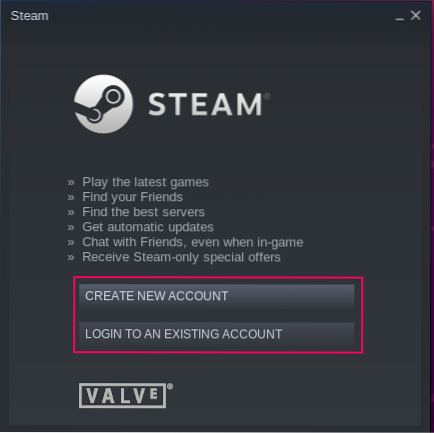
Če ni obstoječega računa Steam, s katerim bi se lahko prijavili, izberite možnost »Ustvari nov račun« in v zahtevana polja vnesite pravilne podatke.

Če že imate račun Steam, kliknite možnost 'Prijava v obstoječi račun' in v zahtevana polja vnesite uporabniško ime in geslo.
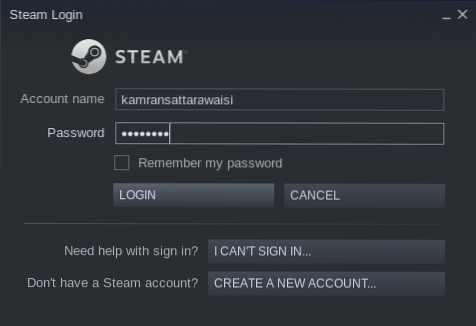
Če imate obstoječi račun, bo Steam ob prvem dostopu do računa iz katere koli neznane naprave na vaš e-poštni naslov poslal varnostno kodo. V dano polje vnesite varnostno kodo in že boste pripravljeni na uporabo Steama.
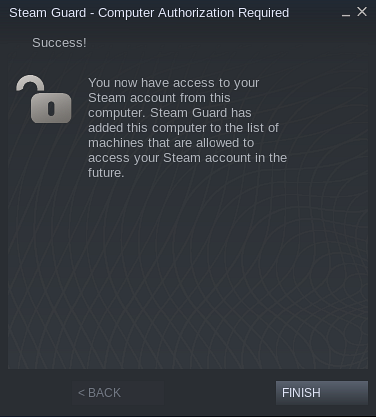
Zdaj lahko iščete svoje najljubše igre in jih uživate v Steamu.
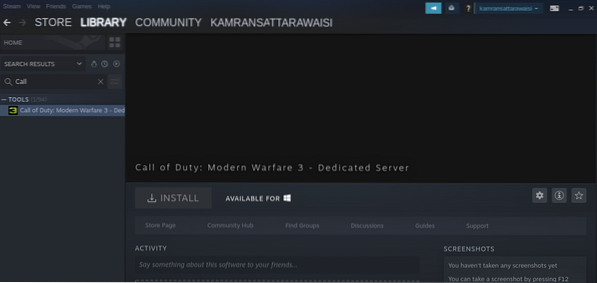
To je vse za način namestitve Steama iz Ubuntu 20.04 skladišče paketov.
2. način: Namestite Steam iz uradnega paketa Steam Debian
Drug način namestitve Steama v Ubuntu 20.04 je s prenosom uradnega paketa Steam Debian. Dokončajte naslednje korake za namestitev Steama z uporabo uradnega paketa Steam Debian v Ubuntu 20.04.
1. korak: Prenesite uradni paket Steam Debian
Uradni paket Steam Debian lahko prenesete z naslednjim ukazom:
$ wget -O ~ / steam.deb http: // mediji.s paro.com / client / installer / steam.deb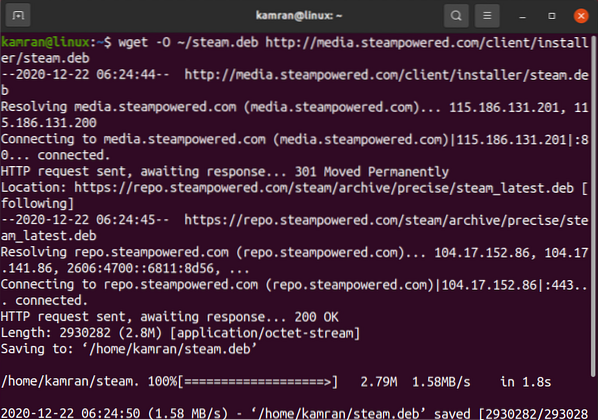
2. korak: Namestite Steam z uporabo paketa Debian
Nato namestite Steam z naslednjim ukazom:
$ sudo dpkg --inštaliraj paro.deb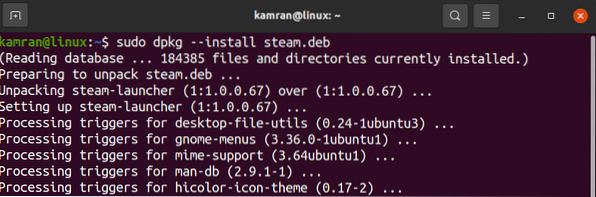
3. korak: zaženite aplikacijo Steam
Zaženite aplikacijo Steam s terminala, tako da izdate naslednji ukaz:
$ para
Po namestitvi bo Steam prenesel nekaj dodatnih paketov. V terminalskem oknu boste pozvani, da zaženete korensko geslo za prenos dodatnih paketov.
Po prenosu dodatnih paketov bo Steam pripravljen za uporabo.
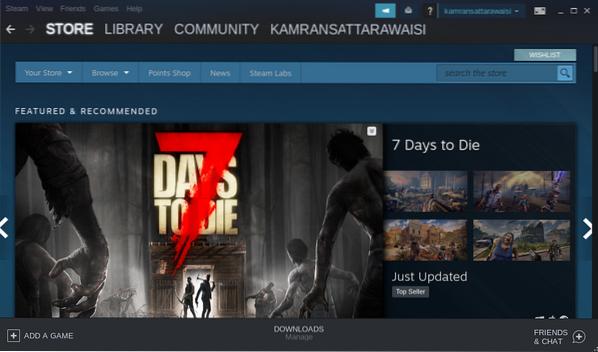
Zaključek
Steam je priljubljena spletna igralna platforma, dostopna v vseh glavnih operacijskih sistemih. Za Linux je bil na voljo že leta 2013. Od takrat se Steam pogosto uporablja za igranje spletnih iger v Linuxu. V tem članku je razloženo, kako namestiti Steam v Ubuntu 20.04. Upamo, da vam je bil ta članek koristen za potrebe iger na srečo Linux.
 Phenquestions
Phenquestions


