V tem članku vam bom pokazal, kako namestiti in nastaviti SeaHorse šifriranje v Ubuntuju. Začnimo.
Namestitev SeaHorse na Ubuntu 18.04
SeaHorse je na voljo v uradnem repozitoriju paketov Ubuntu 18.04. Privzeto bi ga morali namestiti v Ubuntu 18.04 LTS. Če pa ga nimate nameščenega, ga namestite tako.
Pred namestitvijo SeaHorse, posodobite predpomnilnik skladišča paketov apt z naslednjim ukazom:
$ sudo apt-get posodobitev
Predpomnilnik repozitorija paketov je treba posodobiti.
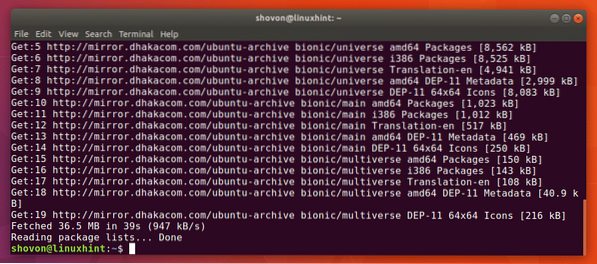
Zdaj namestite SeaHorse z naslednjim ukazom:
$ sudo apt-get namestite morskega konjička
Pritisnite y in nato pritisnite
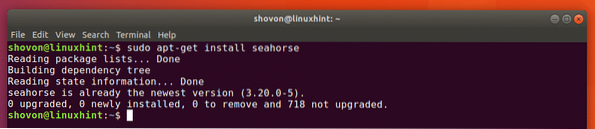
SeaHorse ima tudi Nautilus Vtičnik upravitelja datotek. Privzeto morda ni nameščen. Lahko namestite SeaHorse Nautilus vtičnik z naslednjim ukazom:
$ sudo apt-get namestite seahorse-nautilus
Zdaj pritisnite y in nato pritisnite
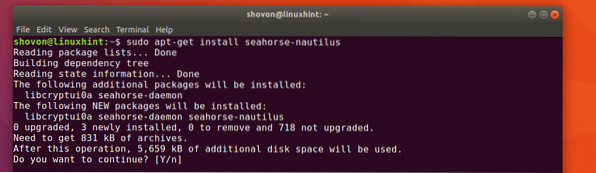
SeaHorse Nautilus mora biti nameščen vtičnik.
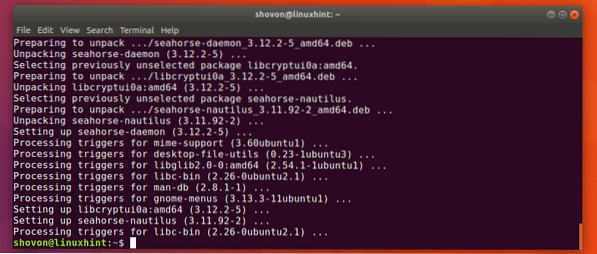
Zdaj lahko zaženete naslednji ukaz, da preverite, ali SeaHorse deluje pravilno:
$ morski konjiček - različicaKot lahko vidite, SeaHorse 3.20.0 je nameščen.

Zdaj lahko odprete meni aplikacije in poiščete Geslo in ključi ali SeaHorse. Moral bi videti Geslo in ključi , kot je označena na spodnjem posnetku zaslona. Kliknite na Geslo in ključi ikono.
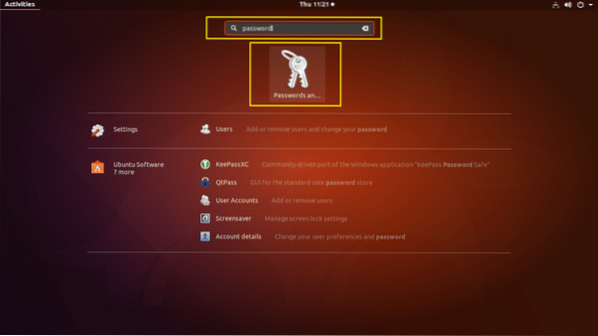
SeaHorse naj se začne, kot lahko vidite na spodnjem posnetku zaslona.
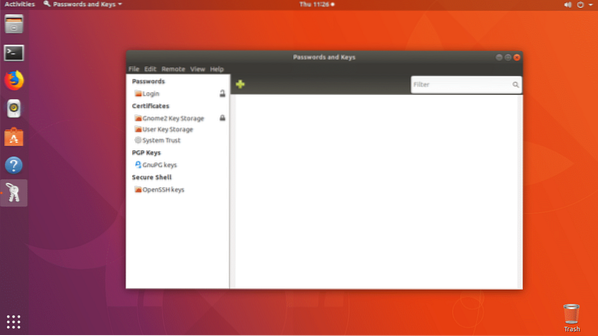
Zdaj, ko veste, kako namestiti in odpreti SeaHorse, poglejmo, kako ga uporabiti.
Ustvarjanje ključev
Prva stvar, ki jo morate storiti, preden lahko šifrirate datoteke SeaHorse ustvari par javnih in zasebnih ključev. Z lahkoto to storite SeaHorse grafični sprednji del. Nobenih bolj zapletenih ukazov, ja!
Če želite ustvariti nov par javnih in zasebnih ključev, pojdite na mapa in nato kliknite Novo… kot je označeno na spodnjem posnetku zaslona.
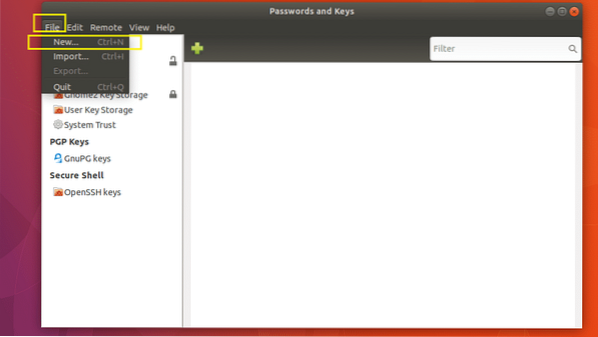
Zdaj izberite PGP ključ in kliknite na Nadaljujte kot je označeno na spodnjem posnetku zaslona.
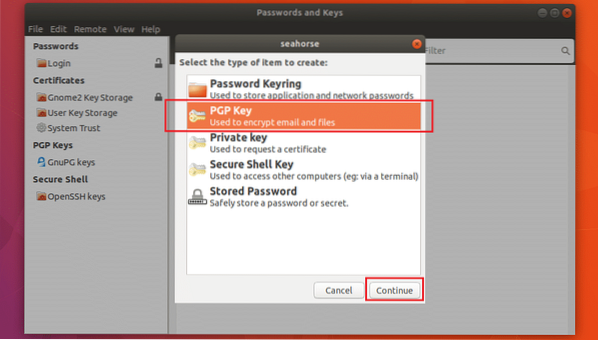
Vnesite svoj Polno ime in Email naslov. Lahko kliknete na Ustvari nadaljevati na tej točki. Seveda obstajajo še druge možnosti.
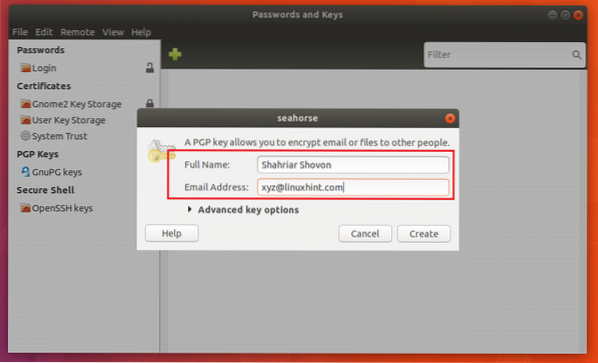
Lahko kliknete na Napredne možnosti tipk kot je označeno na spodnjem posnetku zaslona, da jih razkrijete.
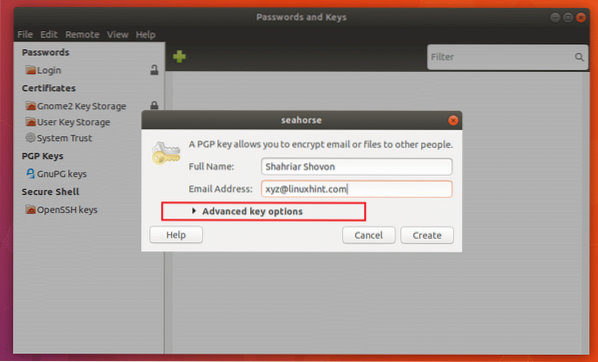
Dodate lahko Komentiraj tukaj. Morda je koristno, če morate ustvariti več parov ključev. Tako boste lažje ugotovili, kateri ključ ste ustvarili za kakšen namen.
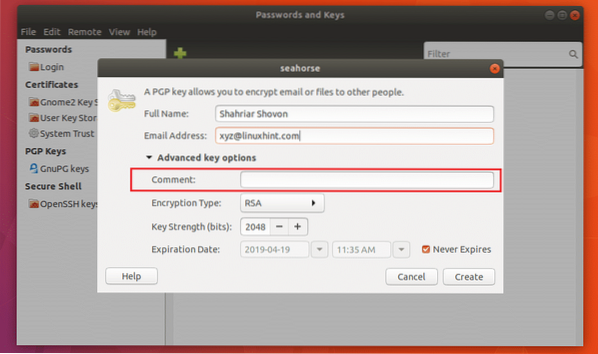
Lahko tudi kliknete Vrsta šifriranja , da spremenite vrsto ključa za šifriranje. Privzeto je RSA. DSA ElGamal, DSA (samo znak), RSA (samo znak) Na voljo je tudi vrsta šifriranja. Če ne veste, kaj je to, preprosto pustite privzeto.
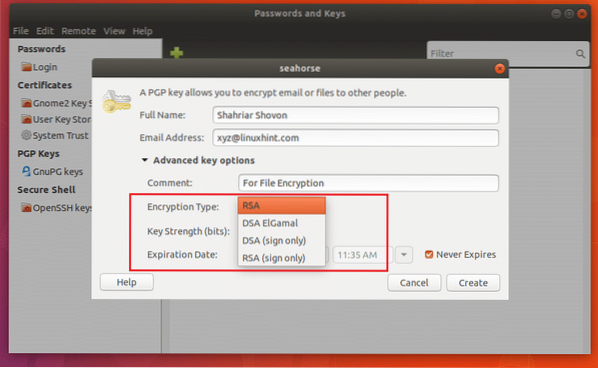
Lahko spremenite Ključna moč prav tako. Privzeto je 2048 bitov, kar je dovolj dobro. Več kot je bitov, bolj varno bo. Toda povečanje bitov bo povzročilo tudi počasnejšo hitrost šifriranja in dešifriranja.
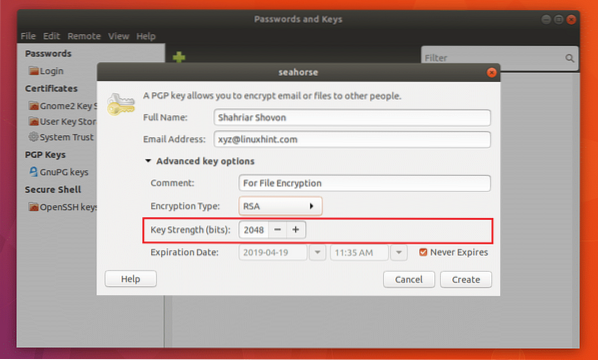
Lahko nastavite tudi Datum veljavnosti za ključ. Toda za šifriranje datotek je privzeto Nikoli ne poteče je dovolj dober. Nočete, da ključ poteče, ko imate še šifrirane datoteke. Takrat ga verjetno ne boste mogli dešifrirati.
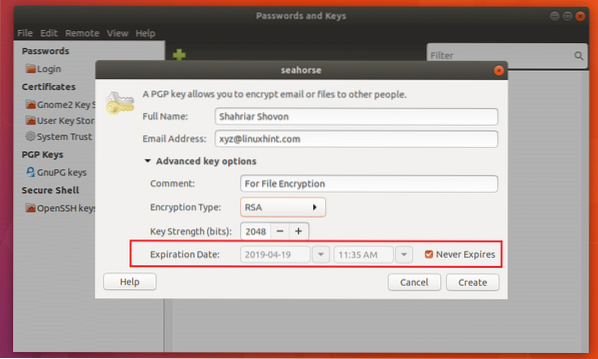
Ko končate, kliknite Ustvari.
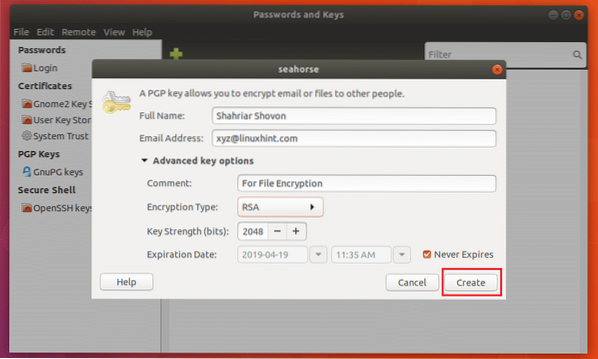
Zdaj vnesite svojo skrivnost Geslo in kliknite na v redu.
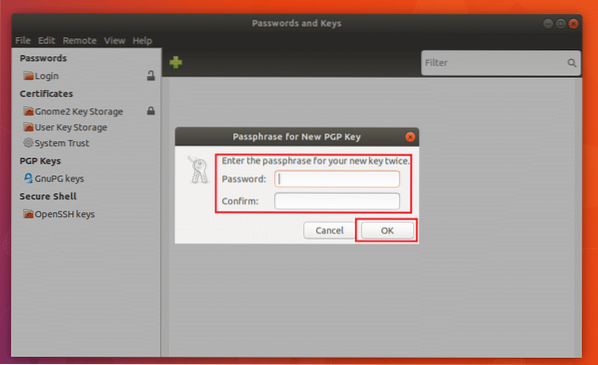
Ključ je treba ustvariti, kot lahko vidite na spodnjem posnetku zaslona.
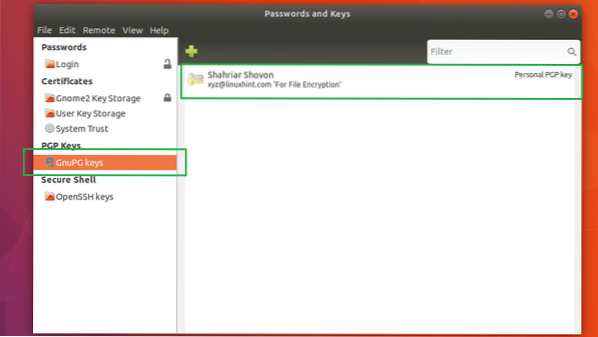
Izvoz ključa
Lahko izberete ključ in kliknete na mapa in nato kliknite Izvozi za izvoz ključa. Dobro je imeti varnostno kopijo ključa.
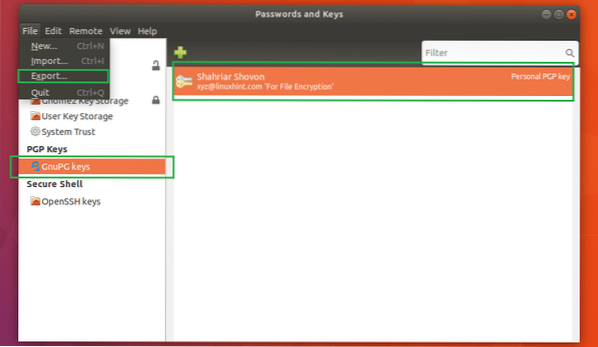
Izberite lokacijo in ime in nato kliknite Izvozi. Ključ GPG je treba izvoziti na želeno mesto.
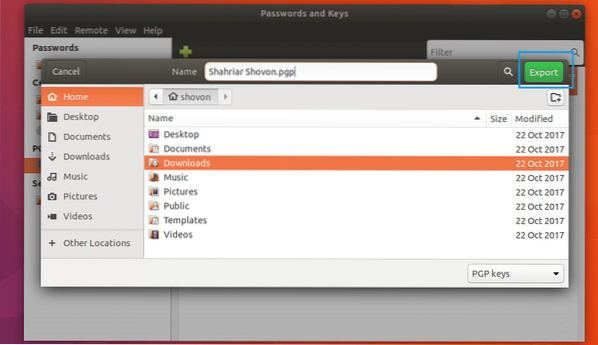
Šifriranje in dešifriranje datotek in map
Zdaj lahko odprete Nautilus upravitelj datotek in šifriranje datotek in map.
Če želite šifrirati datoteko ali mapo, jo kliknite z desno miškino tipko in kliknite Šifriranje .. kot je označeno na spodnjem posnetku zaslona.
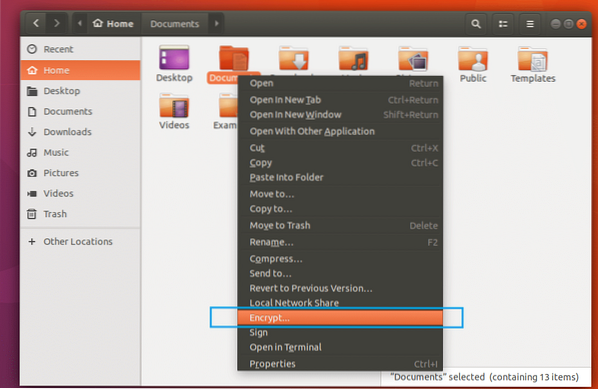
Videlo bi se naslednje okno. Na seznamu izberite tipke, s katerimi želite dešifrirati datoteko in mapo. Izberite svoj ključ, če želite samo dešifrirati datoteke in mape.
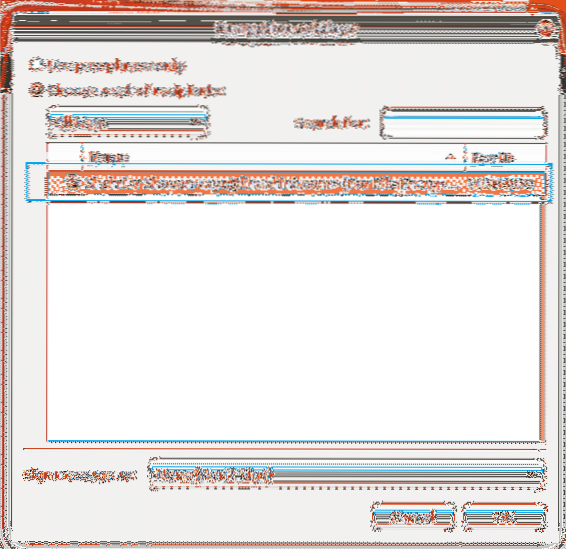
Zdaj kliknite na Sporočilo podpiši kot spustni meni in na seznamu izberite svojo tipko.
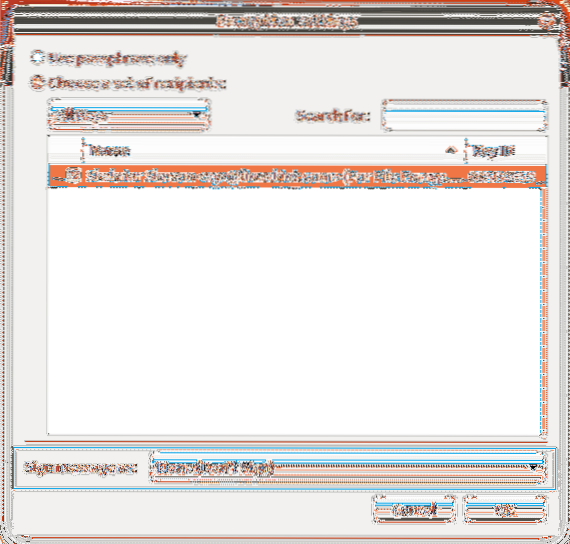
Zdaj kliknite na v redu.
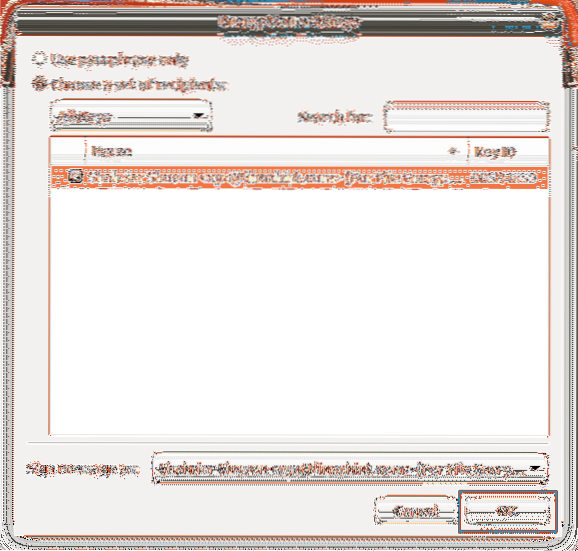
Videlo bi se naslednje okno. Izberete lahko enega od izbirnih gumbov za šifriranje vsake datoteke posebej ali za vse in ustvarite eno stisnjeno datoteko. Izbral bom pozneje.
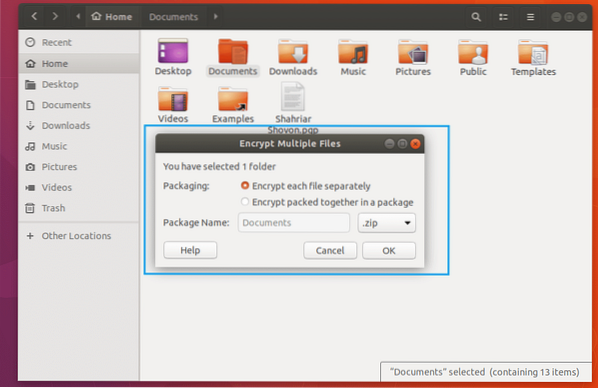
Ko končate, kliknite v redu.
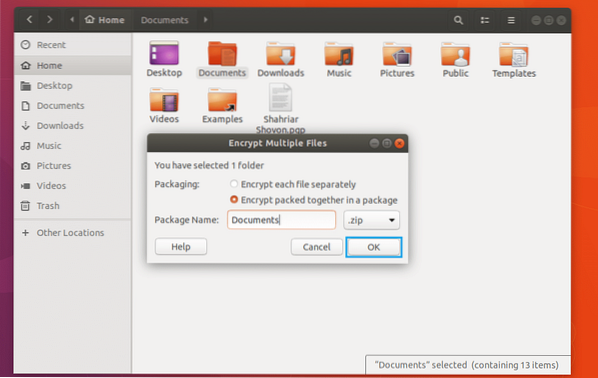
Zdaj vnesite ključno geslo in kliknite na v redu.
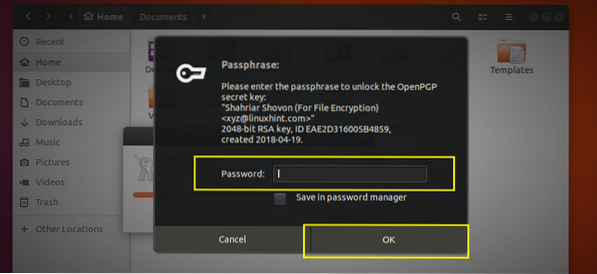
Datoteko je treba šifrirati in ustvariti dve novi datoteki, kot lahko vidite na spodnjem posnetku zaslona. Datoteka, ki se konča na .pgp je šifrirana datoteka.
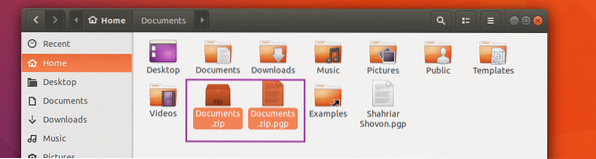
Zdaj za dešifriranje .pgp datoteko, z desno miškino tipko kliknite in kliknite na Odprite z datoteko za dešifriranje. Prositi vas mora, da vnesete geslo. V mojem primeru ni. Ker imam v računalniku nastavljen par javnih in zasebnih ključev z SeaHorse. V nasprotnem primeru bi.
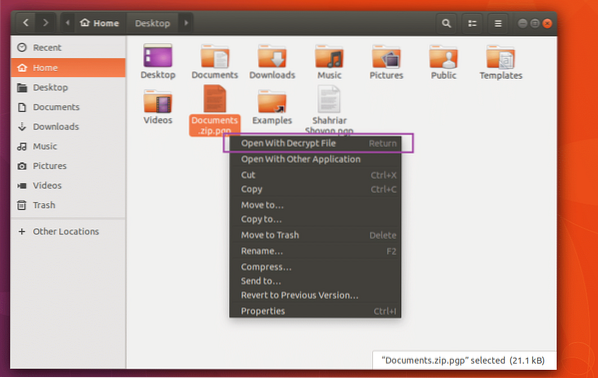
Izbrisal sem Dokumenti.zadrgo mapa. Kot se lahko, se je znova pojavil.
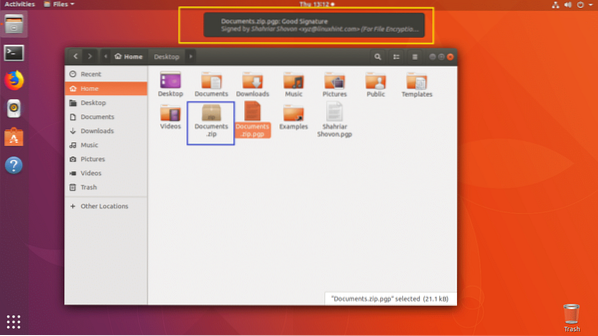
Tako namestite in nastavite SeaHorse šifriranje v Ubuntuju. Hvala, ker ste prebrali ta članek.
 Phenquestions
Phenquestions


