Prenos Proxmox VE:
Proxmox VE lahko brezplačno prenesete z uradne spletne strani Proxmoxa. Najprej obiščite uradno spletno stran Proxmox VE na naslovu https: // www.proxmox.com / en / proxmox-ve
Ko se stran naloži, kliknite Brezplačen prenos kot je označeno na spodnjem posnetku zaslona.
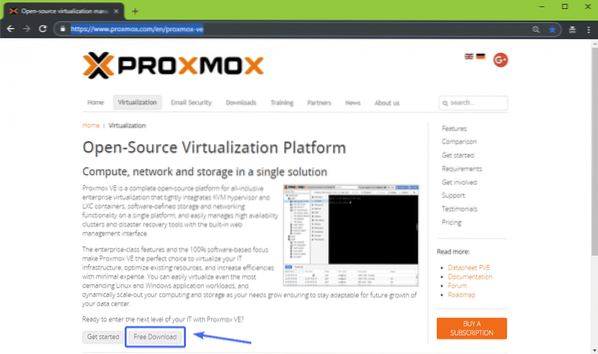
Preusmerjeni bi bili na naslednjo stran. V času pisanja tega članka je Proxmox VE 5.2 je najnovejša različica Proxmox VE. Če želite prenesti Proxmox VE 5.2 Namestitveni program ISO, kliknite gumb za prenos, kot je označeno na spodnjem posnetku zaslona.
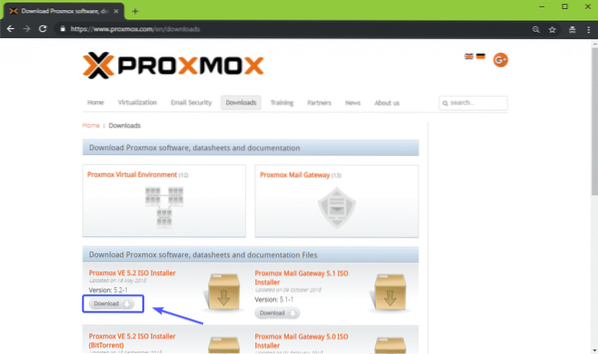
Prenos bi se moral začeti. Dokončanje lahko traja nekaj časa.
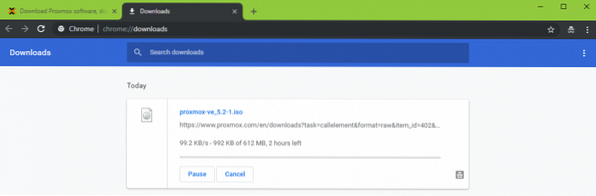
Izdelava zagonskega USB-ja Proxmox VE:
Zdaj morate narediti zagonski USB-pomnilniški pogon Proxmox VE, da ga namestite v računalnik. V Linuxu lahko uporabljate dd ukaz, da zelo enostavno naredite zagonski USB-pogon.
Če želite narediti zagonski USB-pomnilniški pogon Proxmox VE v Linuxu, zaženite naslednji ukaz:
$ sudo dd, če = ~ / Downloads / proxmox-ve_5.2-1.iso = = dev / sdX bs = 1MOPOMBA: Tukaj, sdX je vaš USB-pogon. Lahko uporabite lsblk ukaz, da ugotovite, kaj je v vašem primeru.
V operacijskem sistemu Windows lahko Rufus uporabite za izdelavo zagonskega pogona USB za palec Proxmox VE. Če želite prenesti Rufus, pojdite na uradno spletno mesto Rufusa na https: // rufus.tj / en_IE.html in kliknite na Rufus prenosni povezava, kot je označena na spodnjem posnetku zaslona.
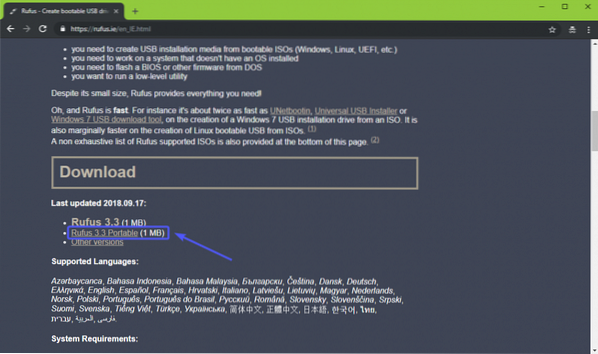
Rufus je treba prenesti.
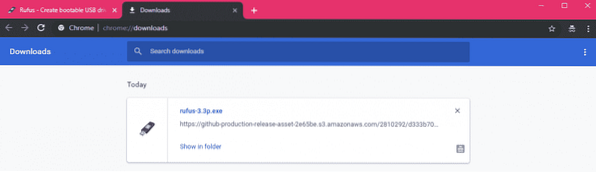
Zdaj vstavite svoj USB-pogon in zaženite Rufus. Kliknite na Ne ko vidite naslednje pogovorno okno.
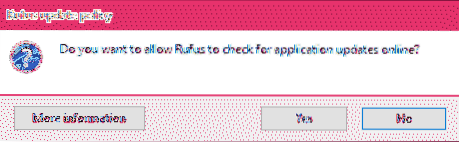
Rufus bi moral začeti. Zdaj se prepričajte, da je vaš pogon za palec USB izbran v Rufusu. Nato kliknite IZBERI kot je označeno na spodnjem posnetku zaslona.
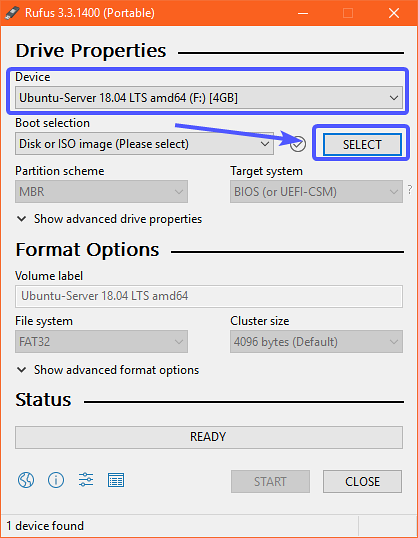
Odpreti je treba izbirnik datotek. Zdaj izberite sliko Proxmox VE ISO, ki ste jo pravkar prenesli, in kliknite Odprto.
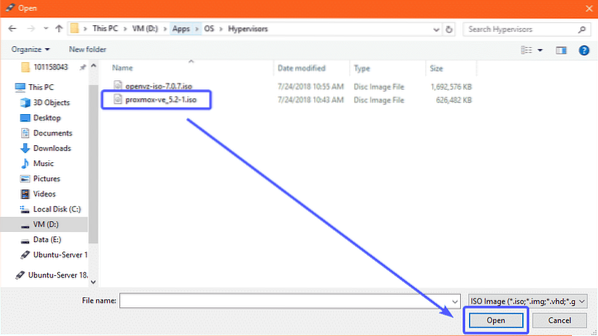
Zdaj kliknite START.
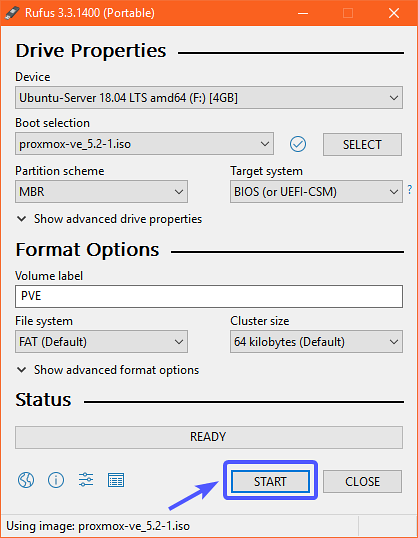
Zdaj kliknite Da.
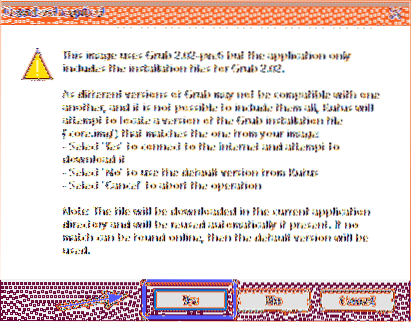
Zdaj izberite Pisanje v načinu DD Image in kliknite na v redu.
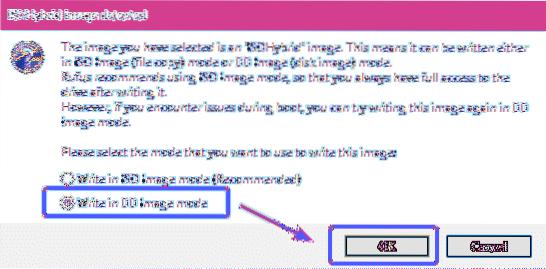
Če na pomnilniškem ključu USB imate pomembne podatke, jih premaknite nekam na varno in kliknite V redu. Pogon USB mora biti formatiran.
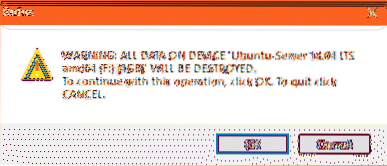
Rufus bi moral kopirati vse zahtevane datoteke iz datoteke ISO na vaš pogon USB.
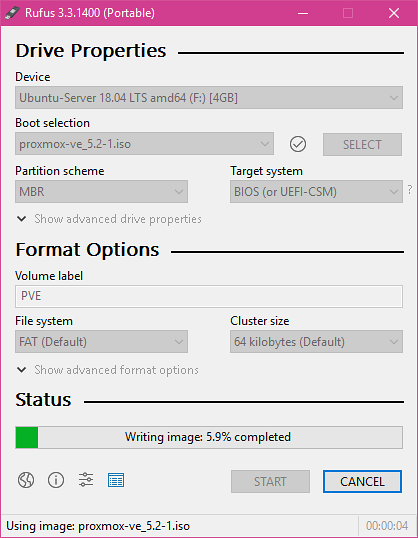
Ko je Rufus končal z izdelavo zagonskega pogona USB-pogona, lahko kliknete ZAPRTO zapreti Rufusa.
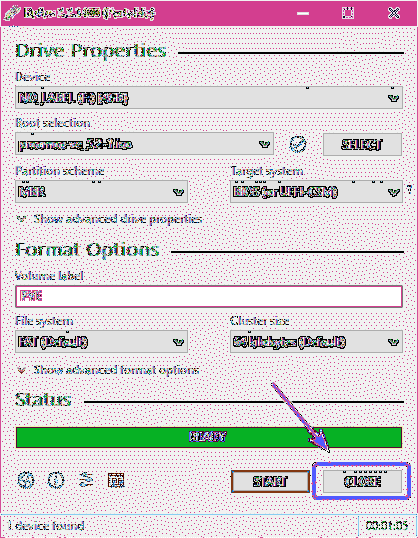
Zdaj lahko s pogonom za palec USB namestite Proxmox v računalnik.
Omogoči strojno virtualizacijo:
Preden namestite Proxmox VE v računalnik, preverite, ali je v BIOS-u matične plošče omogočena virtualizacija strojne opreme. Če uporabljate procesor AMD, bi moral biti označen kot AMD-v. Če uporabljate procesor Intel, bi moral biti označen kot VT-x ali VT-d.
Namestitev Proxmox VE:
Zdaj vstavite zagonski pogon za palec USB v računalnik in zaženite z njega.
Ko se Proxmox VE zažene s pogona za palec USB, se prikaže naslednje okno. Zdaj izberite Namestite Proxmox VE in pritisnite
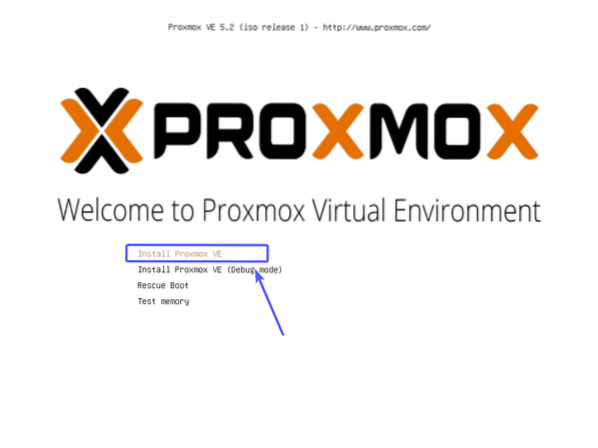
Namestitveni program Proxmox bi se moral zagnati. Zdaj kliknite strinjam se.
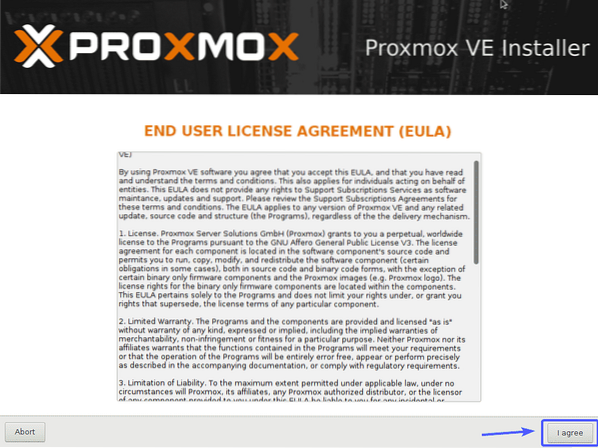
Zdaj izberite trdi disk ali SSD, kamor želite namestiti Proxmox VE, in kliknite Naslednji.
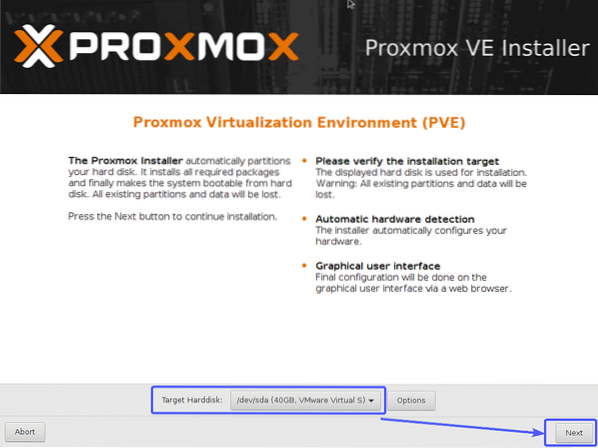
Zdaj vnesite svoj Država, izberite svoj Časovni pas in Postavitev tipkovnice. Ko končate, kliknite Naslednji.
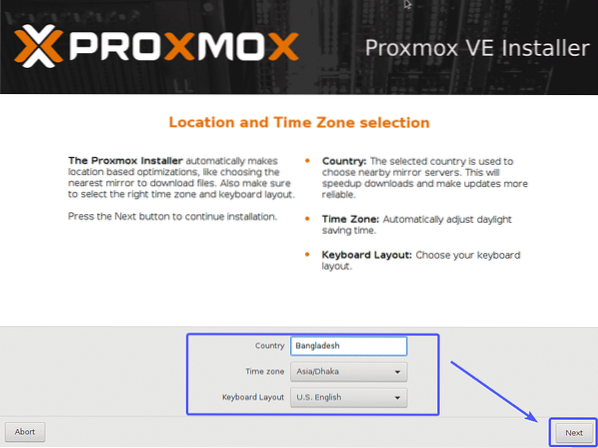
Zdaj vnesite geslo in e-poštni naslov Proxmox VE. Ko končate, kliknite Naslednji.
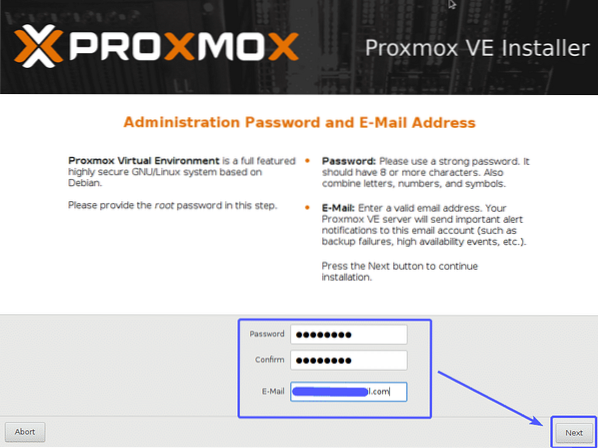
Zdaj konfigurirajte omrežni vmesnik za upravljanje za Proxmox VE. Ko končate, kliknite Naslednji.
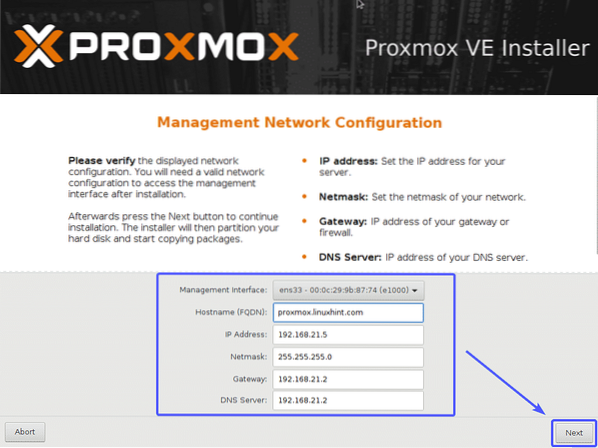
Namešča se Proxmox VE ..
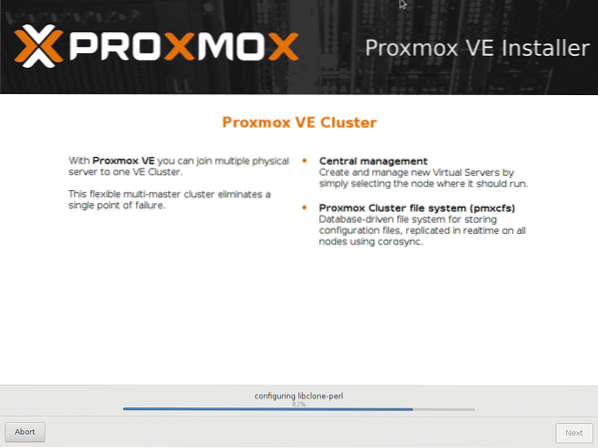
Ko je namestitev končana, kliknite Znova zaženi. Računalnik je treba znova zagnati.
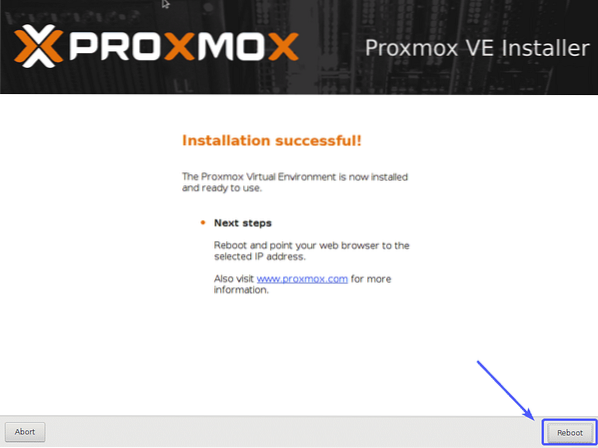
V meniju Proxmox GRUB izberite Proxmox navidezno okolje GNU / Linux in pritisnite
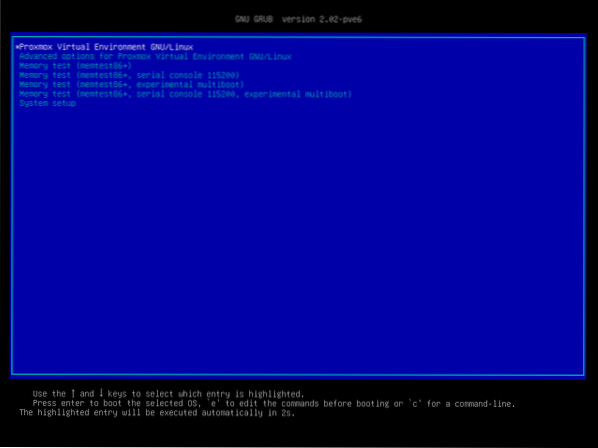
Proxmox VE bi se moral zagnati. Zdaj v katerem koli spletnem brskalniku obiščite IP za upravljanje, kot je označen na spodnjem posnetku zaslona.
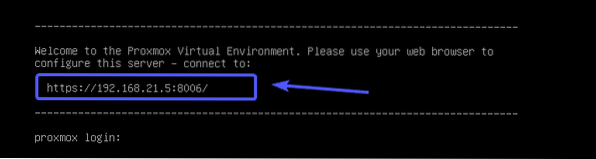
Ker Proxmox VE privzeto uporablja samopodpisana potrdila SSL, boste morda poskusili obiskati spletni uporabniški vmesnik za upravljanje iz spletnega brskalnika. Preprosto sprejmite potrdilo SSL. V brskalniku Google Chrome kliknite Nadaljujte do 192.168.x.y (nevarno) kot je označeno na spodnjem posnetku zaslona.
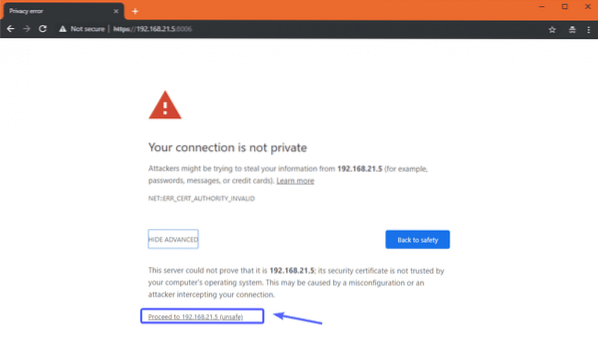
Zdaj bi morali videti vmesnik za spletno upravljanje Proxmox VE. Prijavite se z uporabnikom koren in geslo, ki ste ga nastavili, ko ste namestili Proxmox VE.
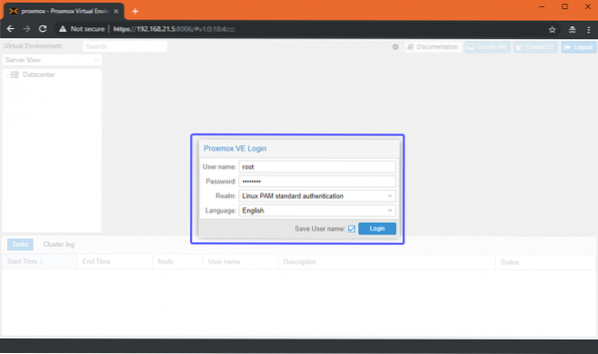
Videlo bi se naslednje pogovorno okno. Samo kliknite v redu.
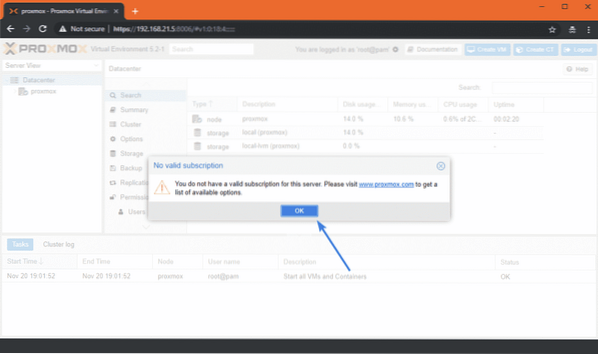
Zdaj lahko s spletnim vmesnikom za upravljanje Proxmox VE upravljate (ustvarite, izbrišete in še veliko več) svojih virtualnih strojev KVM in vsebnikov LXC.
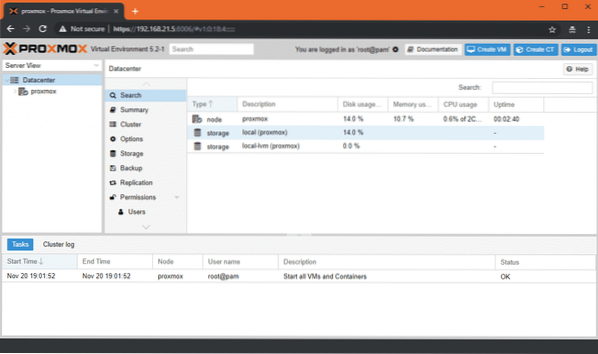
Ogledate si lahko tudi povzetek celotne uporabe sistema iz Povzetek zavihek, kot lahko vidite na spodnjem posnetku zaslona.
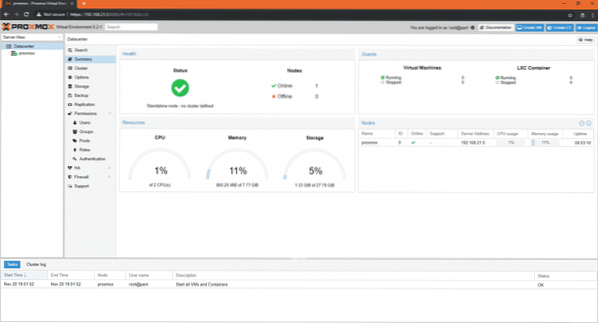
Spletni vmesnik za upravljanje Proxmox VE je zelo enostaven za uporabo, zato bi ga morali zelo enostavno ugotoviti. To je ena najboljših platform za virtualizacijo. Zelo všeč mi je uporabniški vmesnik spletne konzole Proxmox VE.
Torej, tako namestite Proxmox v računalnik ali strežnik. Hvala, ker ste prebrali ta članek.
 Phenquestions
Phenquestions

