Oracle Linux 8 je brezplačen in odprtokodni operacijski sistem, posebej ustvarjen za razvijalce za delo na različnih orodjih in tehnologijah. Če je v vaš sistem težko namestiti Linux Oracle 8 Server, potem ste na pravem mestu. Sledite navodilom v tej vadnici za uspešno namestitev Oracle Linux 8 v vaš sistem.
Opomba: Prepričajte se, da imate v sistemu Windows že nameščeno navidezno polje, preden začnete nameščati Oracle Linux 8.
Prenesite datoteko Oracle Linux 8 ISO
Odprite svoj najljubši brskalnik in prenesite Oracle Linux 8 .iso datoteka. Poiščite določeno datoteko in jo prenesite, kot je prikazano.
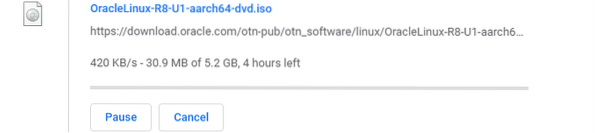
Ustvari nov navidezni stroj
Odprite svoje navidezno polje in prikazalo se bo naslednje okno. Kliknite Novo , da ustvarite nov navidezni stroj.
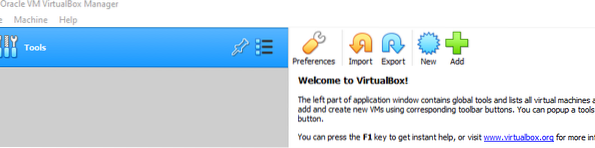
Poimenujte operacijski sistem, ki ga želite prepoznati, in izberite Oracle (64-bitna) različica. Kliknite Naslednji nadaljevati.
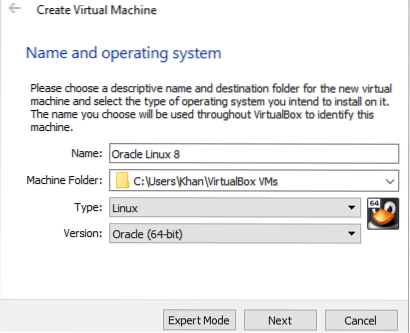
Izberite RAM za ta disk. 4 GB je priporočljivo za obdelavo. Kliknite Naslednji za skok na naslednji korak.
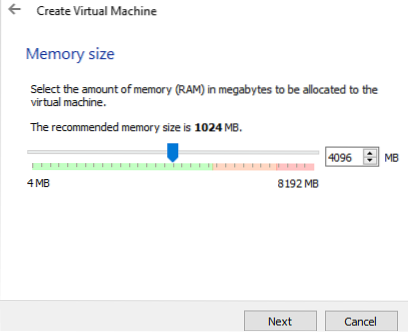
Zdaj izberite Ustvarite navidezni trdi disk zdaj možnost in kliknite Naslednji za nadaljevanje ustvarjanja.
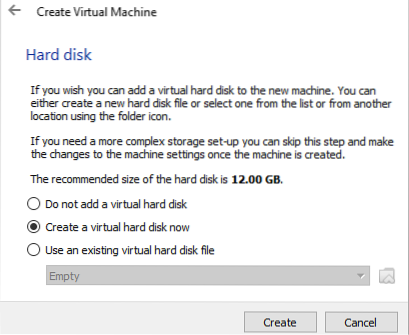
Tu boste izbrali VDI (slika diska VirtualBox) možnost, ker ste prenesli .iso kot podoba diska. Kliknite Naslednji za nadaljevanje.
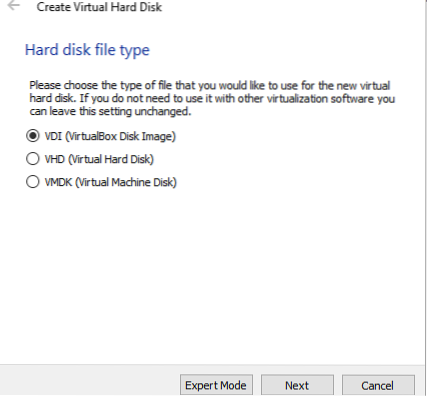
Izberite Dinamično dodeljena shramba na fizičnem trdem disku, nato kliknite Naslednji nadaljevati.
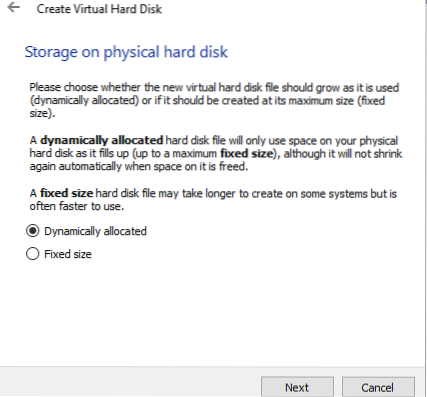
Izberite mesto in velikost datoteke, ki jo želite namestiti, nato pa kliknite Ustvari za dokončanje ustvarjanja navideznega diska. Zdaj boste preusmerjeni na zaslon Virtual Box.
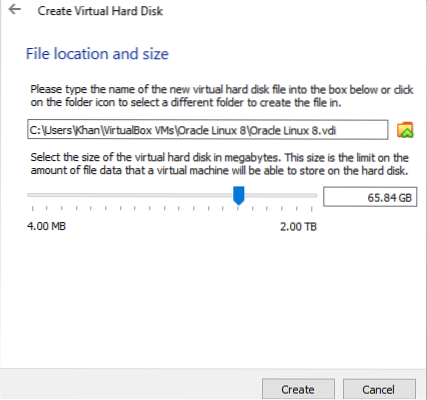
Naložite datoteko ISO v navidezni stroj
Izberite Nastavitve na desni strani navideznega polja.
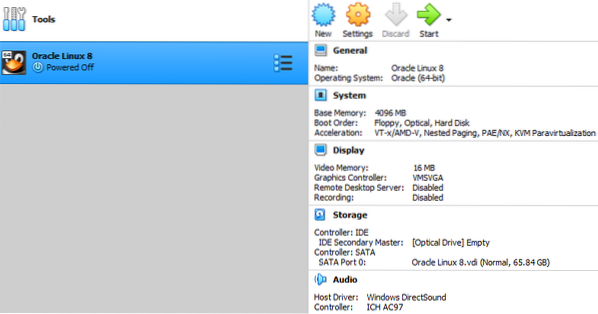
V Nastavitve, se pomaknite do Skladiščenje in nato kliknite CD , nato pa Prazno. Na skrajni desni strani okna, pod Lastnosti kliknite stolpec CD , da dodate ikono .datoteko iso vanj.
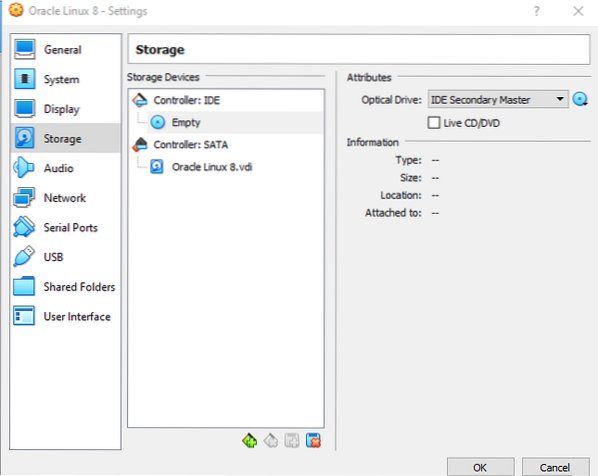
Po tem se prikaže naslednje okno. Kliknite Dodaj , da dodate datoteko z .razširitev iso.
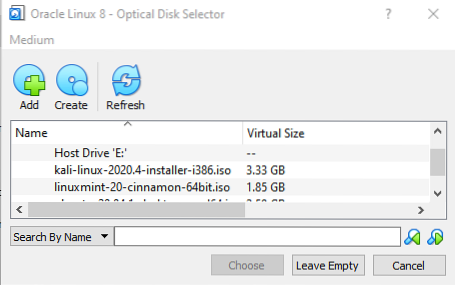
Nato se okno pomakne do Prenosi mapo. Zdaj izberite Oracle Linux 8 .iso datoteka ki ste ga nedavno prenesli.

Datoteka z .Razširitev iso je zdaj naložena v Controller IDE. Pritisnite tipko v redu za uspešno namestitev. To okno se samodejno zapre takoj, ko to storite.
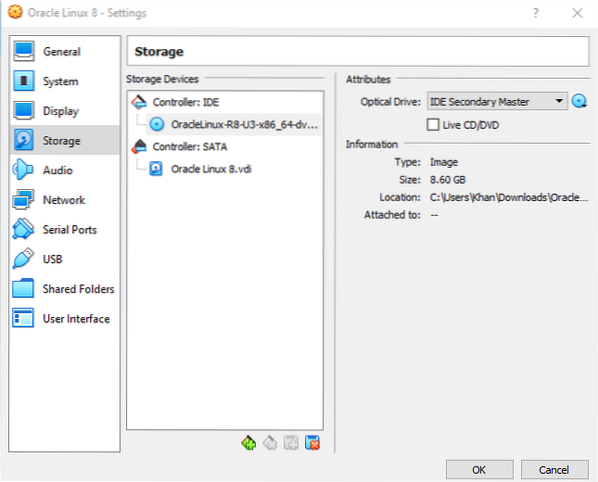
Namestitev
V desnem kotu navideznega polja kliknite Začni ikono za zagon navideznega računalnika Oracle Linux 8. Nato boste videli odprto okno. Izberete lahko Namestite Oracle Linux 8.3.0 in pritisnite Enter za začetek namestitve. V nasprotnem primeru se bo namestitev samodejno začela čez 60 sekund.

V obdelavi zagona navideznega stroja boste videli naslednji postopek.
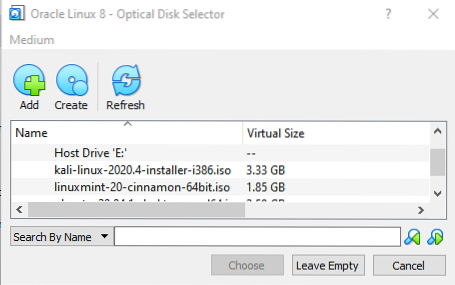
Za začetek namestitve Oracle Linux 8 boste morali malo počakati.

Čez nekaj časa boste videli naslednje Povzetek namestitve zaslon, ki vsebuje več različnih možnosti konfiguracije. Vsako od teh boste morali posodobiti, zlasti možnosti z opozorilne oznake, pred začetkom namestitvenega postopka. Pred tem, kot lahko vidite, Začnite namestitev gumb je bil onemogočeno.
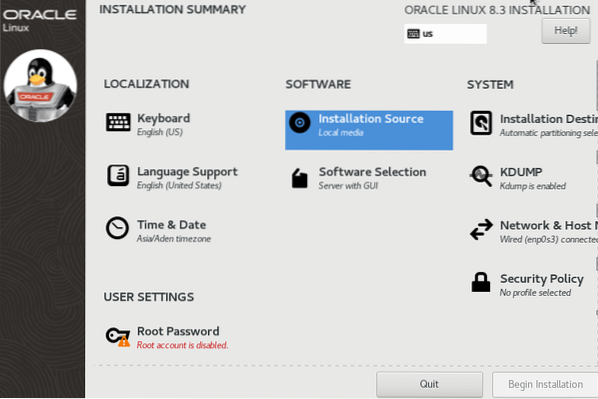
Nato boste videli pozdravni zaslon. Izberite angleščina in pritisnite Nadaljujte gumb. Po tem lahko nadaljujete z namestitvijo.
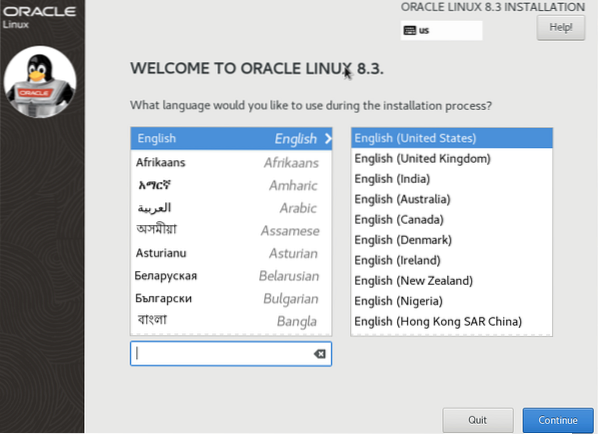
Kliknite Tipkovnica možnost pod Lokalizacija odsek. Izberite angleščina kot privzeto tipkovnico in kliknite Končano za nastavitev te nastavitve.
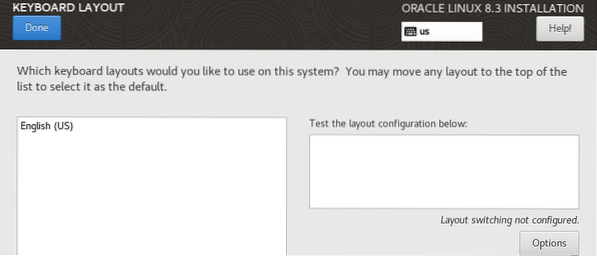
Odprite Izbira programske opreme možnost v Programska oprema odsek. Izberite Strežnik z GUI v levem stolpcu in potrdite Orodja za razvoj možnost v desnem stolpcu okna.
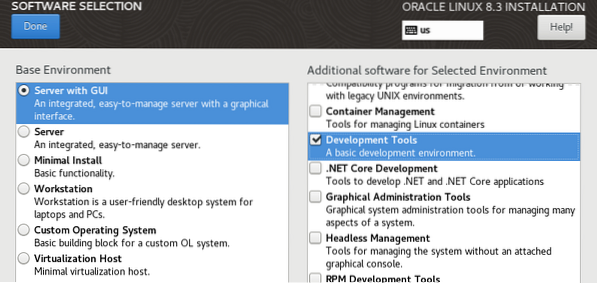
V razdelku Sistem odprite Okno Network and Host Name. Vklopite Ethernet in pritisnite Končano.
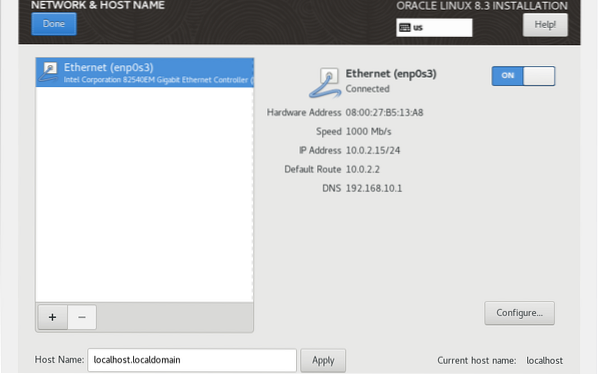
Druga pomembna možnost je Namembni kraj namestitve možnost pod Sistem odsek. Izberite Trdi disk Iz Lokalni standardni diski. Po tem izberite Samodejno v razdelku in kliknite Končano nadaljevati.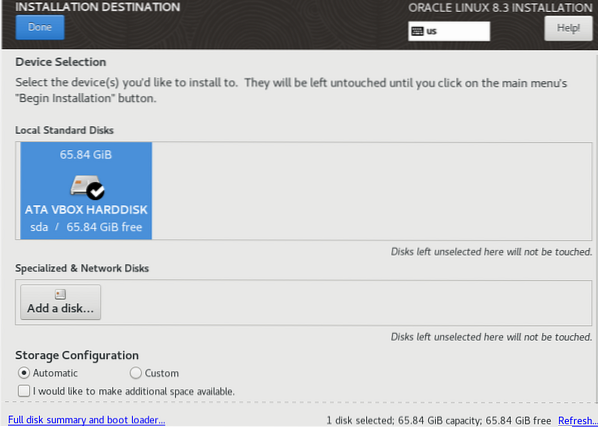
Zdaj izberite Čas in datum možnosti pod Lokalizacija odsek. Nastavite Regija in Mesto glede na svoj časovni pas. Pritisnite Končano nadaljevati.
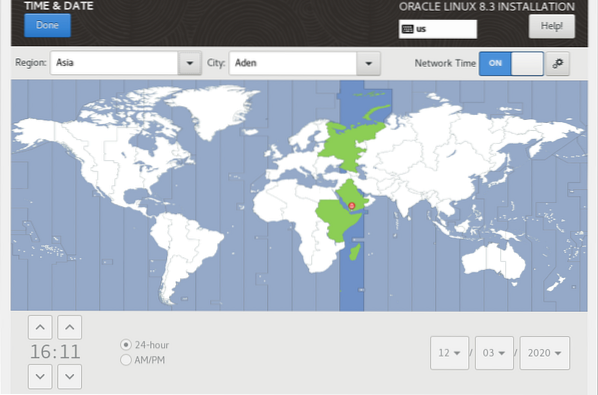
V razdelku Sistem izberite KDUMP. Omogoči KDUMP tako, da ga označite in pritisnete Končano.
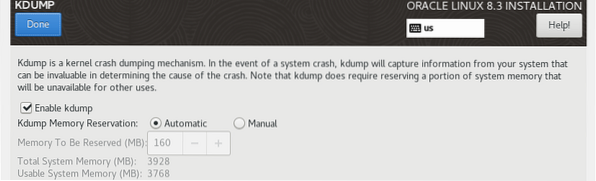
Zdaj je najpomembnejša možnost Vir namestitve možnost pod Programska oprema odsek. Odprite to možnost in izberite Samodejno zaznana namestitev možnost medija. Po tem kliknite Preverite gumb.
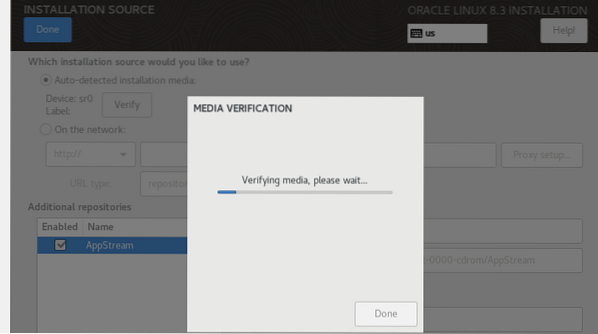
Pod Uporabniške nastavitve boste videli Root geslo možnost. Najprej boste morali nastaviti to možnost, da konfigurirate korenskega uporabnika za nameščen sistem. Torej, dodajte geslo in kliknite Končano nadaljevati.
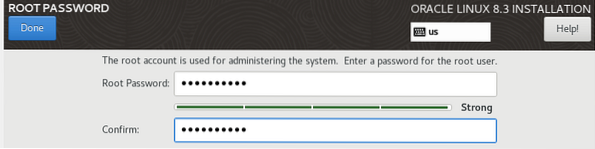
Zdaj pa Začnite namestitev gumb je omogočeno. Ko so vse nastavitve konfigurirane, lahko namestitev začnete z uporabo Začnite namestitev gumb. Kliknite ta gumb, da začnete namestitev.
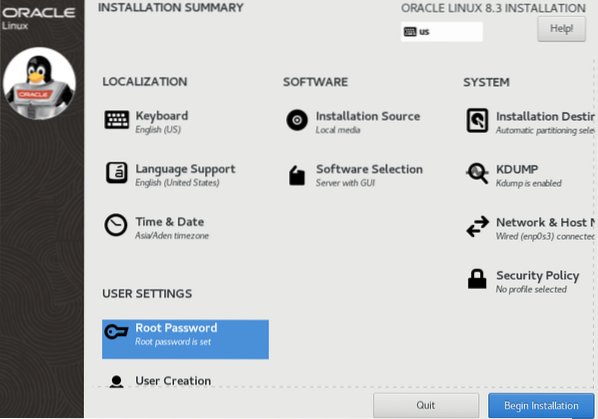
Neaktivno boste morali sedeti in nekaj časa čakati, dokler se vaš sistem Oracle Linux 8 ne namesti v navidezno polje, kot lahko vidite na spodnji sliki.
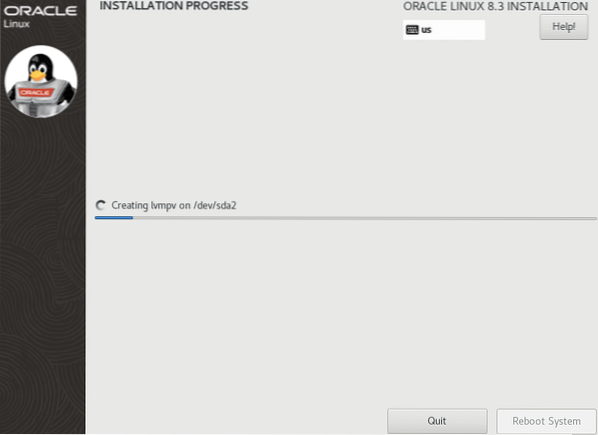
Po čakanju nekaj časa boste sčasoma videli sporočilo, da je postopek namestitve končan. Kliknite Ponovni zagon sistema za nadaljevanje namestitvenega postopka.
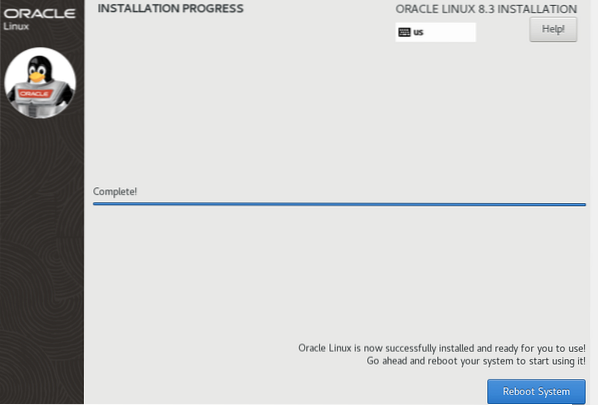
Počakajte nekaj časa, dokler se sistem znova zažene. Po tem boste naleteli na naslednji zaslon z Končaj konfiguracijo gumb onemogočeno. Zdaj kliknite Informacije o licenci možnost v razdelku Licenciranje za nadaljevanje.
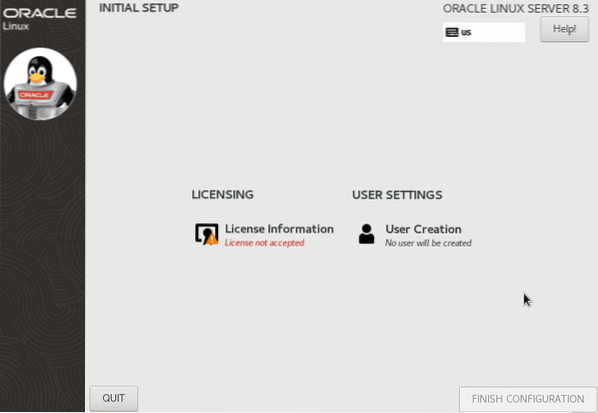
Potrdite polje Sprejmem licenčno pogodbo in kliknite Končano nadaljevati.
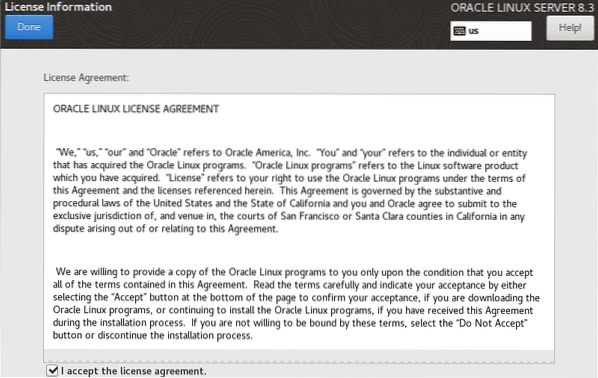
Zdaj izberite Ustvarjanje uporabnika in dodajte Polno ime in Geslo temu. Videli boste, da bo uporabniško ime samodejno dodano, ko izpolnite to polje. Če želite tega uporabnika določiti za skrbnika sistema, označite pravilno možnost za to. Kliknite Končano za nadaljevanje.
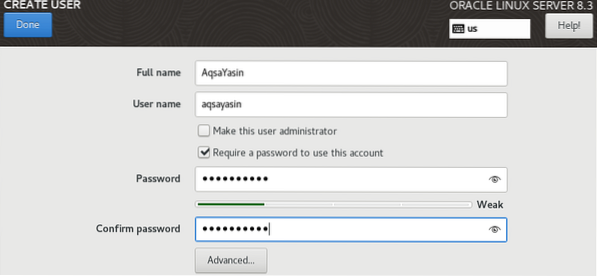
Končno, Končaj konfiguracijo gumb je bil omogočeno! Kliknite ta gumb, da končate konfiguracijo in namestitev.
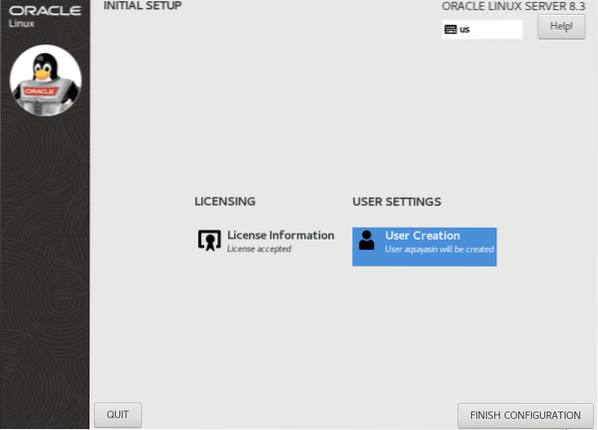
Zdaj se prijavite v svoj virtualni sistem Oracle Linux 8, tako da navedete svoje geslo in kliknete Vpis gumb.
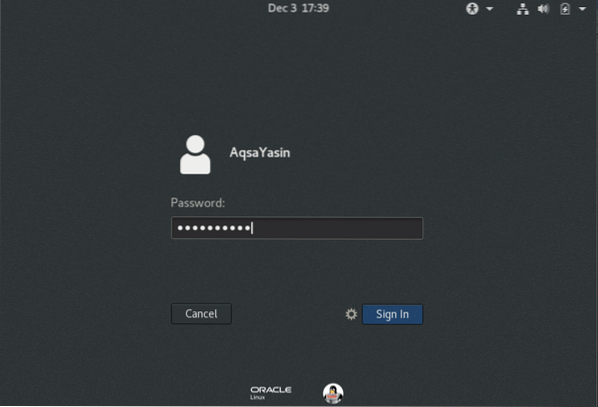
Nato se prikaže pozdravni zaslon. Izberite angleščina in pritisnite Naslednji gumb.
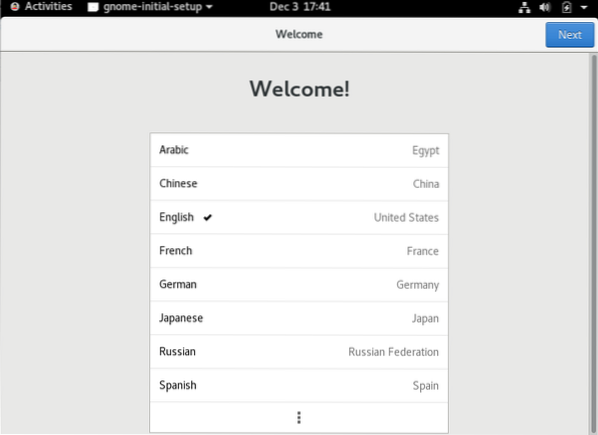
Izberite Tipkanje in pritisnite tipko Naslednji za pomik naprej.
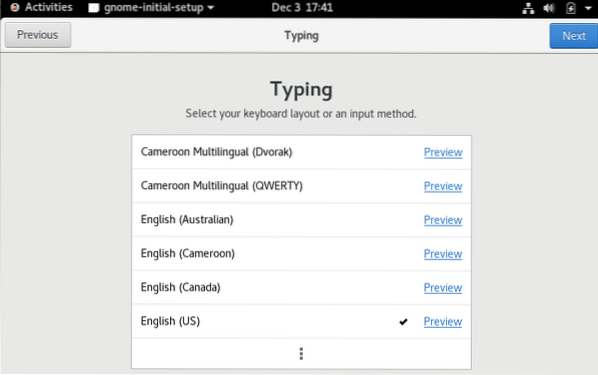
Po tem vklopite Lokacijske storitve in kliknite Naslednji.
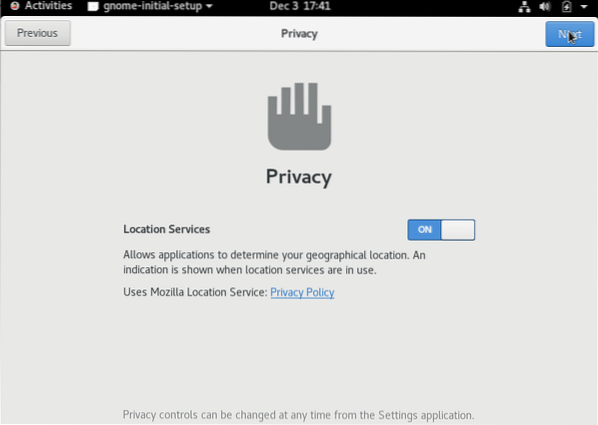
Povežete lahko katero koli Spletni račun s predložitvijo svojih poverilnic; v nasprotnem primeru kliknite Preskoči nadaljevati.
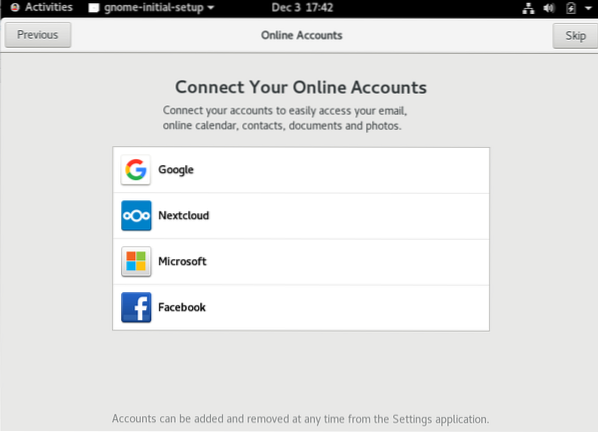
Zdaj ste pripravljeni za odhod. Pritisnite tipko Začnite uporabljati Oracle Linux Server gumb.
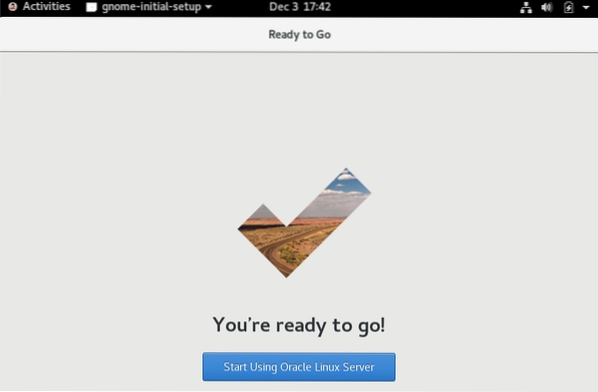
Nato boste videli naslednje Kako začeti Okno. Zaprite to okno, če želite še naprej uporabljati Oracle Linux 8.
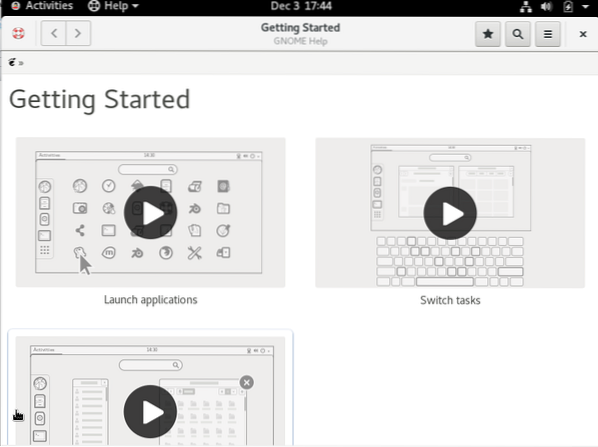
Vidite, da je bil Oracle Linux 8 uspešno nameščen. Zdaj lahko ta sistem uporabljate in ga spreminjate tako, da vanj namestite različne module.
Zaključek
Ta članek vas je naučil, kako prenesti .iso datoteko, kako ustvariti navidezni stroj za .iso in kako namestiti Oracle Linux 8 s pomočjo .iso datoteka. To je resnično enostavno opravilo s pomočjo te vadnice! Upam, da ste dovolj usposobljeni, da namestite Oracle Linux 8 na svoj Virtual Box.
 Phenquestions
Phenquestions


